現在人每天接觸 YouTube 的時間,可能都比電視還要多了,但是你真的對 YouTube 熟悉嗎?今天小編整理了
13 個 YouTube 實用技巧, 看完這 13 個終極技巧,你就成為 YouTube 大師了,能有更多的了解,使用上可以更加得心應手、看影片更加方便,趕快跟著小編來看看這 13 種實用技巧,你會幾種?
1. 控制播放速度 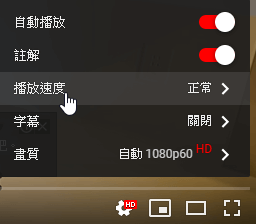
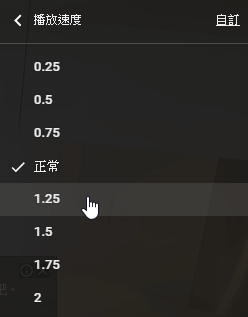
△ YouTube 訂閱的頻道越來越多,但是時間有限,如何在短時間內看完所有頻道?我個人會選擇調成 2 倍速,原本 10 分鐘的影片,只要 5 分鐘就可以解決。相反的,如果你想看清楚影片中的分格、舞蹈動作、投籃動作等,就可以調為慢速播放。可以從影片播放時下方的設定圖示,找到播放速度調整。
2. 影片自動翻譯
△ 之前本站曾經分享過,看不懂的國外影片,可以透過 YouTube 的內建翻譯功能,來做到即時翻譯的功能,不管有沒有字幕都可以即時生成翻譯,如何使用可以參考:
YouTube 英文字幕自動翻譯為中文,盡情探索英文 YouTube 世界吧!3. 播放快速鍵 
△ 在影片播放時,要快轉、倒轉,可以透過鍵盤方向鍵 →、← 來前進或後退 5 秒,或是按下數字鍵 0~9 控制影片播放的 % 數,例如按下 5 就是從一半的地方開始播放。手機的部分則是分為左右兩邊,分別為前進、後退 10 秒。
4. 音樂清單 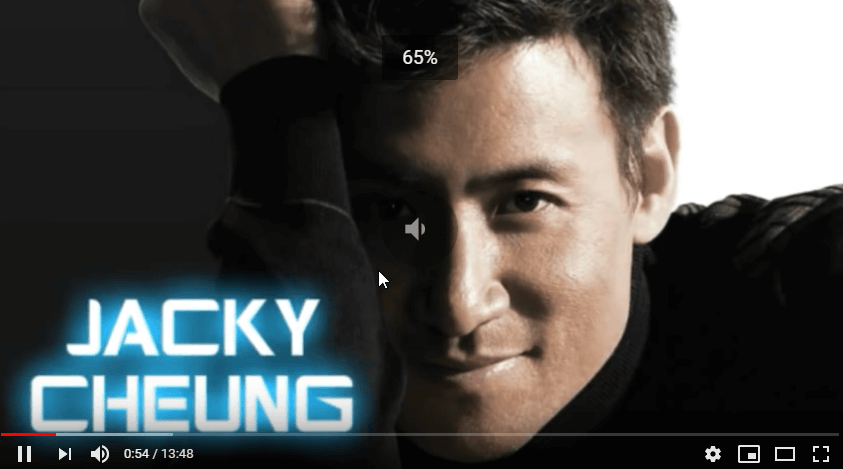
△ 除了看影片之外,用 YouTube 聽音樂的人數也相當多,建立音樂播放清單我想大家都已經相當熟悉了,但是建立播放清單後,可以用鍵盤的 ↑ 、↓鍵來控制音量大小聲,還有按下 M 鍵可以立即靜音。
5. 搜尋篩選 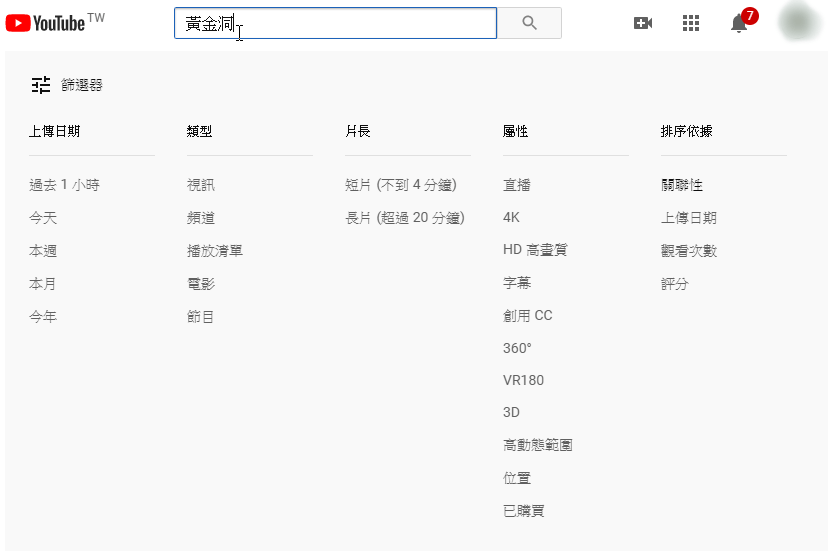
△ YouTube 已經是 Google 以外,第二大搜尋平台,內建篩選器,可以幫助使用者更快速找到相符內容,包含:上傳日期、類型、片長、屬性、排序等。
6. 觀看紀錄管理 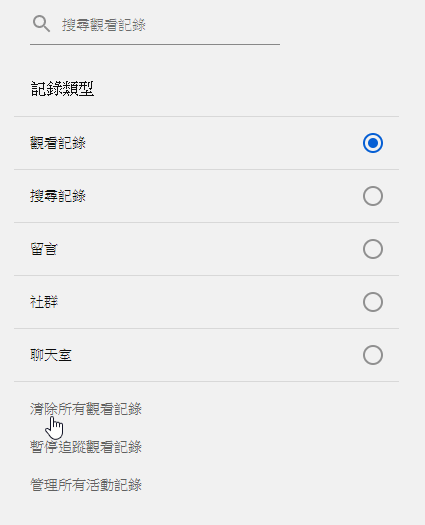
△ YouTube 會根據我們的觀看紀錄,來做為自動推薦影片的依據,若你覺得不想被追蹤,在登入 YouTube 後,可以從觀看紀錄的地方,清除所有觀看紀錄,並點選「暫停追蹤觀看紀錄」就能夠有效解決。
7. 指定影片播放開始播放時間 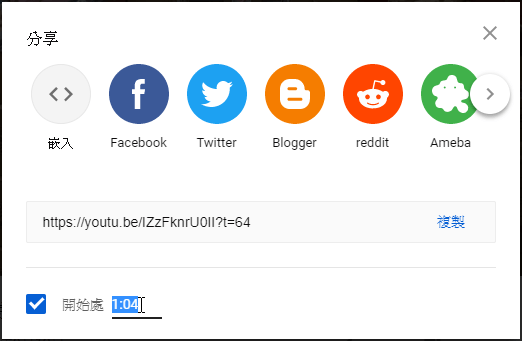
△ 在分享影片給朋友的時候,除了直接複製影片網址,其實還可以直接指定起始播放時間,例如:影片的笑點開始播放,朋友一點開時,就可以從笑點開始出現的那一刻開始觀看。
8. 轉檔 GIF 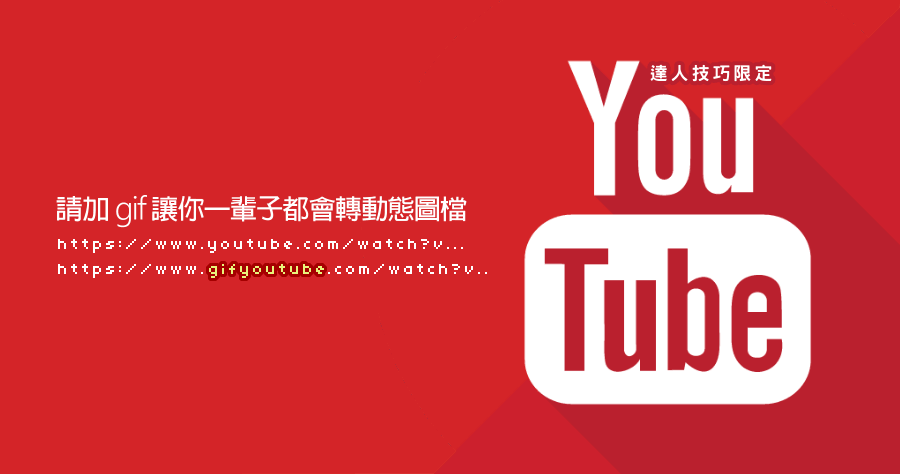
△ 自己的 GIF 梗圖自己做,在 YouTube 看到好笑、經典的片段,只要在網址上加上 GIF 就可以前往 GIF 轉檔,詳細操作方式,可以查看:
一輩子都記得 YouTube 轉動態圖檔只要加個 gif,具備剪輯功能與 Facebook 快速分享9. 上傳音訊檔 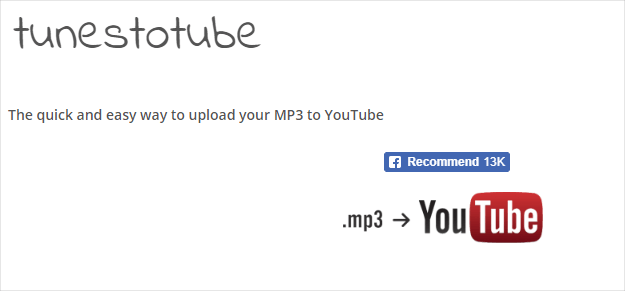
△ YouTube 是一個影片平台,若要上傳聲音、Podcast 還必需後製一張圖片上去,這時就可以使用線上工具 tubestotube,來將聲音自動加上一張封面圖片,這樣自己就不用麻煩再開軟體後製啦。
10. YouTube 影片下載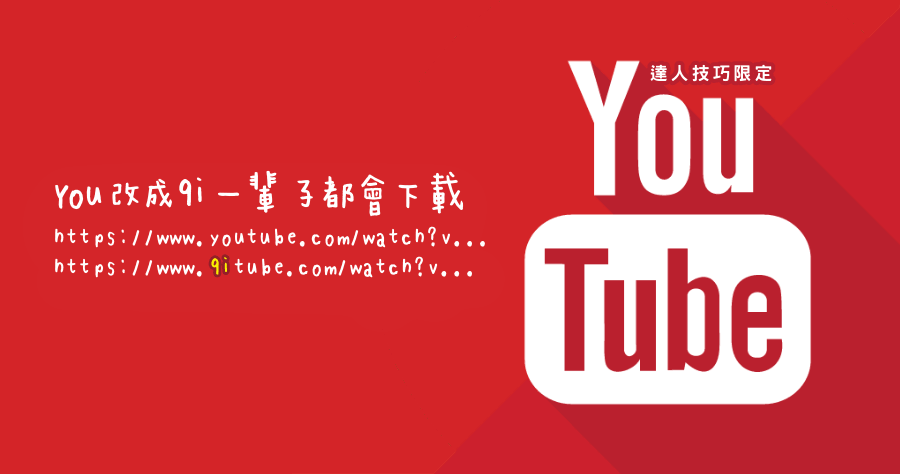
△ 說到 YouTube 影片下載,方法非常多,這次要分享的方式是 9iTube 這個工具,只要
將網址的 YouTube 改成 9iTube 就可以進入下載頁面,過去我們也曾就介紹過
加個 to、
減去 ube、
加 gif、
加 ss 與
加 conv 等各種方式,9iTube 目前介面特別乾淨,操作與一般的線上下載工具一樣,也能直接貼上 YouTube 網址來進入下載!最重要的是,不少 YouTube 下載工具點擊下載後就跟迷宮一樣,要繞過一堆廣告,但是這款目前完全沒有廣告,讓我們輕鬆找到載點~重點完全免登入、免註冊就可直接下載!
11. 影片自己暫停播放怎麼辦?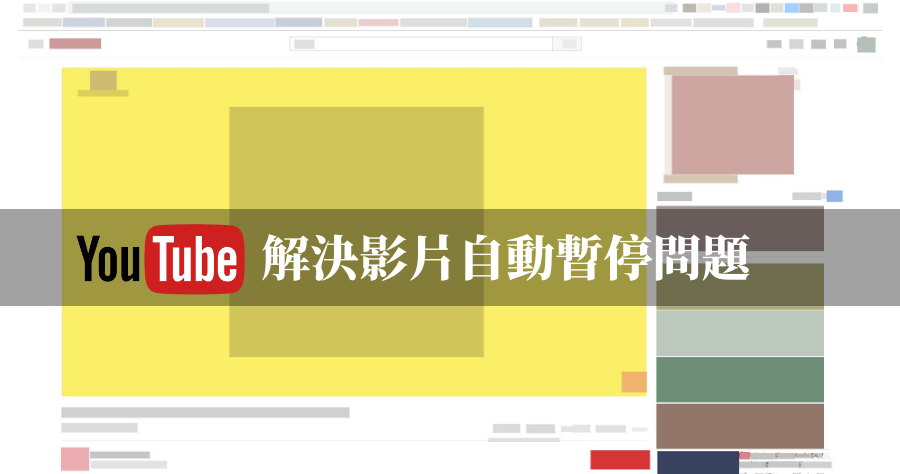
△ 用 YouTube 音樂掛著播放當作背景,是許多人都會做的事,瀏覽器可以隨開隨放,是很關鍵的原因 - 便利。但是 YouTube 有個避免流量消耗的機制,偵測到使用者開著瀏覽器沒有任何動作時,就會自動觸發這個功能,那要如何有效解決這個問題,順利播放 YouTube 音樂、影片呢?只要安裝 Chrome 外掛「
YouTube NonStop」就能有效解決這個問題,跟著小編一起來看看如何使用吧!
12. YouTube 也能有彈幕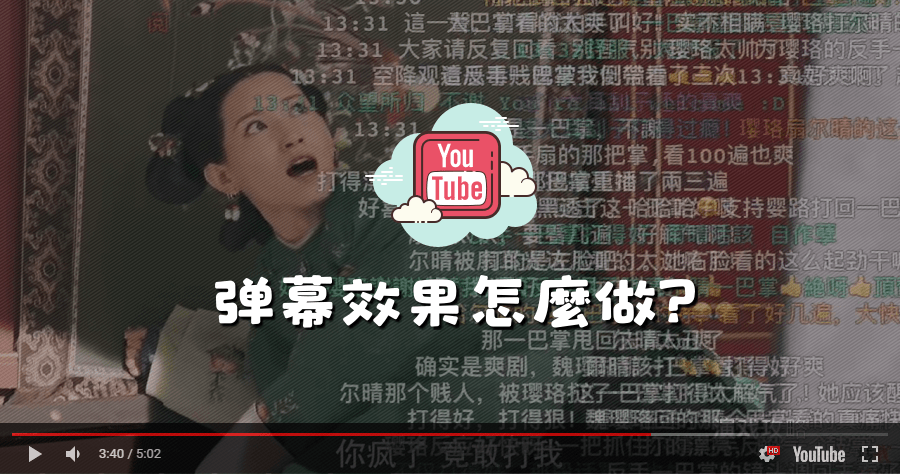
△ Bilibili 是大陸的影片網站,特色是影片上會有一大堆流動的跑馬燈留言稱為「彈幕」,字幕呈現的順序是根據網友的留言時間戳記而定,能不能也
讓 YouTube 上的影片也出現彈幕呢?今天跟大家分享的這款就可以辦到的,雖然直接把字 On 到影片上看起來有點亂,不過看球賽到關鍵時刻時,或是追劇到高潮迭起時,可以看到網友們即時的反應也是一個不錯的互動,一起來看看這款 Chrome 擴充程式如何替 YouTube 影片上彈幕吧!
13. YouTube 子母畫面

Facebook 影片有懸浮置頂播放的功能,讓你在瀏覽其他動態的同時,也可以一邊觀看影片,現在
這項功能 Youtube 也有啦!而且更厲害的是,影片懸浮視窗可以任意拖移,即使你用 Word 在打報告,或是正在網路上爬文,影片懸視窗都能顯示,不限於 Chrome 瀏覽器,還可以自由調整視窗大小,讓你有雙螢幕的感覺。在使用 Youtube 「子母畫面」之前,我們得先到 「 chrome://flags 」這個功能特性設定選單,有很多種正在實驗階段的功能可以在這裡由使用者手動啟用,可以說是很少人知道的隱藏功能表!使用方式超簡單,快跟我們一起啟動 Youtube 「子母畫面」吧~

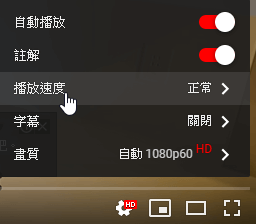
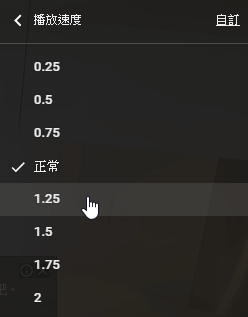 △ YouTube 訂閱的頻道越來越多,但是時間有限,如何在短時間內看完所有頻道?我個人會選擇調成 2 倍速,原本 10 分鐘的影片,只要 5 分鐘就可以解決。相反的,如果你想看清楚影片中的分格、舞蹈動作、投籃動作等,就可以調為慢速播放。可以從影片播放時下方的設定圖示,找到播放速度調整。
△ YouTube 訂閱的頻道越來越多,但是時間有限,如何在短時間內看完所有頻道?我個人會選擇調成 2 倍速,原本 10 分鐘的影片,只要 5 分鐘就可以解決。相反的,如果你想看清楚影片中的分格、舞蹈動作、投籃動作等,就可以調為慢速播放。可以從影片播放時下方的設定圖示,找到播放速度調整。 △ 之前本站曾經分享過,看不懂的國外影片,可以透過 YouTube 的內建翻譯功能,來做到即時翻譯的功能,不管有沒有字幕都可以即時生成翻譯,如何使用可以參考:
△ 之前本站曾經分享過,看不懂的國外影片,可以透過 YouTube 的內建翻譯功能,來做到即時翻譯的功能,不管有沒有字幕都可以即時生成翻譯,如何使用可以參考: △ 在影片播放時,要快轉、倒轉,可以透過鍵盤方向鍵 →、← 來前進或後退 5 秒,或是按下數字鍵 0~9 控制影片播放的 % 數,例如按下 5 就是從一半的地方開始播放。手機的部分則是分為左右兩邊,分別為前進、後退 10 秒。
△ 在影片播放時,要快轉、倒轉,可以透過鍵盤方向鍵 →、← 來前進或後退 5 秒,或是按下數字鍵 0~9 控制影片播放的 % 數,例如按下 5 就是從一半的地方開始播放。手機的部分則是分為左右兩邊,分別為前進、後退 10 秒。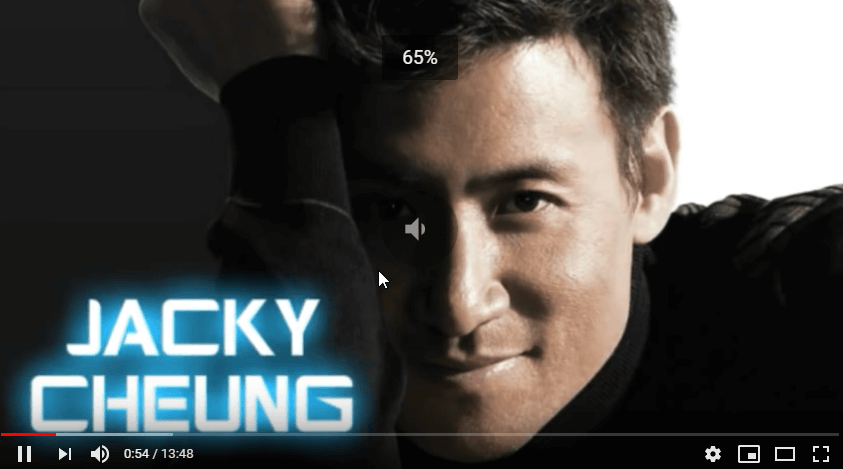 △ 除了看影片之外,用 YouTube 聽音樂的人數也相當多,建立音樂播放清單我想大家都已經相當熟悉了,但是建立播放清單後,可以用鍵盤的 ↑ 、↓鍵來控制音量大小聲,還有按下 M 鍵可以立即靜音。
△ 除了看影片之外,用 YouTube 聽音樂的人數也相當多,建立音樂播放清單我想大家都已經相當熟悉了,但是建立播放清單後,可以用鍵盤的 ↑ 、↓鍵來控制音量大小聲,還有按下 M 鍵可以立即靜音。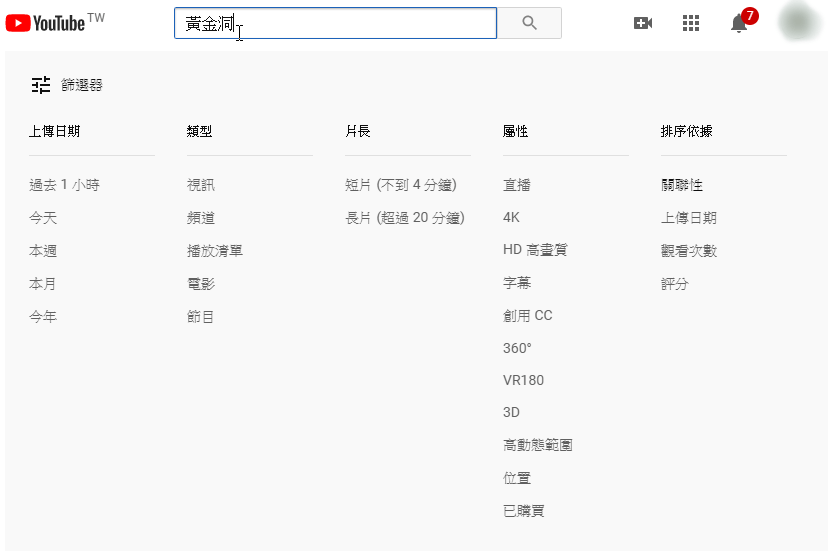 △ YouTube 已經是 Google 以外,第二大搜尋平台,內建篩選器,可以幫助使用者更快速找到相符內容,包含:上傳日期、類型、片長、屬性、排序等。
△ YouTube 已經是 Google 以外,第二大搜尋平台,內建篩選器,可以幫助使用者更快速找到相符內容,包含:上傳日期、類型、片長、屬性、排序等。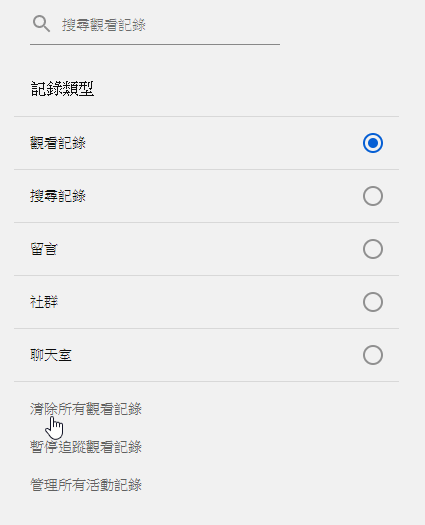 △ YouTube 會根據我們的觀看紀錄,來做為自動推薦影片的依據,若你覺得不想被追蹤,在登入 YouTube 後,可以從觀看紀錄的地方,清除所有觀看紀錄,並點選「暫停追蹤觀看紀錄」就能夠有效解決。
△ YouTube 會根據我們的觀看紀錄,來做為自動推薦影片的依據,若你覺得不想被追蹤,在登入 YouTube 後,可以從觀看紀錄的地方,清除所有觀看紀錄,並點選「暫停追蹤觀看紀錄」就能夠有效解決。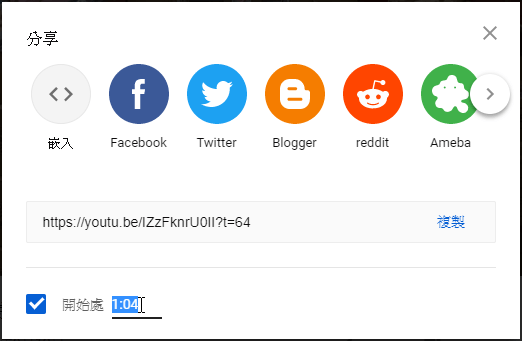 △ 在分享影片給朋友的時候,除了直接複製影片網址,其實還可以直接指定起始播放時間,例如:影片的笑點開始播放,朋友一點開時,就可以從笑點開始出現的那一刻開始觀看。
△ 在分享影片給朋友的時候,除了直接複製影片網址,其實還可以直接指定起始播放時間,例如:影片的笑點開始播放,朋友一點開時,就可以從笑點開始出現的那一刻開始觀看。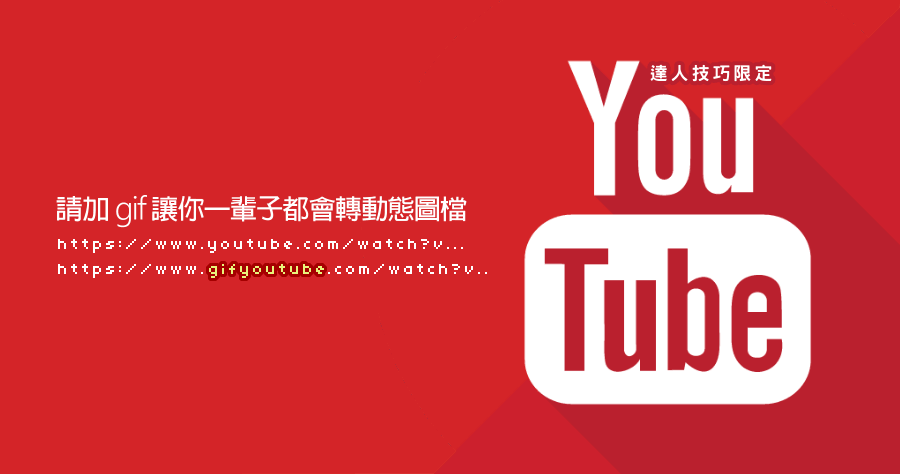 △ 自己的 GIF 梗圖自己做,在 YouTube 看到好笑、經典的片段,只要在網址上加上 GIF 就可以前往 GIF 轉檔,詳細操作方式,可以查看:
△ 自己的 GIF 梗圖自己做,在 YouTube 看到好笑、經典的片段,只要在網址上加上 GIF 就可以前往 GIF 轉檔,詳細操作方式,可以查看: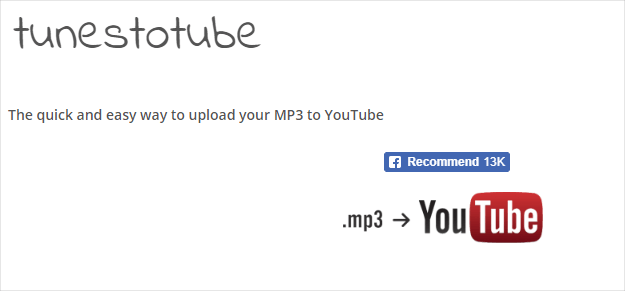 △ YouTube 是一個影片平台,若要上傳聲音、Podcast 還必需後製一張圖片上去,這時就可以使用線上工具 tubestotube,來將聲音自動加上一張封面圖片,這樣自己就不用麻煩再開軟體後製啦。
△ YouTube 是一個影片平台,若要上傳聲音、Podcast 還必需後製一張圖片上去,這時就可以使用線上工具 tubestotube,來將聲音自動加上一張封面圖片,這樣自己就不用麻煩再開軟體後製啦。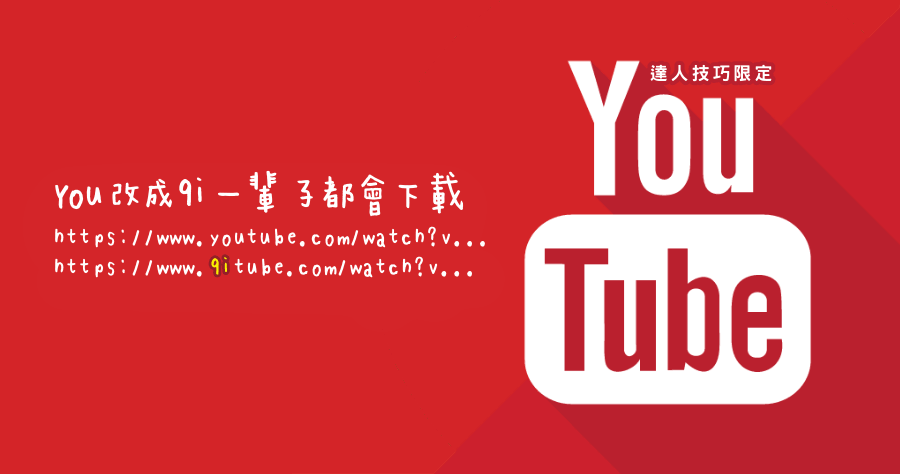 △ 說到 YouTube 影片下載,方法非常多,這次要分享的方式是 9iTube 這個工具,只要
△ 說到 YouTube 影片下載,方法非常多,這次要分享的方式是 9iTube 這個工具,只要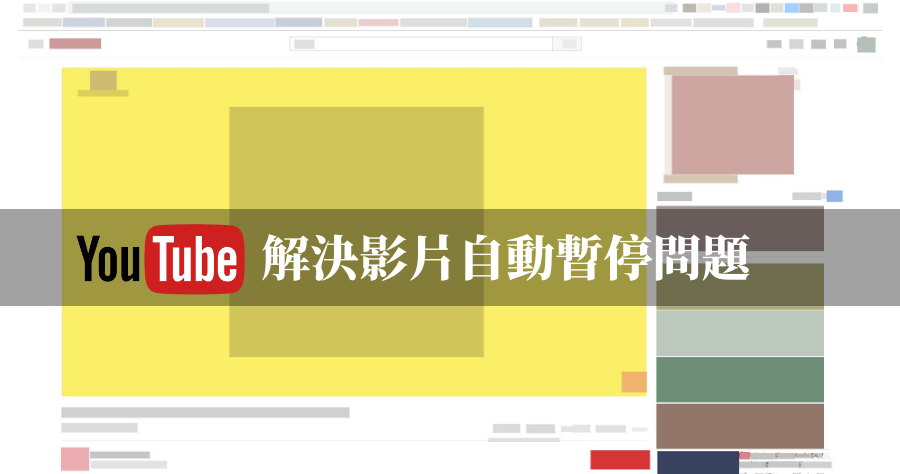 △ 用 YouTube 音樂掛著播放當作背景,是許多人都會做的事,瀏覽器可以隨開隨放,是很關鍵的原因 - 便利。但是 YouTube 有個避免流量消耗的機制,偵測到使用者開著瀏覽器沒有任何動作時,就會自動觸發這個功能,那要如何有效解決這個問題,順利播放 YouTube 音樂、影片呢?只要安裝 Chrome 外掛「
△ 用 YouTube 音樂掛著播放當作背景,是許多人都會做的事,瀏覽器可以隨開隨放,是很關鍵的原因 - 便利。但是 YouTube 有個避免流量消耗的機制,偵測到使用者開著瀏覽器沒有任何動作時,就會自動觸發這個功能,那要如何有效解決這個問題,順利播放 YouTube 音樂、影片呢?只要安裝 Chrome 外掛「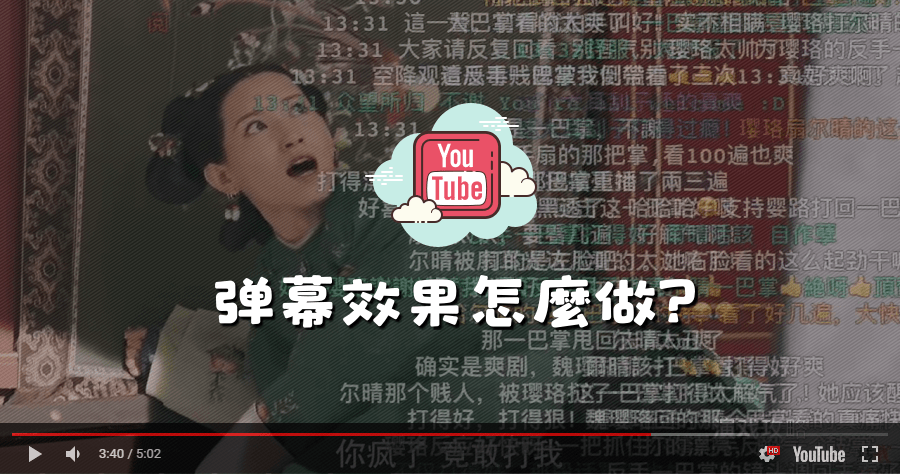 △ Bilibili 是大陸的影片網站,特色是影片上會有一大堆流動的跑馬燈留言稱為「彈幕」,字幕呈現的順序是根據網友的留言時間戳記而定,能不能也
△ Bilibili 是大陸的影片網站,特色是影片上會有一大堆流動的跑馬燈留言稱為「彈幕」,字幕呈現的順序是根據網友的留言時間戳記而定,能不能也 Facebook 影片有懸浮置頂播放的功能,讓你在瀏覽其他動態的同時,也可以一邊觀看影片,現在
Facebook 影片有懸浮置頂播放的功能,讓你在瀏覽其他動態的同時,也可以一邊觀看影片,現在











