Facebook 影片有懸浮置頂播放的功能,讓你在瀏覽其他動態的同時,也可以一邊觀看影片,現在
這項功能 Youtube 也有啦!而且更厲害的是,影片懸浮視窗可以任意拖移,即使你用 Word 在打報告,或是正在網路上爬文,影片懸視窗都能顯示,不限於 Chrome 瀏覽器,還可以自由調整視窗大小,讓你有雙螢幕的感覺。在使用 Youtube 「子母畫面」之前,我們得先到 「 chrome://flags 」這個功能特性設定選單,有很多種正在實驗階段的功能可以在這裡由使用者手動啟用,可以說是很少人知道的隱藏功能表!使用方式超簡單,快跟我們一起啟動 Youtube 「子母畫面」吧~
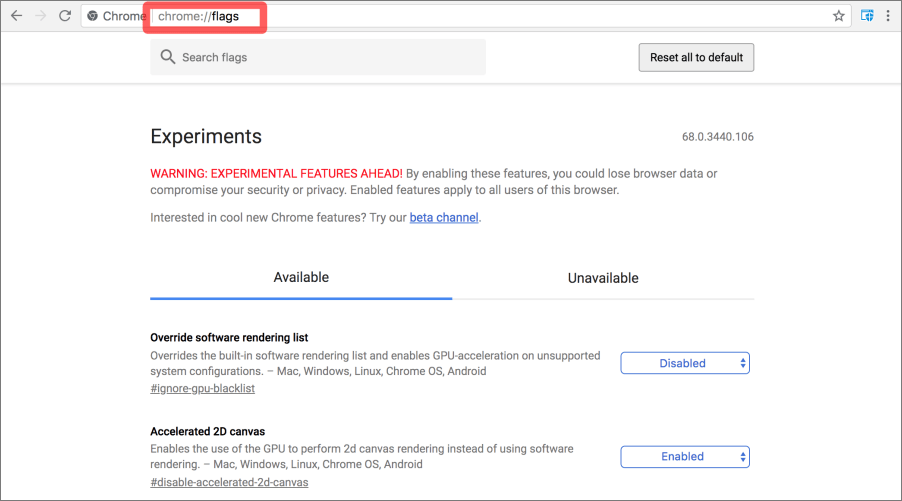
△ 開啟 Chrome 瀏覽器,在上方輸入網址的地方貼上「 chrome://flags 」開啟 Chrome 實驗功能設定選單。開啟後就會看到像上面這張圖一樣的畫面。
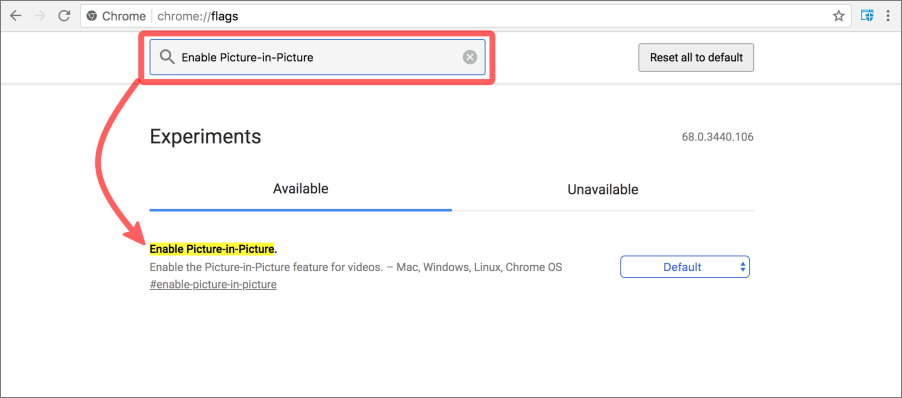
△ 在搜尋欄輸入「 Picture 」可以找到我們要啟用的功能「Enable Picture-in-Picture 」,Picture-in-Picture 也就是「子母畫面」的英文,直譯是畫中畫,很好想像。
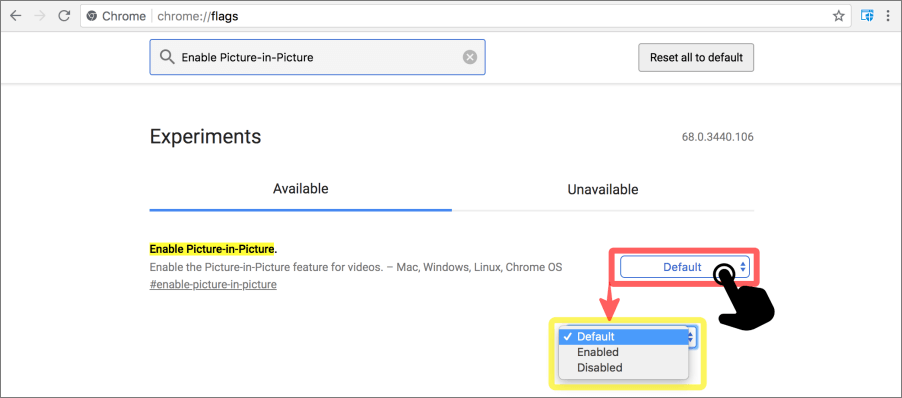
△ 最右邊顯示這項功能目前的狀態是「 Default」(預設),點擊後開啟下拉式選單,我們選擇「 Enabled 」(啟用)。
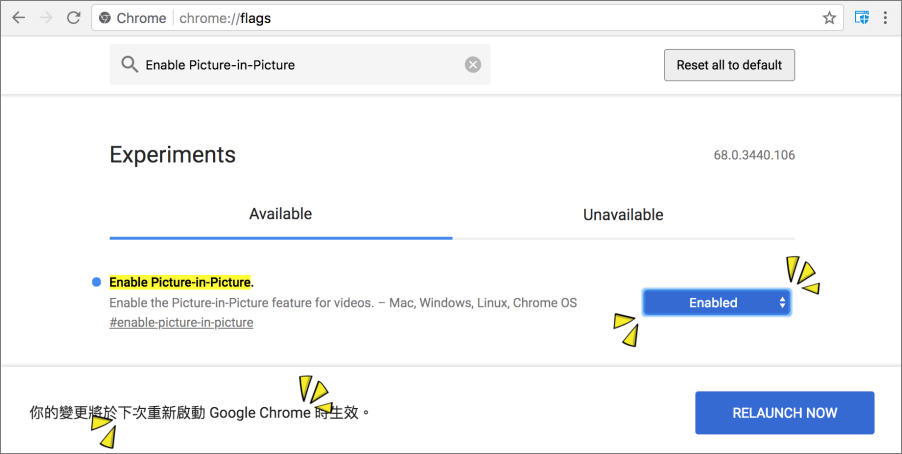
△ 啟用後下方會顯示一行提醒文字,說明要重新開啟 Chrome 才可啟用,按下右下角的「 RELAUNCH NOW 」可以重新啟動。
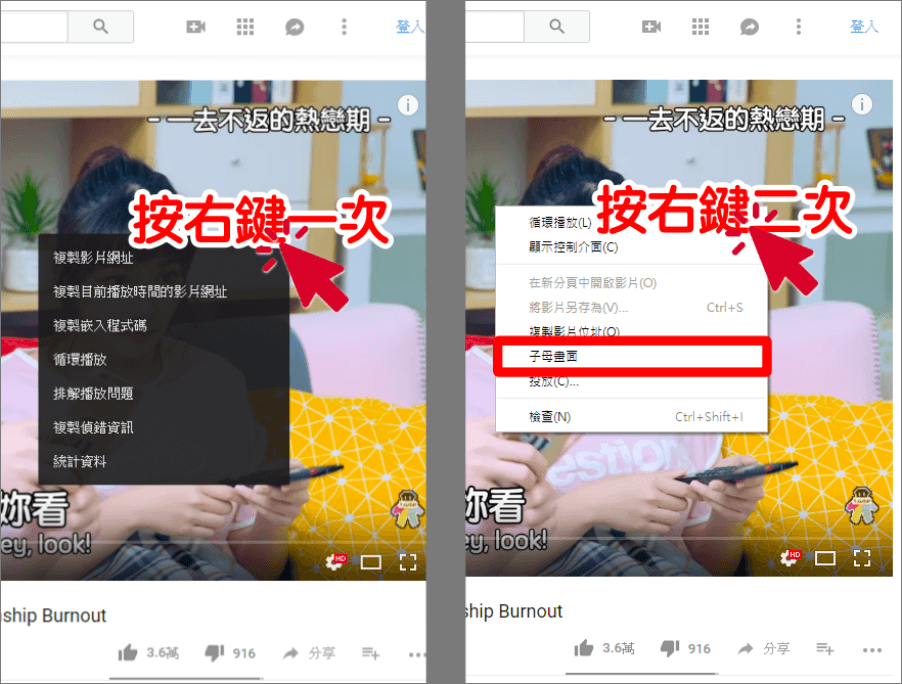
△ 接著我們就可以開啟 Youtube 找到想要看的影片,對著影片畫面「按右鍵兩次」,按一次會出現白底的選項,再按一次會是黑底的選項,這時候就可以看到「子母畫面」的功能啦~
![YouTube怎麼開啟]子母畫面](https://host.easylife.tw/pics/author/yohnu1/201808/YouTube2screen/007.png)
△ 點下去後原本 Youtube 的影片播放畫面就另外縮小成一個獨立的視窗,會浮在所有視窗之上,也就是置頂最上層的意思,不會有任何遮蓋。
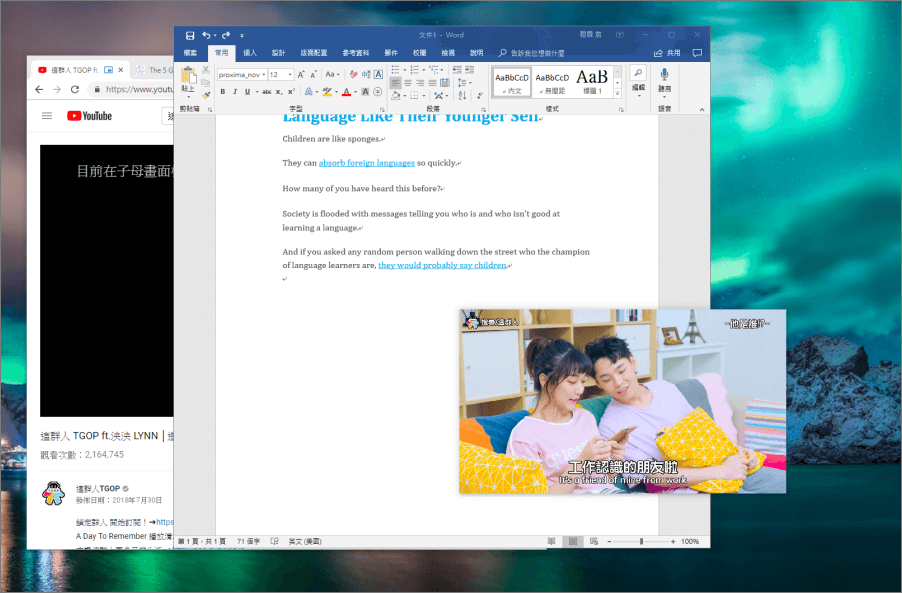
△ 我們可以點著影片懸浮視窗進行拖移,就算是在打報告,影片也不會被遮住。
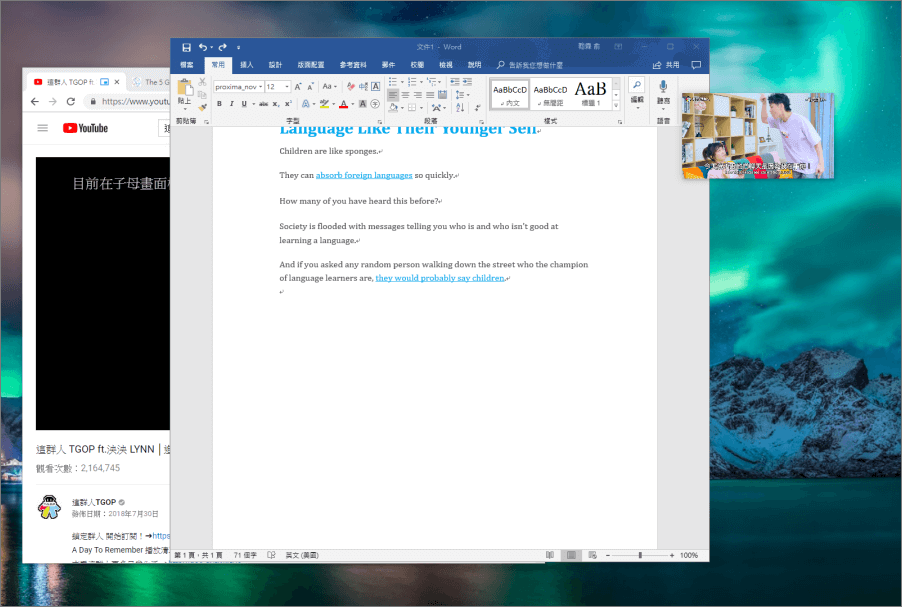
△ 還可以自由縮放影片視窗的大小,如果主管突然回來,可以按暫停後,先將視窗拉小XD真是人性化的設計~以上就是 Chrome 實驗功能「子母畫面」啦!其實我第一次啟用這個功能後,點擊右鍵兩下選單中的「子母畫面」是灰階,並不能點選,需要下載 Chrome Beta 版,也就是測試版本,這樣才可以啟用實驗性功能。也是有道理啦,畢竟實驗還是要在實驗室做嘛~最後 9m87 要提醒大家的是原本播放 Youtube 影片的網頁可別關,關了子畫面就沒啦!子畫面可以做簡單的「暫停」與「播放」,若是要拉時間軸、略過廣告或是開啟 CC字幕等功能,必須回到 Chrome 的網頁中點選喔!畢竟子畫面就是要精簡~有了這項功能,工作也能輕鬆看影片啦,不過前提是要能掌控好工作節奏並自律,不然影片一播下去,就沒新做正事啦~ Chrome Beta 版下載:
https://www.google.com/chrome/beta/
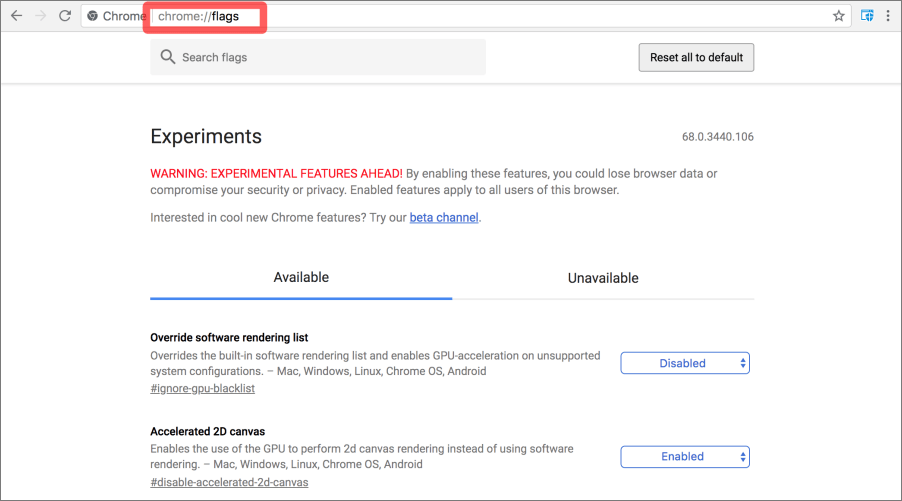 △ 開啟 Chrome 瀏覽器,在上方輸入網址的地方貼上「 chrome://flags 」開啟 Chrome 實驗功能設定選單。開啟後就會看到像上面這張圖一樣的畫面。
△ 開啟 Chrome 瀏覽器,在上方輸入網址的地方貼上「 chrome://flags 」開啟 Chrome 實驗功能設定選單。開啟後就會看到像上面這張圖一樣的畫面。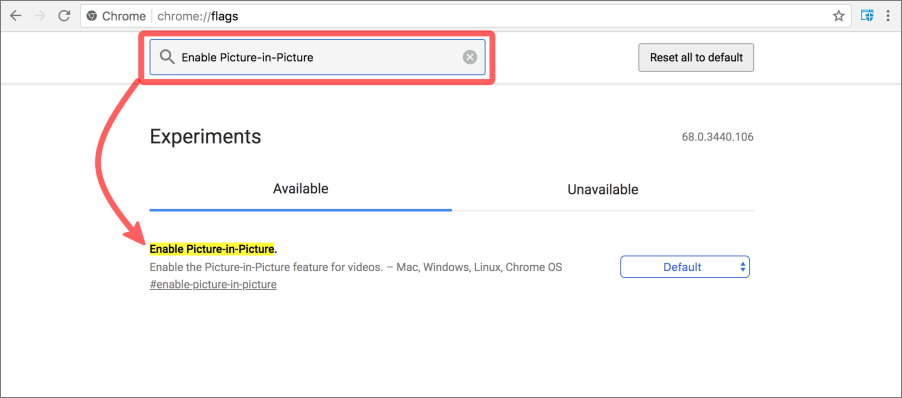 △ 在搜尋欄輸入「 Picture 」可以找到我們要啟用的功能「Enable Picture-in-Picture 」,Picture-in-Picture 也就是「子母畫面」的英文,直譯是畫中畫,很好想像。
△ 在搜尋欄輸入「 Picture 」可以找到我們要啟用的功能「Enable Picture-in-Picture 」,Picture-in-Picture 也就是「子母畫面」的英文,直譯是畫中畫,很好想像。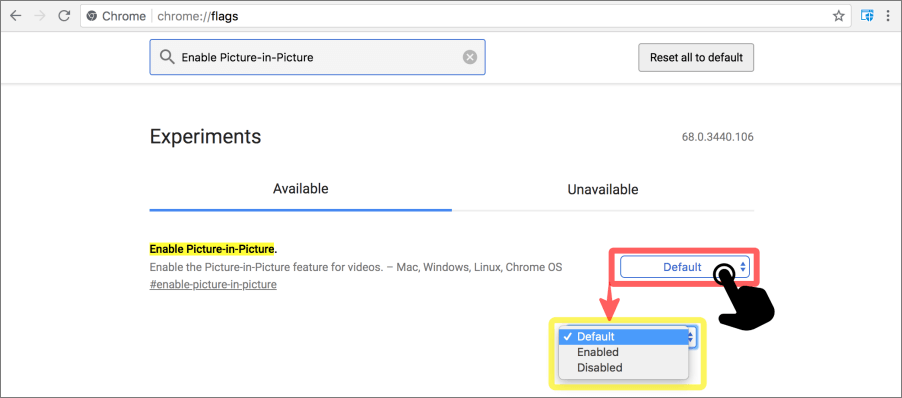 △ 最右邊顯示這項功能目前的狀態是「 Default」(預設),點擊後開啟下拉式選單,我們選擇「 Enabled 」(啟用)。
△ 最右邊顯示這項功能目前的狀態是「 Default」(預設),點擊後開啟下拉式選單,我們選擇「 Enabled 」(啟用)。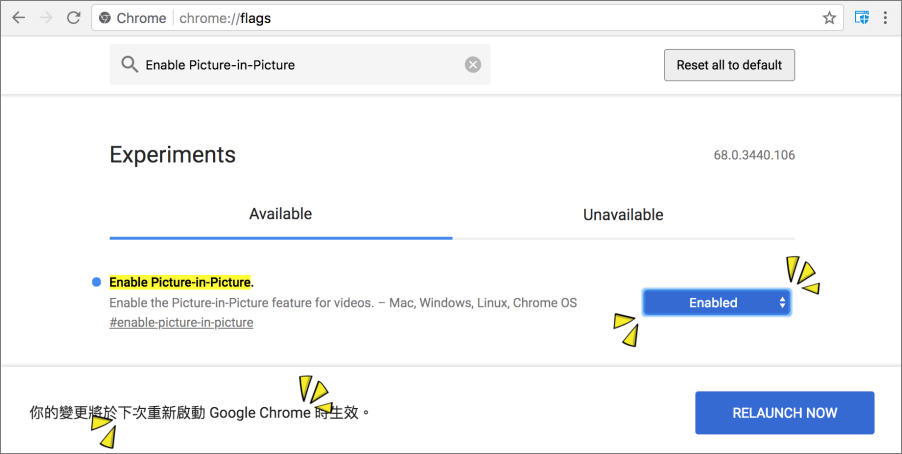 △ 啟用後下方會顯示一行提醒文字,說明要重新開啟 Chrome 才可啟用,按下右下角的「 RELAUNCH NOW 」可以重新啟動。
△ 啟用後下方會顯示一行提醒文字,說明要重新開啟 Chrome 才可啟用,按下右下角的「 RELAUNCH NOW 」可以重新啟動。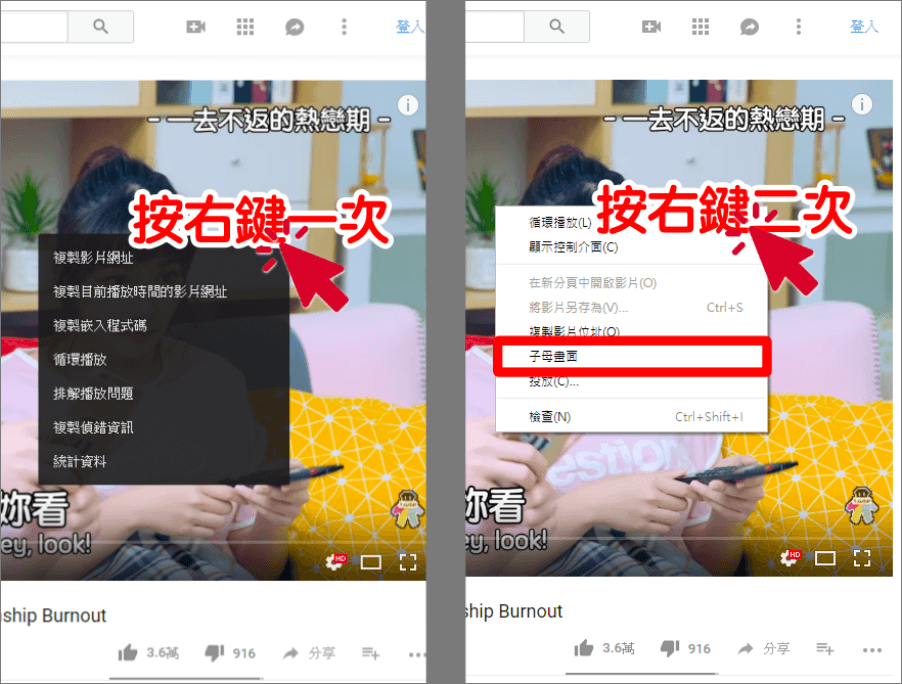 △ 接著我們就可以開啟 Youtube 找到想要看的影片,對著影片畫面「按右鍵兩次」,按一次會出現白底的選項,再按一次會是黑底的選項,這時候就可以看到「子母畫面」的功能啦~
△ 接著我們就可以開啟 Youtube 找到想要看的影片,對著影片畫面「按右鍵兩次」,按一次會出現白底的選項,再按一次會是黑底的選項,這時候就可以看到「子母畫面」的功能啦~![YouTube怎麼開啟]子母畫面](https://host.easylife.tw/pics/author/yohnu1/201808/YouTube2screen/007.png) △ 點下去後原本 Youtube 的影片播放畫面就另外縮小成一個獨立的視窗,會浮在所有視窗之上,也就是置頂最上層的意思,不會有任何遮蓋。
△ 點下去後原本 Youtube 的影片播放畫面就另外縮小成一個獨立的視窗,會浮在所有視窗之上,也就是置頂最上層的意思,不會有任何遮蓋。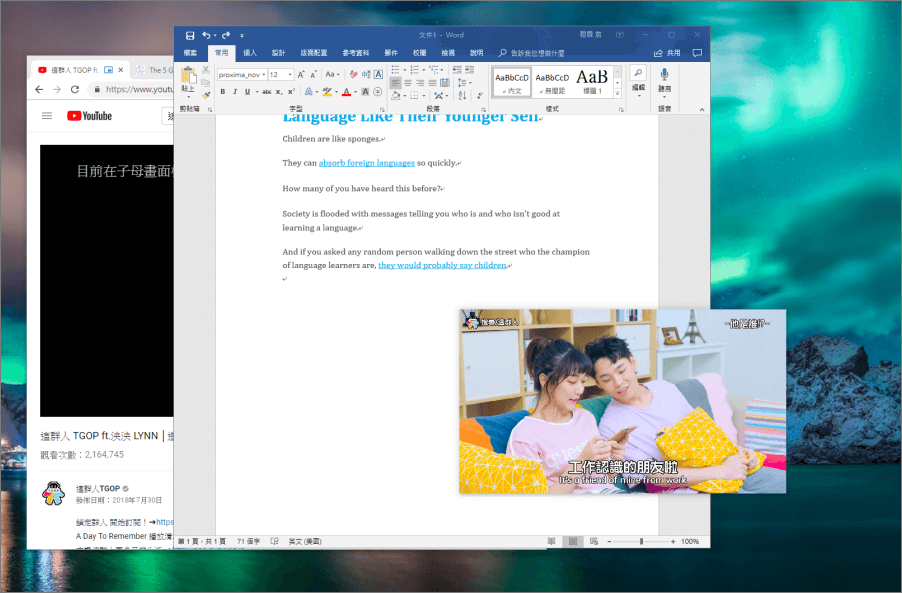 △ 我們可以點著影片懸浮視窗進行拖移,就算是在打報告,影片也不會被遮住。
△ 我們可以點著影片懸浮視窗進行拖移,就算是在打報告,影片也不會被遮住。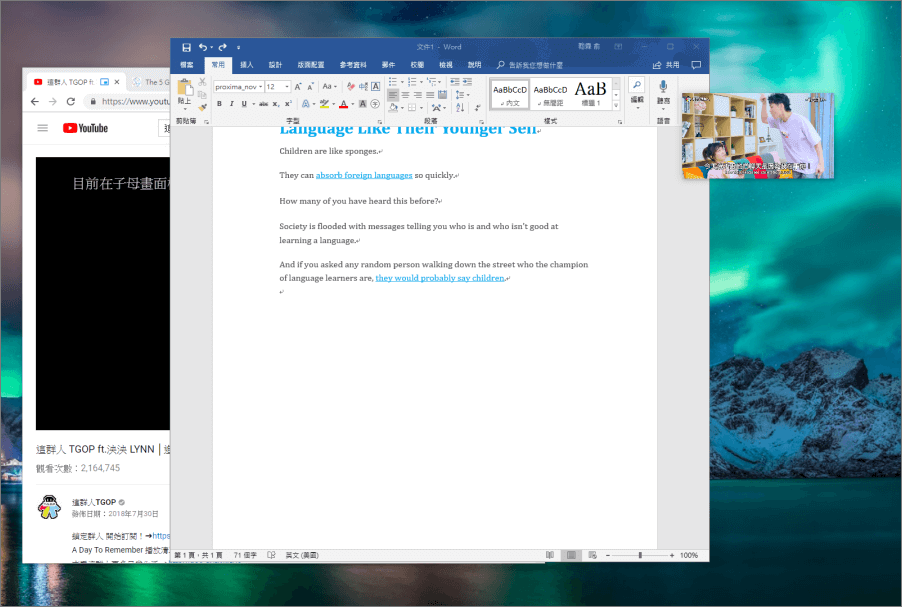 △ 還可以自由縮放影片視窗的大小,如果主管突然回來,可以按暫停後,先將視窗拉小XD真是人性化的設計~以上就是 Chrome 實驗功能「子母畫面」啦!其實我第一次啟用這個功能後,點擊右鍵兩下選單中的「子母畫面」是灰階,並不能點選,需要下載 Chrome Beta 版,也就是測試版本,這樣才可以啟用實驗性功能。也是有道理啦,畢竟實驗還是要在實驗室做嘛~最後 9m87 要提醒大家的是原本播放 Youtube 影片的網頁可別關,關了子畫面就沒啦!子畫面可以做簡單的「暫停」與「播放」,若是要拉時間軸、略過廣告或是開啟 CC字幕等功能,必須回到 Chrome 的網頁中點選喔!畢竟子畫面就是要精簡~有了這項功能,工作也能輕鬆看影片啦,不過前提是要能掌控好工作節奏並自律,不然影片一播下去,就沒新做正事啦~ Chrome Beta 版下載:https://www.google.com/chrome/beta/
△ 還可以自由縮放影片視窗的大小,如果主管突然回來,可以按暫停後,先將視窗拉小XD真是人性化的設計~以上就是 Chrome 實驗功能「子母畫面」啦!其實我第一次啟用這個功能後,點擊右鍵兩下選單中的「子母畫面」是灰階,並不能點選,需要下載 Chrome Beta 版,也就是測試版本,這樣才可以啟用實驗性功能。也是有道理啦,畢竟實驗還是要在實驗室做嘛~最後 9m87 要提醒大家的是原本播放 Youtube 影片的網頁可別關,關了子畫面就沒啦!子畫面可以做簡單的「暫停」與「播放」,若是要拉時間軸、略過廣告或是開啟 CC字幕等功能,必須回到 Chrome 的網頁中點選喔!畢竟子畫面就是要精簡~有了這項功能,工作也能輕鬆看影片啦,不過前提是要能掌控好工作節奏並自律,不然影片一播下去,就沒新做正事啦~ Chrome Beta 版下載:https://www.google.com/chrome/beta/











