
iOS 16 解除主畫面桌布模糊教學,用這 2 個方法簡單又快速!
iPhone升級到iOS16卻發現手機主畫面背景模糊化了嗎?就讓小編教你2個解除iPhone主畫面背景模糊的方法吧!相信有許多使用iPhone手機朋友,自從將系統升級到iO...
iPhone 桌布取消模糊效果教學,一鍵關閉自動模糊化處理
- iphone取消景深
- ios 16下載
- ios17背景圖片模糊
- iphone鎖定畫面設定
- ios 16新功能去背
- ios 16版本
- iphone照片模糊效果
- iphone鎖定畫面快捷鍵
- ios 16鎖定畫面設定
- iphone桌面背景模糊
- 手機拍照背景模糊
- ios 16鎖定畫面通知
- ios17背景圖片模糊dcard
- ios 16鎖定畫面
- ios 16功能
將iPhone更新到iOS16之後,iPhone鎖定畫面桌布及主畫面桌布的設定方法跟以前不太一樣,現在我們可以自由選擇是否要將桌布設為「背景圖片組合」,所謂的「組合」就是鎖屏桌布會是清楚的照片,而主畫面桌布則是預設會模糊化,使App圖示更清楚。但如果你不喜歡這種背景...
** 本站引用參考文章部分資訊,基於少量部分引用原則,為了避免造成過多外部連結,保留參考來源資訊而不直接連結,也請見諒 **
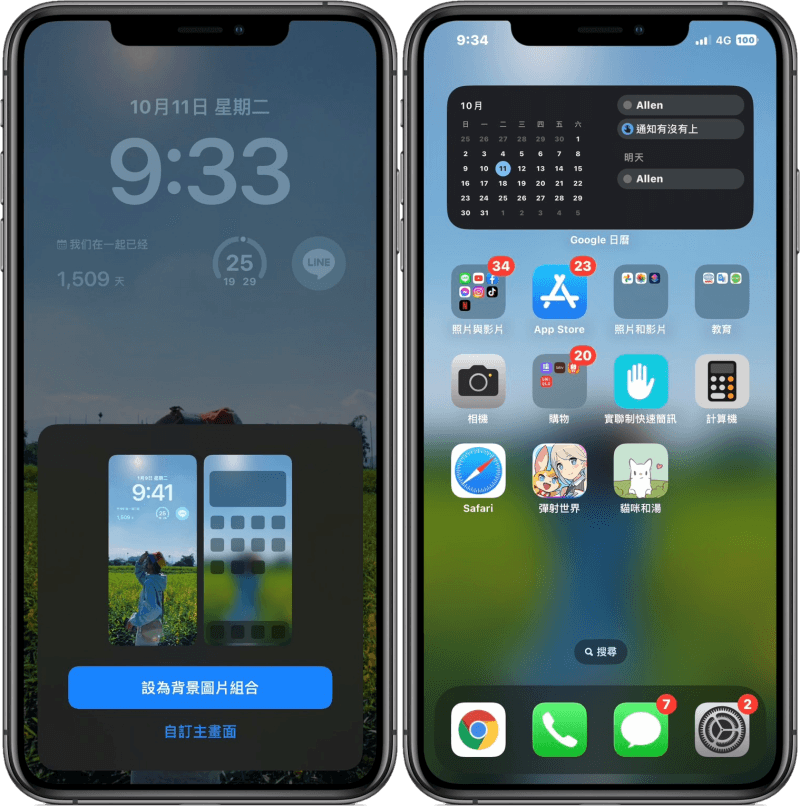 首先,當你使用 iOS 16 鎖定畫的「設為背景圖片組合後」,你會發現你的主桌布背景是模糊化的。
首先,當你使用 iOS 16 鎖定畫的「設為背景圖片組合後」,你會發現你的主桌布背景是模糊化的。 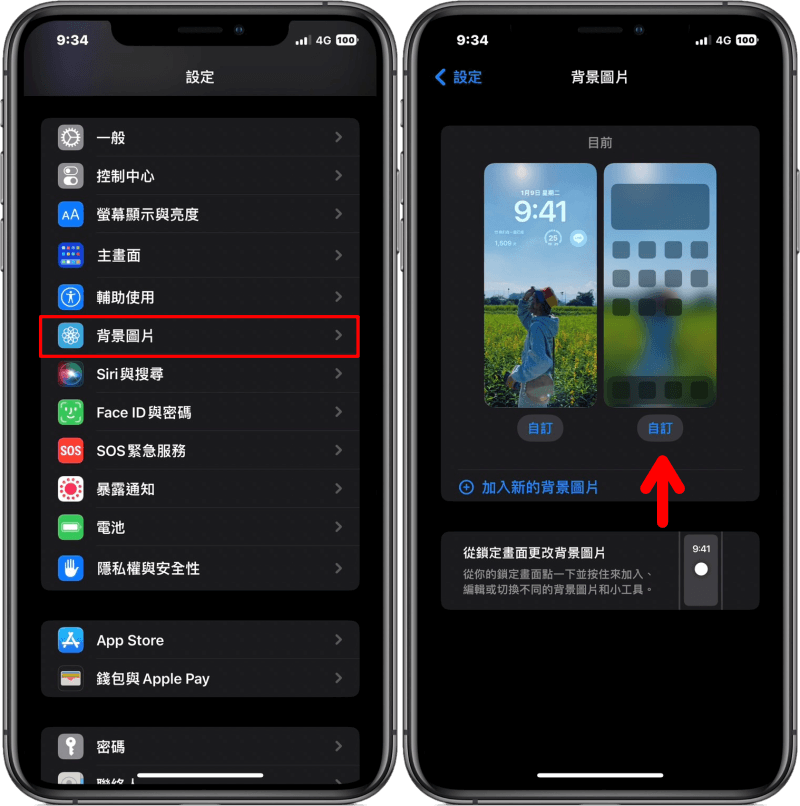 這時,請點開你的「設定」App >「背景圖片」,點擊主畫面桌布下方的「自訂」進編輯模式。
這時,請點開你的「設定」App >「背景圖片」,點擊主畫面桌布下方的「自訂」進編輯模式。 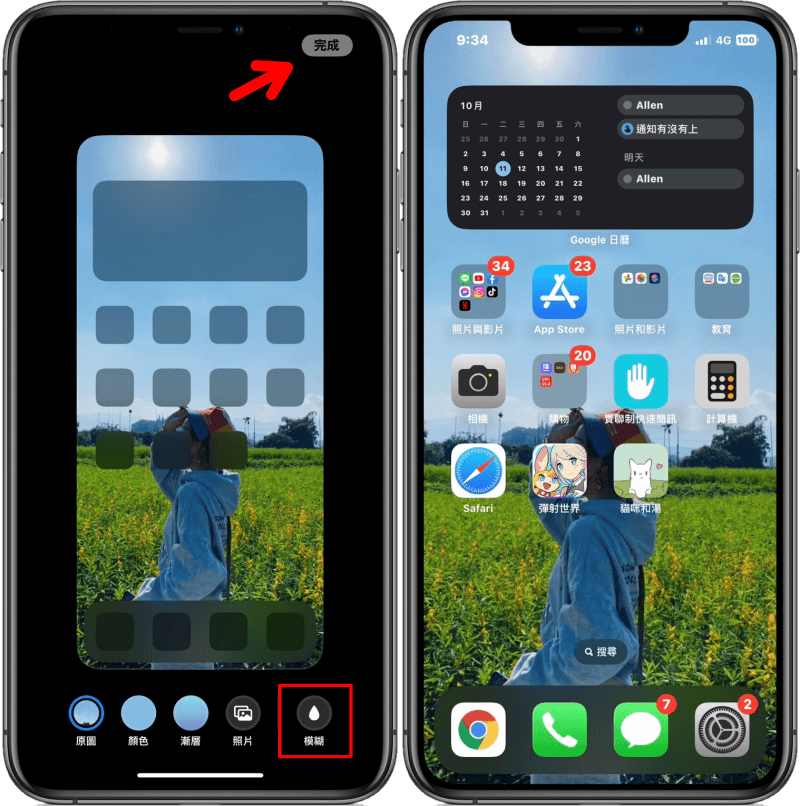 接著請點選右下角的「模糊」功能,顏色呈現黑色就表示已經將模糊化功能關閉,按下「完成」回到主畫面時就能看到解除模糊化的桌面背景囉!
接著請點選右下角的「模糊」功能,顏色呈現黑色就表示已經將模糊化功能關閉,按下「完成」回到主畫面時就能看到解除模糊化的桌面背景囉!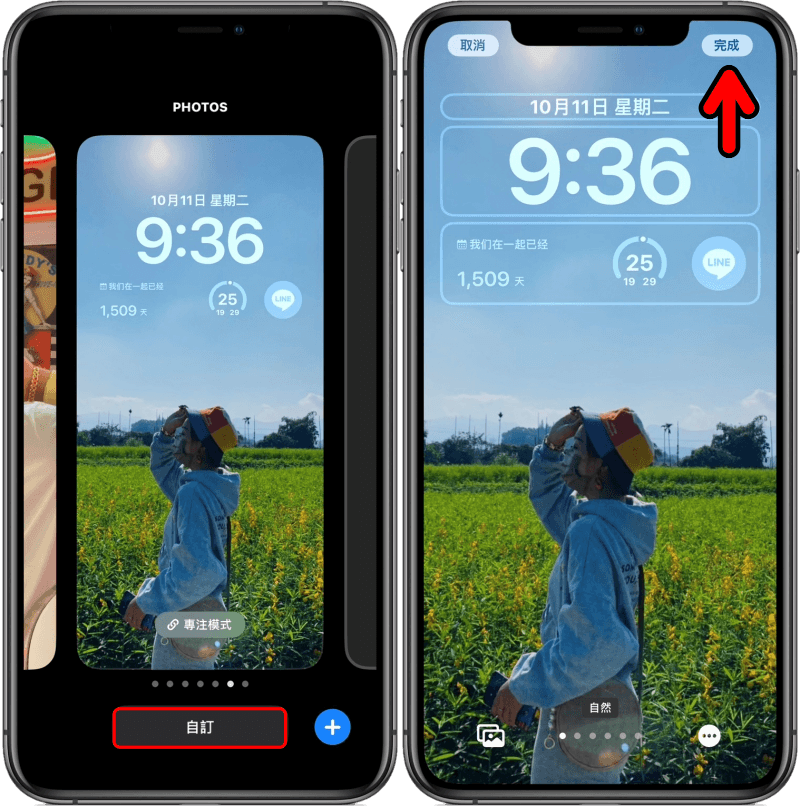 第二種方法也很簡單,就是直接長按鎖定螢幕,點擊「自訂」>「完成」。
第二種方法也很簡單,就是直接長按鎖定螢幕,點擊「自訂」>「完成」。 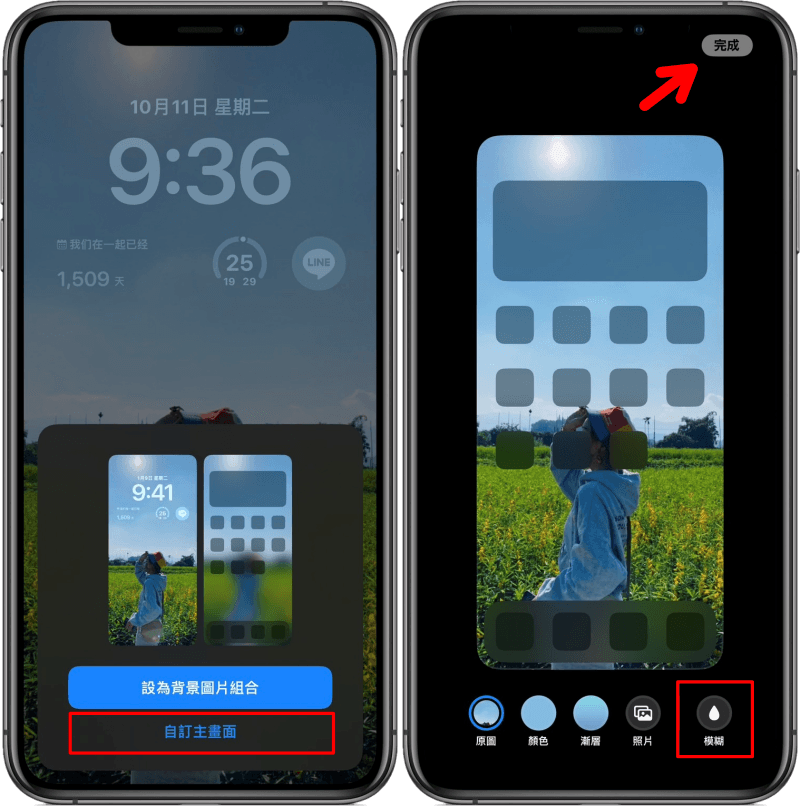 接著點選「自訂主畫面」,將右下角的「模糊」功能顏色變黑色就搞定囉!很簡單吧!對於不知道如何將 iPhone 主畫面背景模糊效果解除的朋友,趕緊參考以上 2 種方法吧!
接著點選「自訂主畫面」,將右下角的「模糊」功能顏色變黑色就搞定囉!很簡單吧!對於不知道如何將 iPhone 主畫面背景模糊效果解除的朋友,趕緊參考以上 2 種方法吧!










