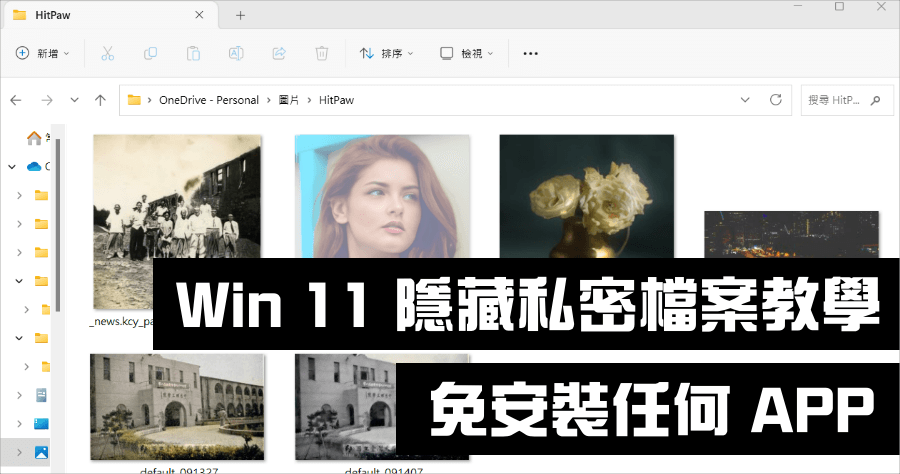
Windows 11 隱藏私密檔案免 APP 教學
想在Windows11隱藏私密檔案怎麼做?今天小編要來跟大家分享不用APP的方法,直接透過系統內鍵的功能,就可以一鍵隱藏重要檔案,不過這樣的方式,如果有心人要...
如何在 Windows 11 的搜尋結果中隱藏特定類型的檔案?
- windows 8 software compatibility issues
- Windows實用功能
- Windows是 甚麼
- 11 11 軟體
- Windows 11自動深色模式
- win8操作介面
- windows 11企業版下載
- Windows 11 2400G
- windows 10發售日期
- win10 1607更新
如何在Windows11的搜尋結果中隱藏特定類型的檔案?.是否希望不要在Windows11的搜尋結果中隱藏照片或影片檔案呢?.如果你的答案是「對」,那今天這招你可得好好學起來,其實在Windows11中,你可以自訂將任何類型的檔案排除,怎麼將這些檔案排除在清單...
** 本站引用參考文章部分資訊,基於少量部分引用原則,為了避免造成過多外部連結,保留參考來源資訊而不直接連結,也請見諒 **
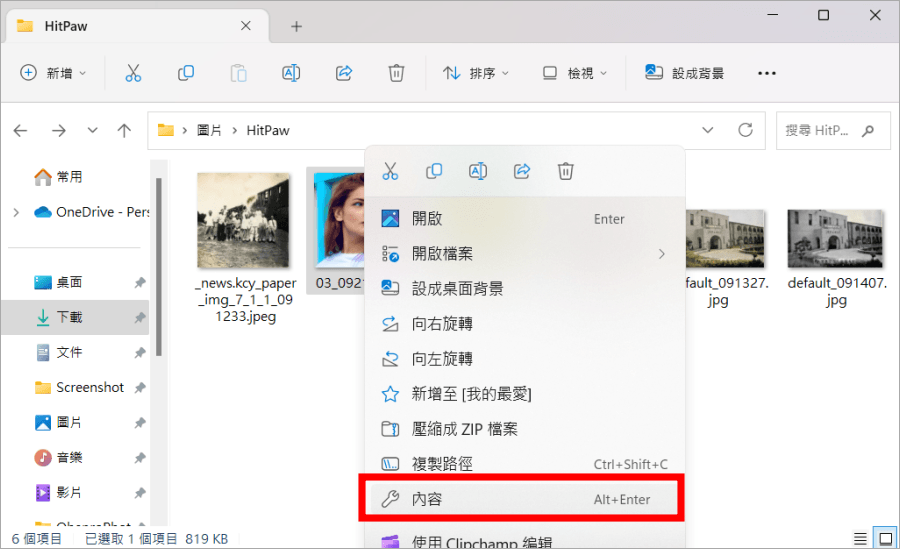 首先針對你要隱藏的檔案、資料夾點擊右鍵,找到「內容」。
首先針對你要隱藏的檔案、資料夾點擊右鍵,找到「內容」。 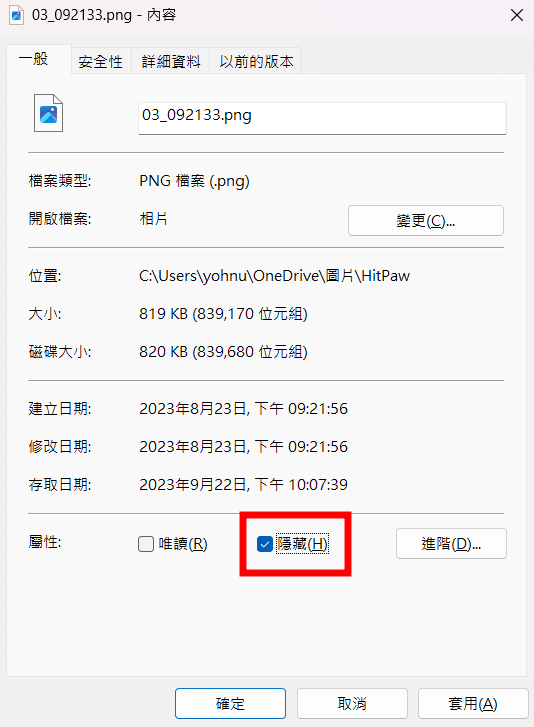 然後勾選「隱藏」選項按下確定就可以了。
然後勾選「隱藏」選項按下確定就可以了。 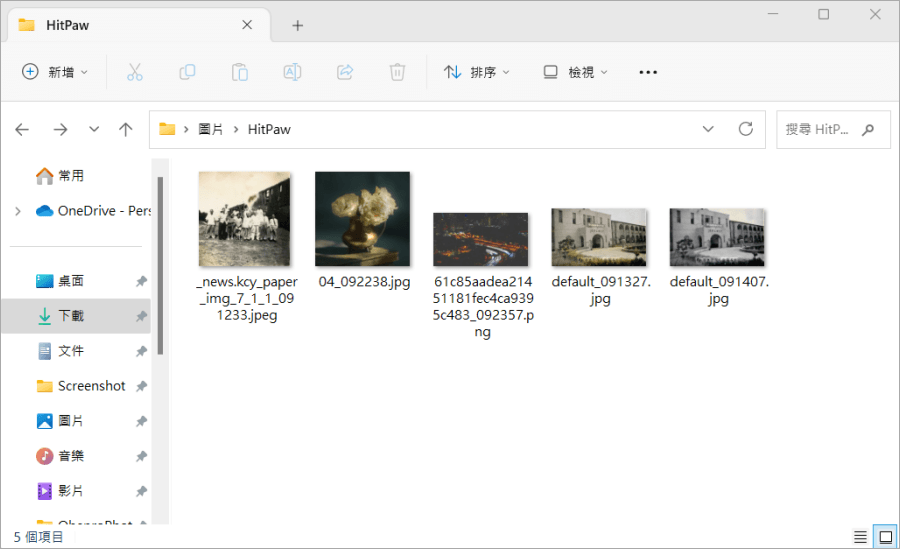 如此一來原本的資料夾、圖片、檔案就會消失啦。不過這個方式只是暫時的,如果有人用以下的方法,隱藏起來的檔案就有被看到的風險。
如此一來原本的資料夾、圖片、檔案就會消失啦。不過這個方式只是暫時的,如果有人用以下的方法,隱藏起來的檔案就有被看到的風險。 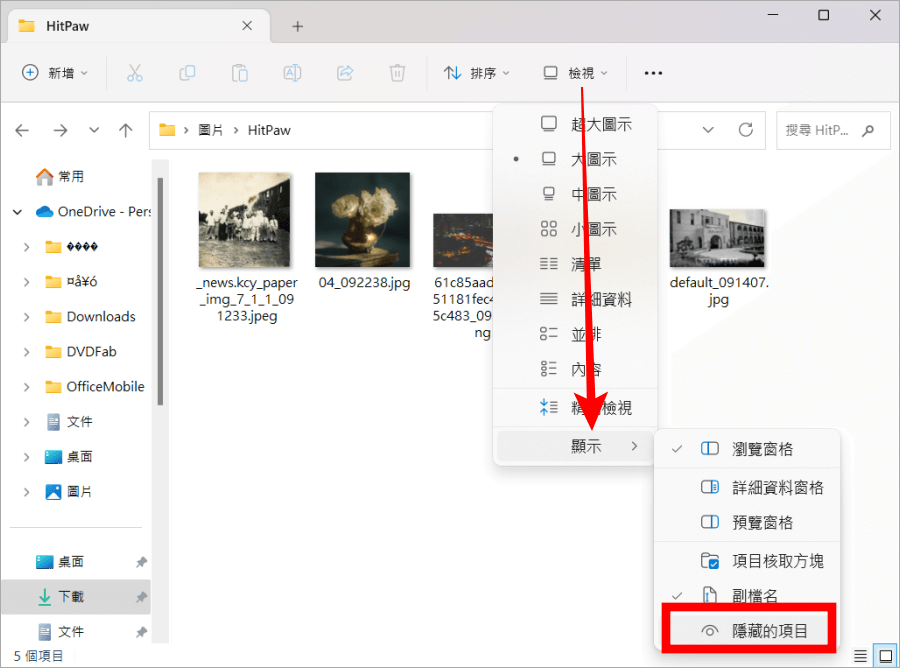 如果你要讓隱藏的檔案顯示出來,可以點選檔案總管或資料夾上方的「檢視」>「顯示」然後選擇「隱藏的項目」。
如果你要讓隱藏的檔案顯示出來,可以點選檔案總管或資料夾上方的「檢視」>「顯示」然後選擇「隱藏的項目」。 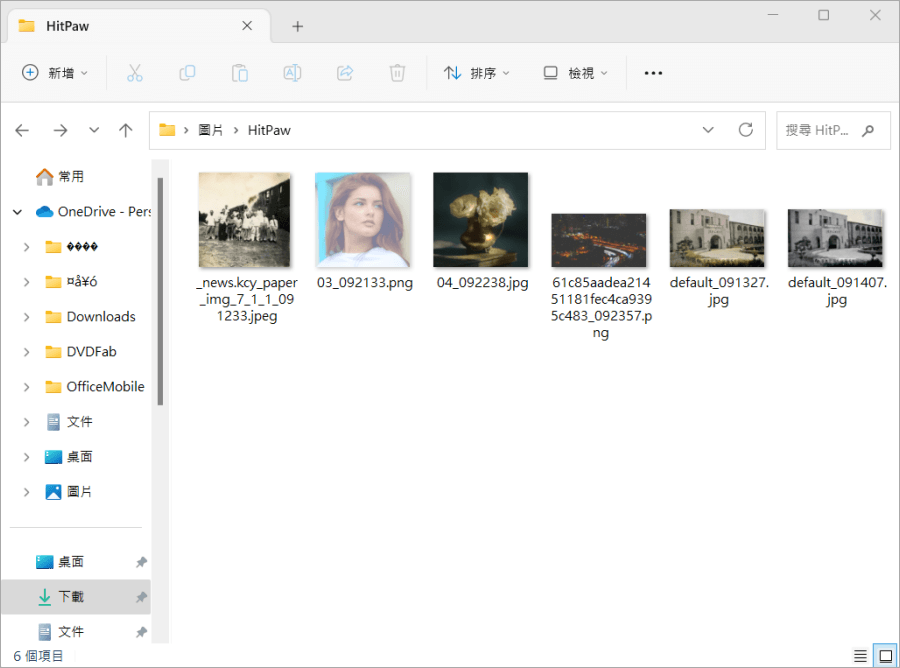 這樣一來剛剛隱藏起來的檔案,就會以「半透明」的方式顯示出來了。
這樣一來剛剛隱藏起來的檔案,就會以「半透明」的方式顯示出來了。 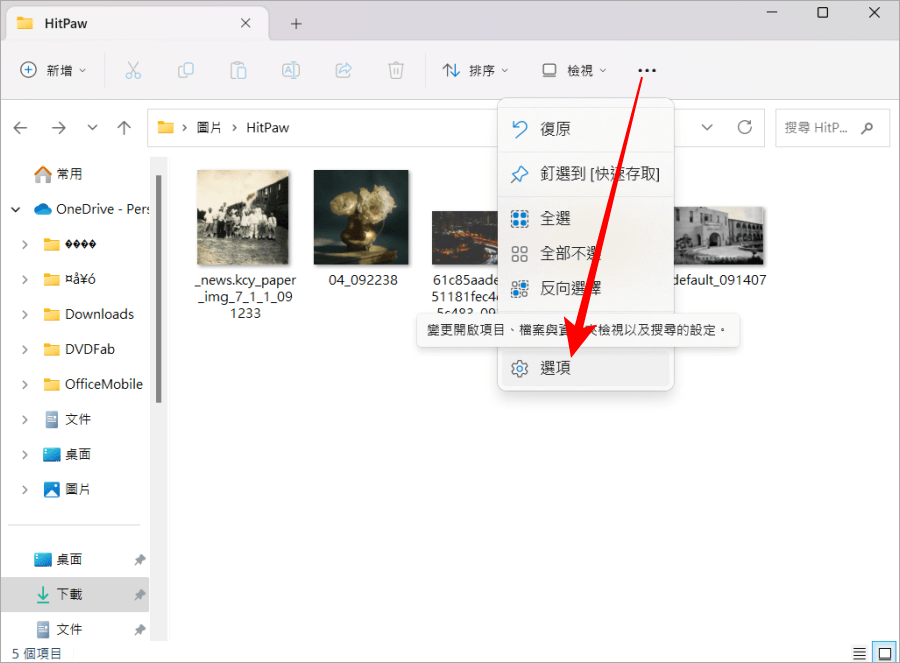 或者你也可以點選檔案總管「選項」。
或者你也可以點選檔案總管「選項」。 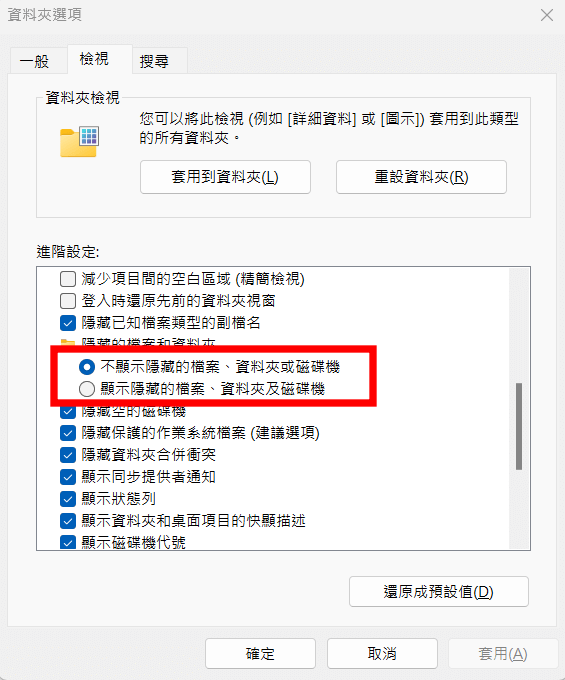 然後點擊「檢視」,在「隱藏的檔案和資料夾」這邊,選擇要顯示還是隱藏檔案。
然後點擊「檢視」,在「隱藏的檔案和資料夾」這邊,選擇要顯示還是隱藏檔案。 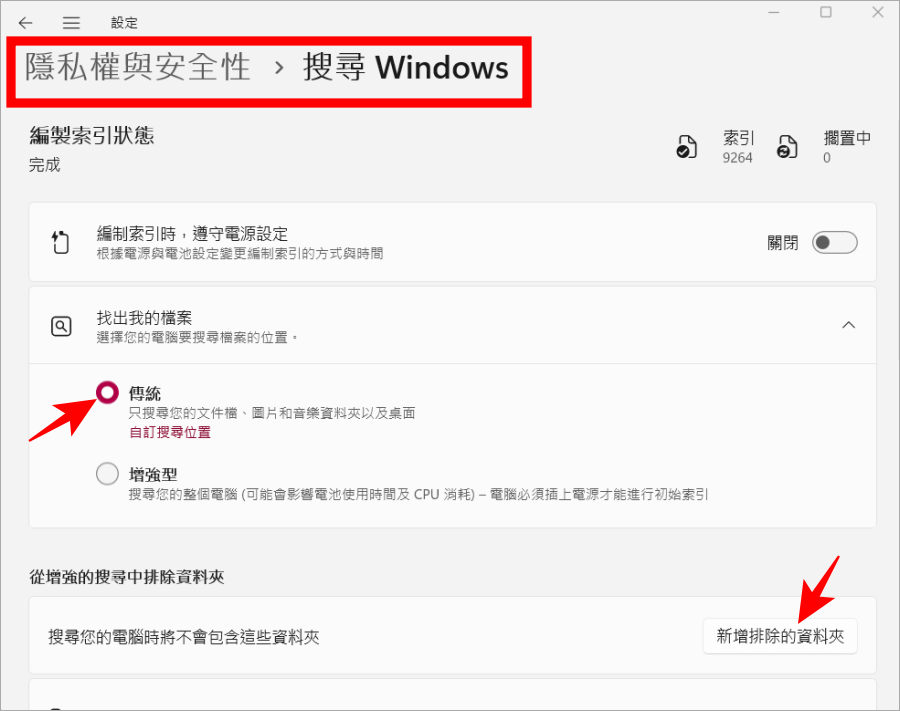 如果你隱藏後不想要被 Windows 搜尋到,可以打開「設定」,找到「隱私與安全性」>「搜尋 Windows」 ,這邊可以將「找出我的檔案」切換成「傳統」,這樣就只會搜尋文件、圖片、音樂資料夾及桌面。另外也推薦新增「排除的資料夾」將你隱藏檔案的所在資料夾排除在外,這樣也不會被搜尋到。但是無論如何這些都只適合短時間的隱藏 Win 11 的檔案或資料夾,如果需要長時間隱藏,則推薦文章一開始提到的檔案隱藏軟體。
如果你隱藏後不想要被 Windows 搜尋到,可以打開「設定」,找到「隱私與安全性」>「搜尋 Windows」 ,這邊可以將「找出我的檔案」切換成「傳統」,這樣就只會搜尋文件、圖片、音樂資料夾及桌面。另外也推薦新增「排除的資料夾」將你隱藏檔案的所在資料夾排除在外,這樣也不會被搜尋到。但是無論如何這些都只適合短時間的隱藏 Win 11 的檔案或資料夾,如果需要長時間隱藏,則推薦文章一開始提到的檔案隱藏軟體。












