Windows 7已經出來好一陣子囉!不知道多少人已經躍躍欲試了呢?依照站內的使用者分析來看,還有83%的使用者是使用Windows XP的作業系統,果然XP還是好用啊!因此我目前也不想捨棄XP,但是作業系統的演進一定有很多道理,你可能覺得是外觀或是使用性,但是有些人可能重視的是安全性,無論如何XP總有走向歷史的一天,和大家簡易圖文介紹一下安裝步驟,主要提供給沒有安裝過作業系統的人參考囉!想當初我第一次安裝98時還看不到類似的圖文教學咧^^開始安裝步驟前和大家說說Windows 7,很多人可能認為連Vista都跑不動了,Windows 7怎麼可能跑的動?或是覺得那麼多的視覺效果可能需要比較高規格的硬體,但是據我一些了解Winodws 7兼具XP的效能與Vista的視覺效果,所以大家也是可以試試看的囉!若是近期新買的電腦可能也都沒有問題。
BIOS選擇光碟開機,放入Windows 7的光碟,開始進行安裝,會從光碟內讀取開機需要的元件。
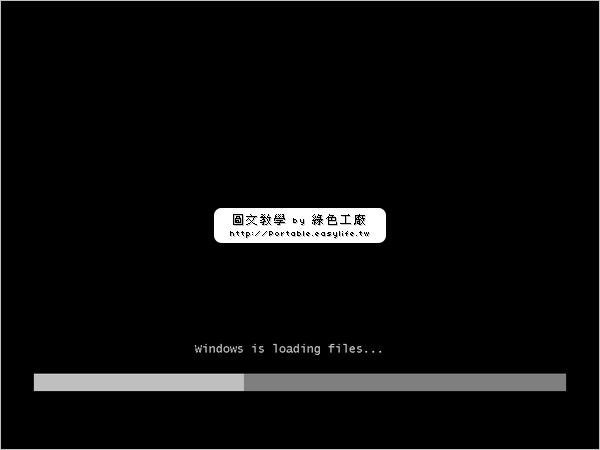
開機元件載入完成後就開始進入Windows的安裝程序。
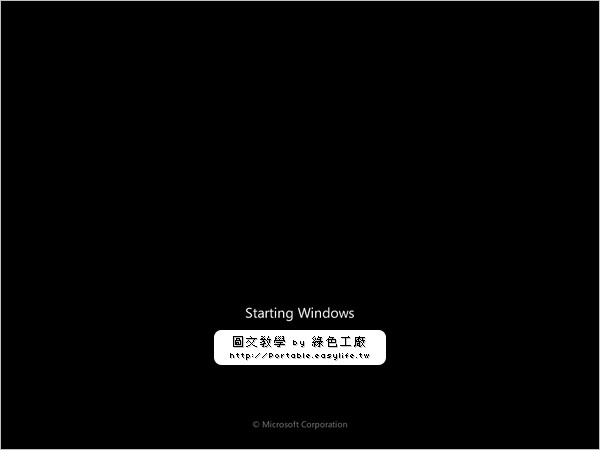
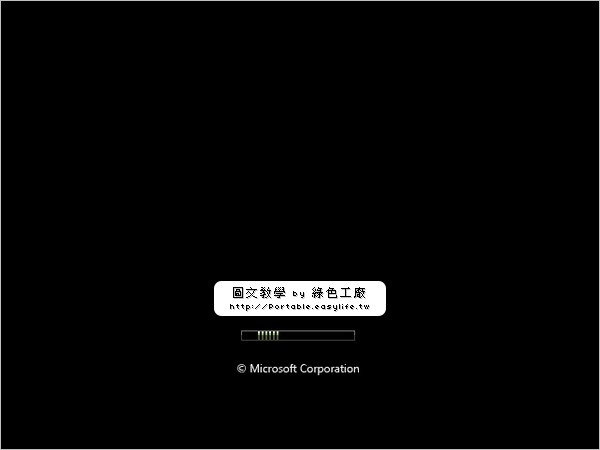
到這裡跳出安裝畫面囉!選擇繁體中文的語系後點選下一步。
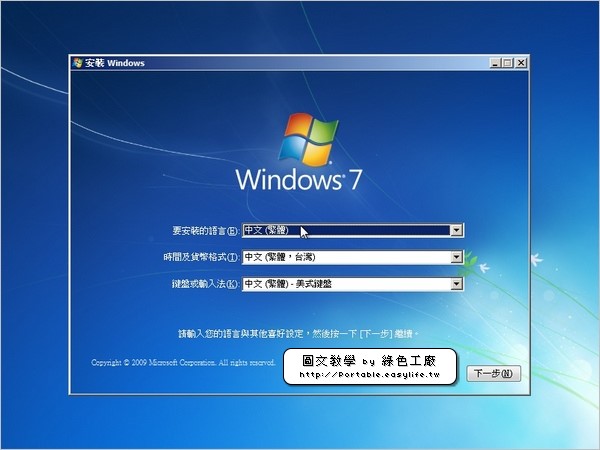
沒有問題的話就繼續安裝下去。
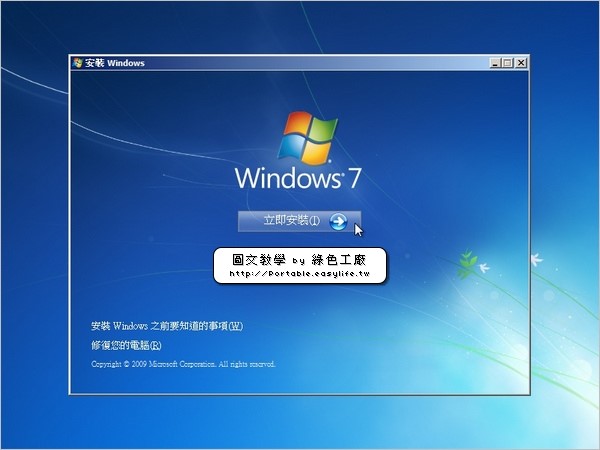
安裝程式啟動當中。
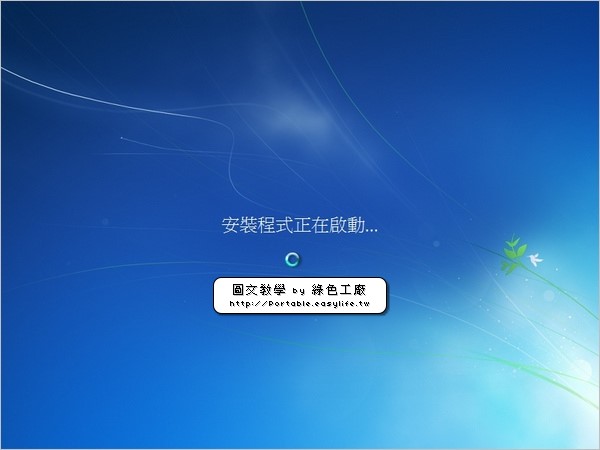
稍微等一下就會出現使用條款,也就是Windows的授權合約,若要繼續安裝下去也請務必勾選。
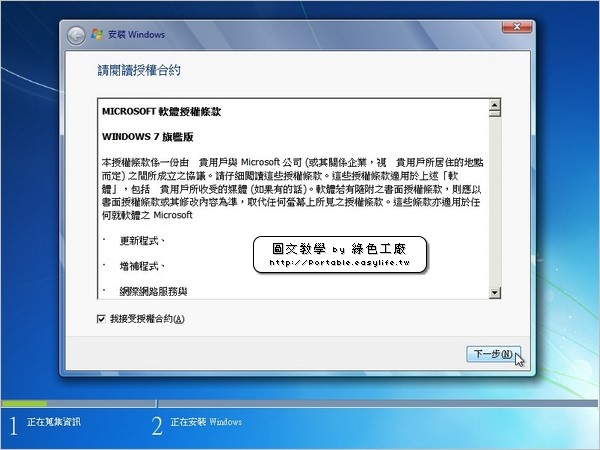
安裝類型有兩種,一種是由目前的系統狀態升級,若目前硬碟上沒有Windows系統則會全新安裝,我的圖文教學是選擇自訂安裝。
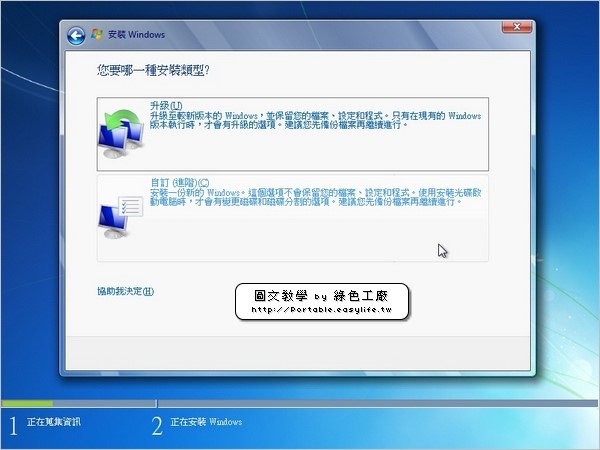
若硬碟上有原本的分割區,若資料都不要的話就可以通通移掉囉!但是若還有硬碟資料須要保存,那麼請謹慎處理這個步驟,若不小心將Windows 7裝到有硬碟的資料,那麼可能就回天乏術了!
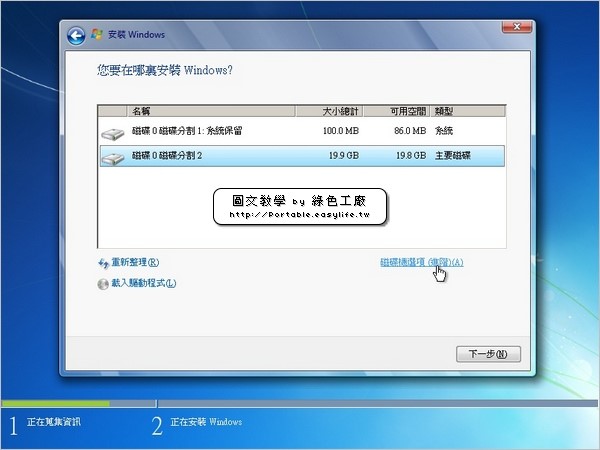
選擇好要安裝的硬碟或是分割區後,下一步就開始進行安裝。
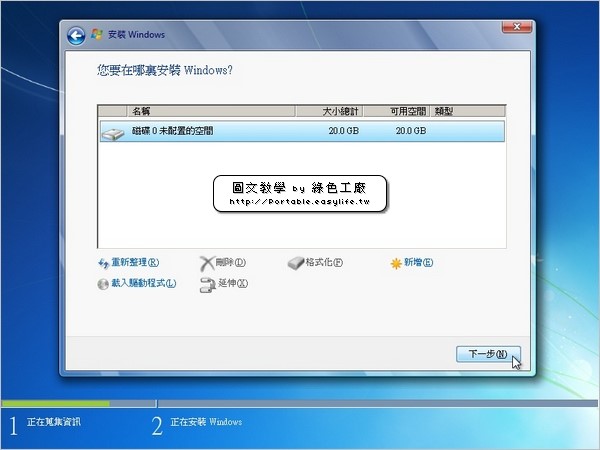
安裝程序在執行當中,這時候就只能等待囉!
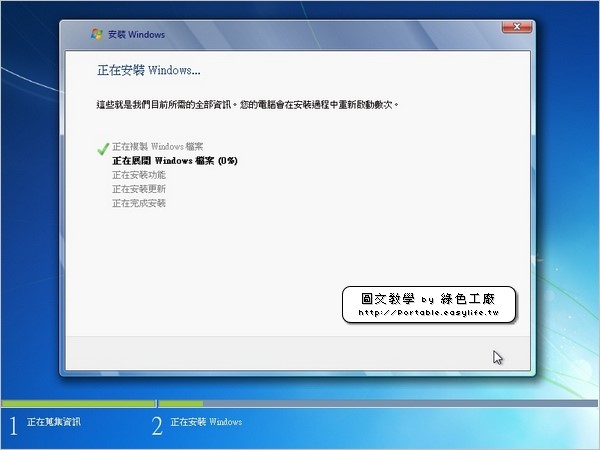
安裝更新後會進行一次重開機。
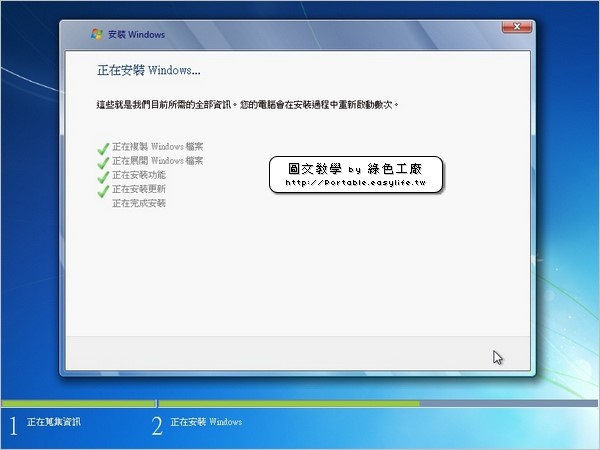

這次重開機的黑色畫面就比第一次好多囉!已經出現了Windows的四彩標誌了!整個感覺就有質感了起來。
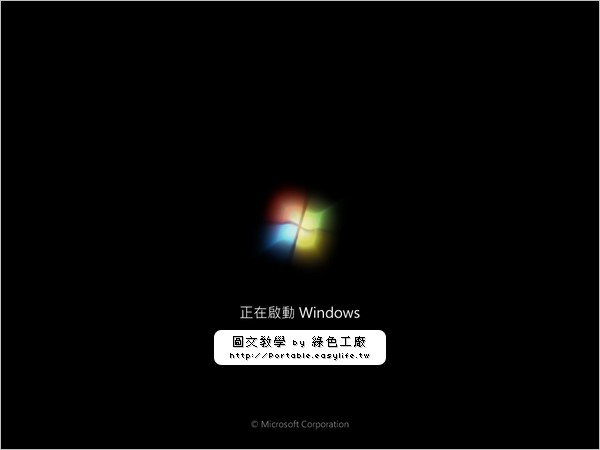
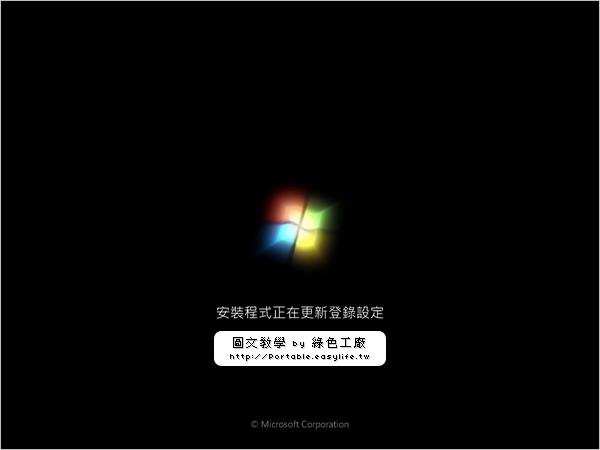
黑色的啟動畫面結束後,又回到了安裝程序。
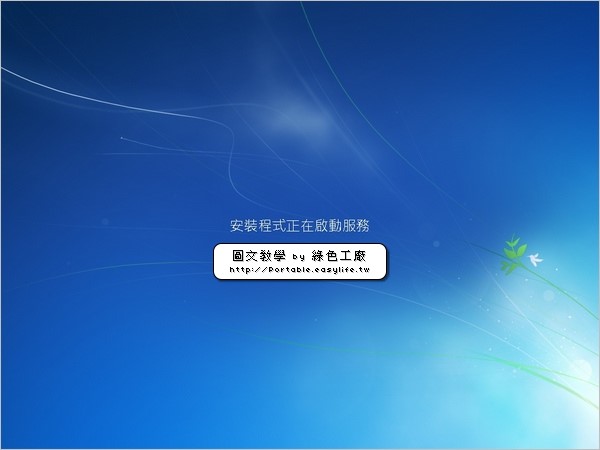
剛剛未完成的安裝程序從最後一項繼續安裝。
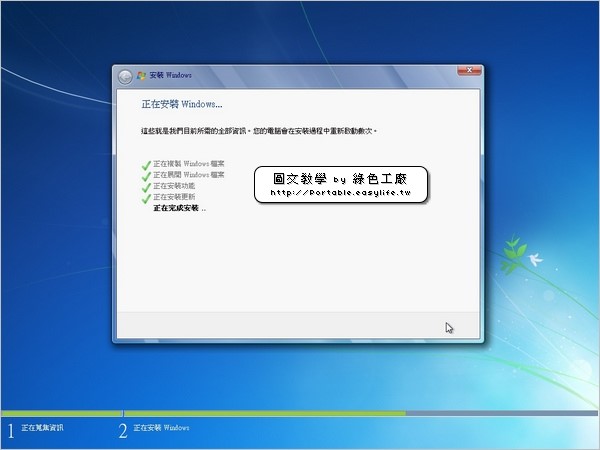
安裝完成之後進入了初始化的動作,整個質感還不錯唷!果然和XP的載入畫面相差不少。

設定使用者名稱,幫自己建立一個使用者帳戶。
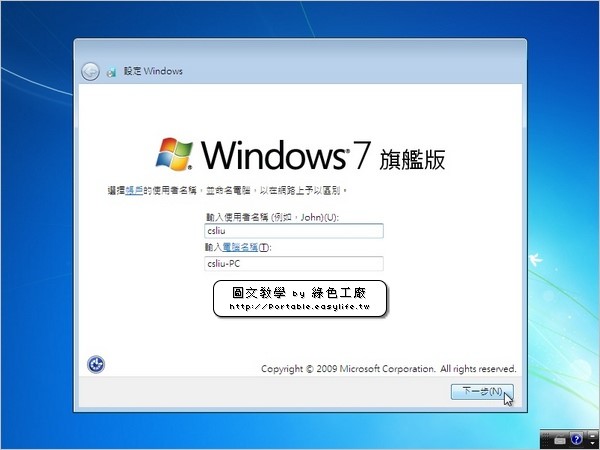
設定帳戶密碼,也順便建議一下密碼複雜點比較安全唷!
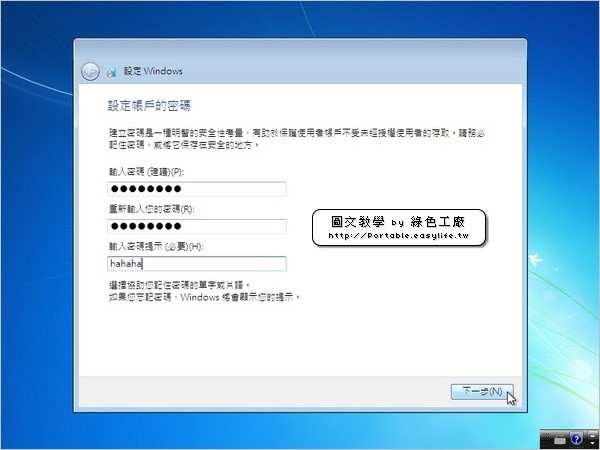
輸入產品金鑰,大家要支持正版唷^^
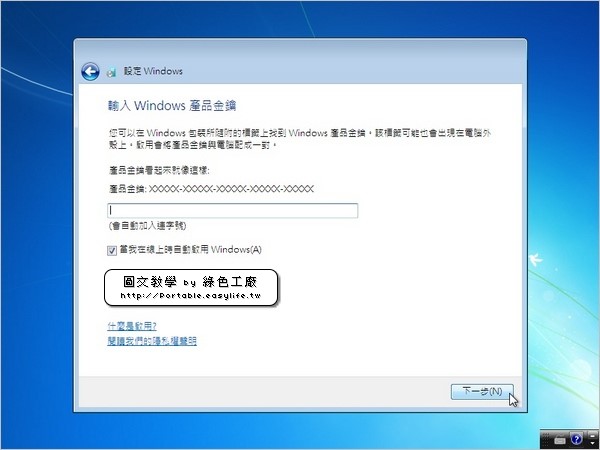
安全部份的設定,請盡量選擇第一個,隨時安裝建議的更新,也保護系統的安全。
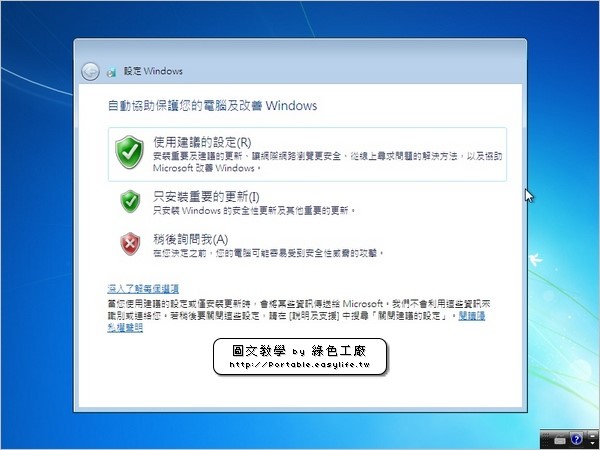
設定電腦的時間。
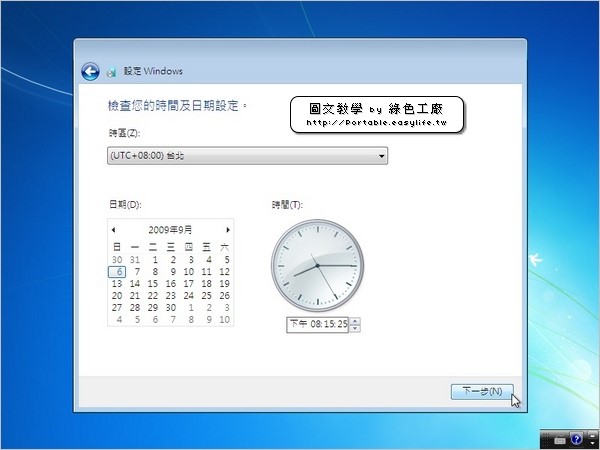
選擇網路環境,有三種層級的網路設定可以選擇,由上到下依序是安全到最危險,也希望大家依照使用環境設定。
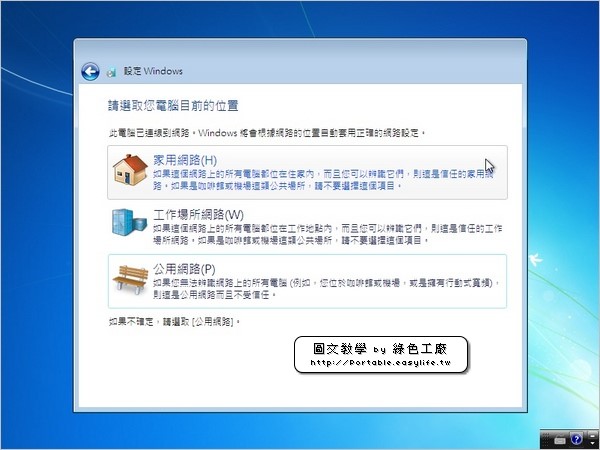
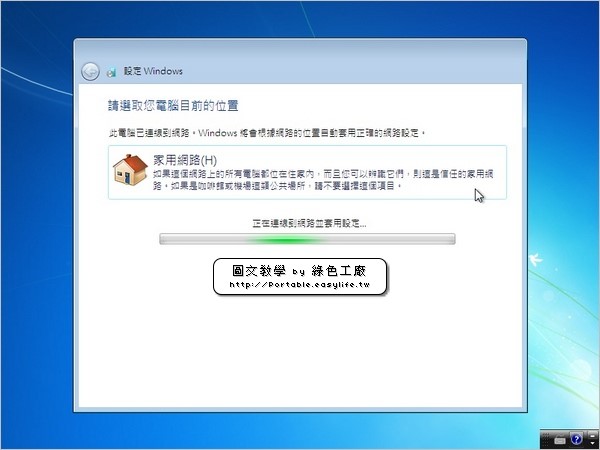
Windows 7安裝接近到最後尾聲囉!下面的畫面結束後就安裝完成囉!
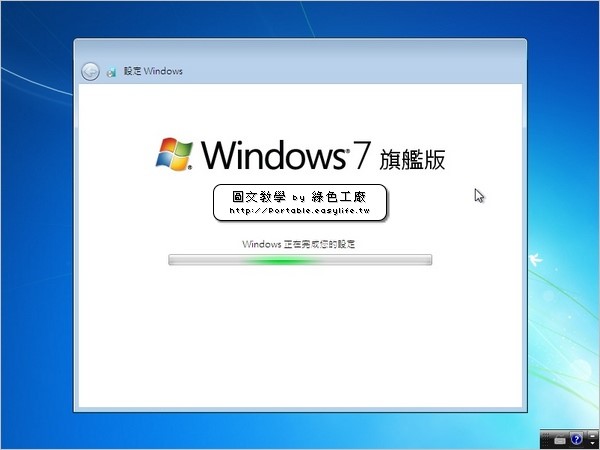
Windows 7進入歡迎畫面囉!

準備桌面環境中。
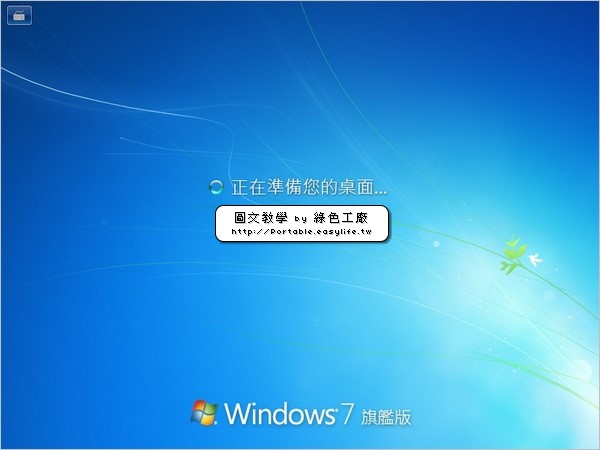
進入Windows 7作業系統囉!整個教學也結束囉!

安裝Windows作業系統可能對許多人來說是很簡單的事情,但是我想對一些初學者還是有幫助的,若是有不會的朋友要自行安裝電腦可以要他先列印這頁唷!至少有個圖文依據安裝時也比較放心啦!
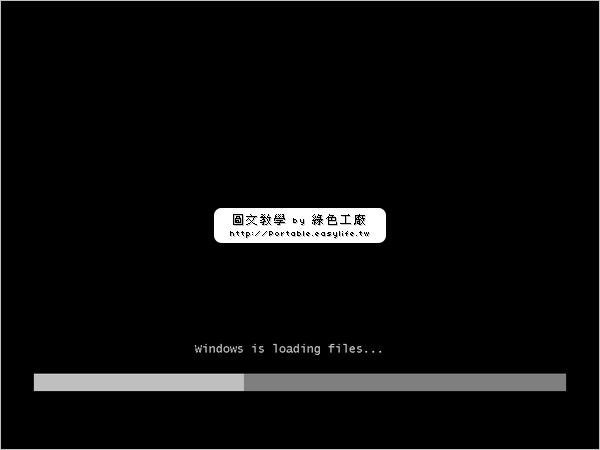 開機元件載入完成後就開始進入Windows的安裝程序。
開機元件載入完成後就開始進入Windows的安裝程序。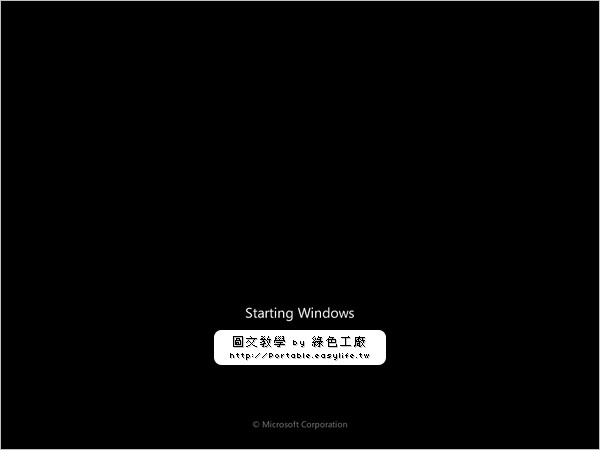
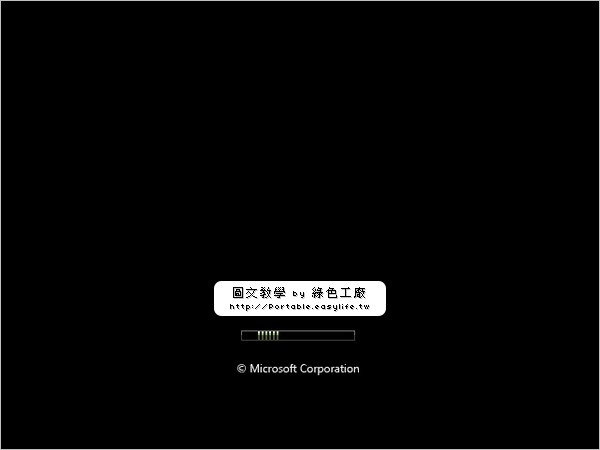 到這裡跳出安裝畫面囉!選擇繁體中文的語系後點選下一步。
到這裡跳出安裝畫面囉!選擇繁體中文的語系後點選下一步。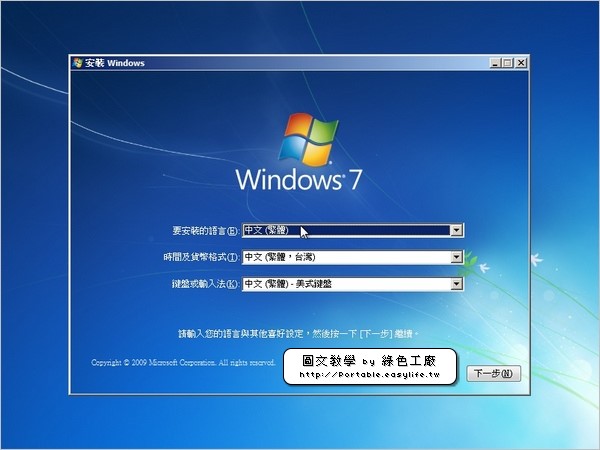 沒有問題的話就繼續安裝下去。
沒有問題的話就繼續安裝下去。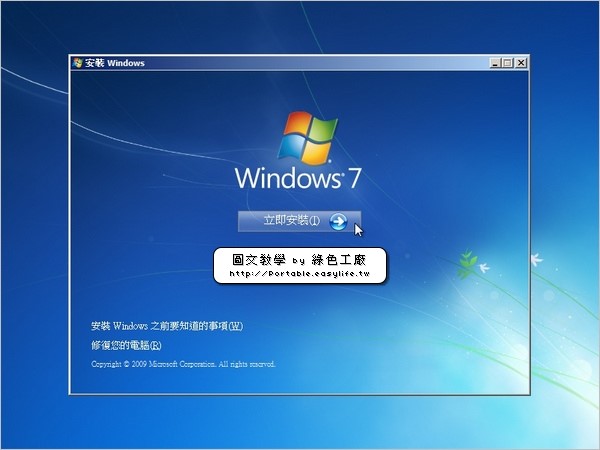 安裝程式啟動當中。
安裝程式啟動當中。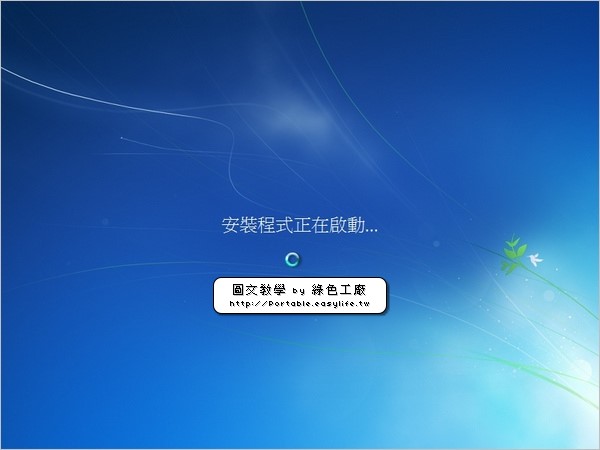 稍微等一下就會出現使用條款,也就是Windows的授權合約,若要繼續安裝下去也請務必勾選。
稍微等一下就會出現使用條款,也就是Windows的授權合約,若要繼續安裝下去也請務必勾選。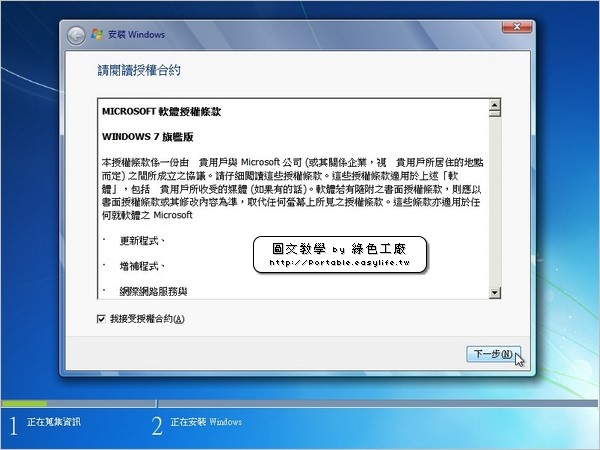 安裝類型有兩種,一種是由目前的系統狀態升級,若目前硬碟上沒有Windows系統則會全新安裝,我的圖文教學是選擇自訂安裝。
安裝類型有兩種,一種是由目前的系統狀態升級,若目前硬碟上沒有Windows系統則會全新安裝,我的圖文教學是選擇自訂安裝。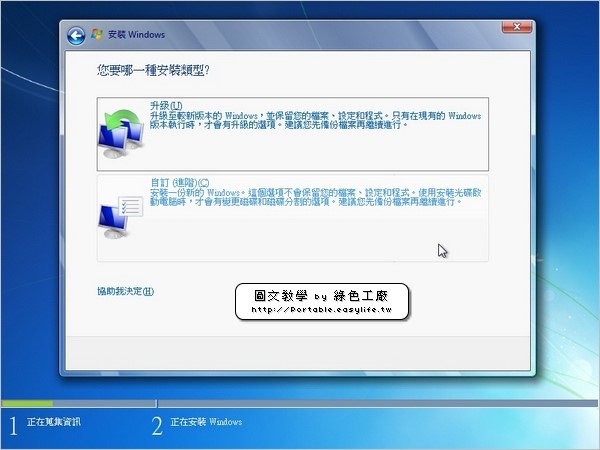 若硬碟上有原本的分割區,若資料都不要的話就可以通通移掉囉!但是若還有硬碟資料須要保存,那麼請謹慎處理這個步驟,若不小心將Windows 7裝到有硬碟的資料,那麼可能就回天乏術了!
若硬碟上有原本的分割區,若資料都不要的話就可以通通移掉囉!但是若還有硬碟資料須要保存,那麼請謹慎處理這個步驟,若不小心將Windows 7裝到有硬碟的資料,那麼可能就回天乏術了!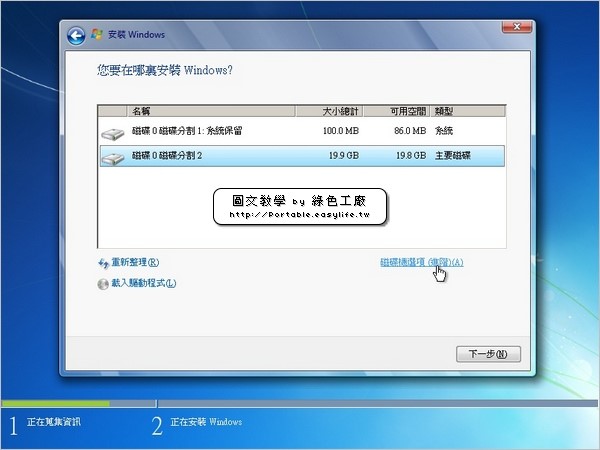 選擇好要安裝的硬碟或是分割區後,下一步就開始進行安裝。
選擇好要安裝的硬碟或是分割區後,下一步就開始進行安裝。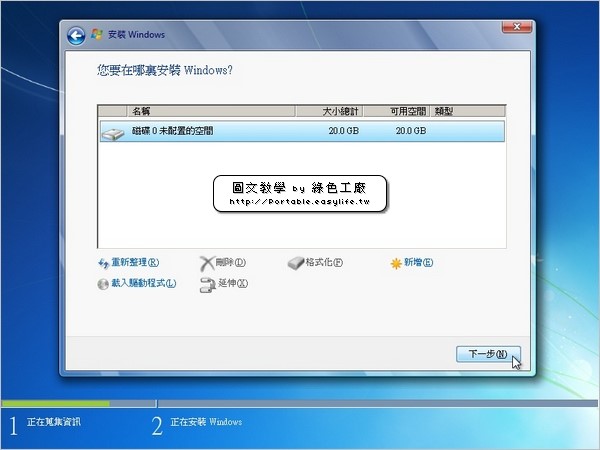 安裝程序在執行當中,這時候就只能等待囉!
安裝程序在執行當中,這時候就只能等待囉!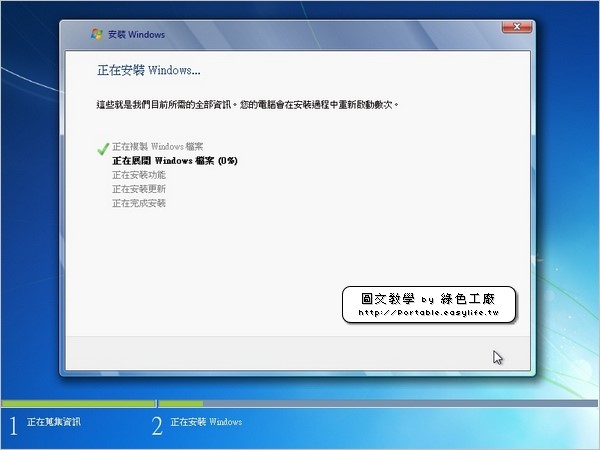 安裝更新後會進行一次重開機。
安裝更新後會進行一次重開機。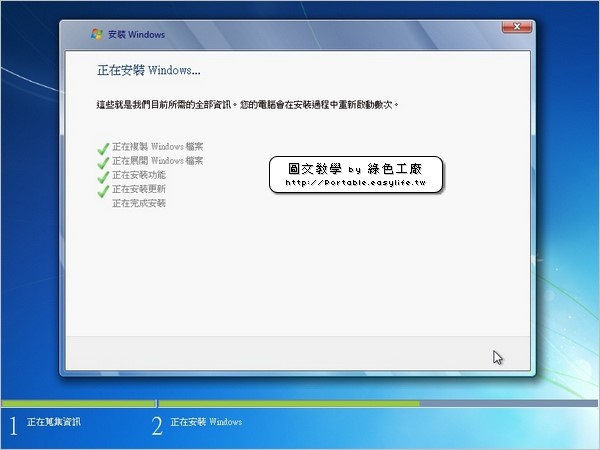
 這次重開機的黑色畫面就比第一次好多囉!已經出現了Windows的四彩標誌了!整個感覺就有質感了起來。
這次重開機的黑色畫面就比第一次好多囉!已經出現了Windows的四彩標誌了!整個感覺就有質感了起來。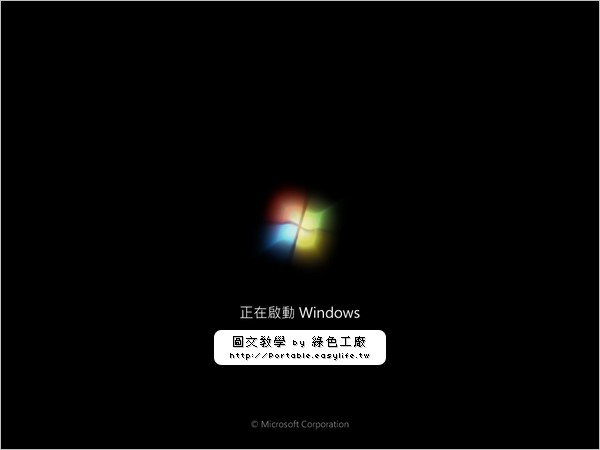
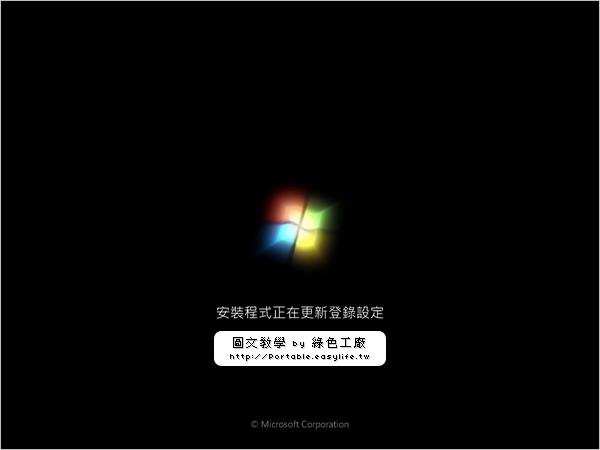 黑色的啟動畫面結束後,又回到了安裝程序。
黑色的啟動畫面結束後,又回到了安裝程序。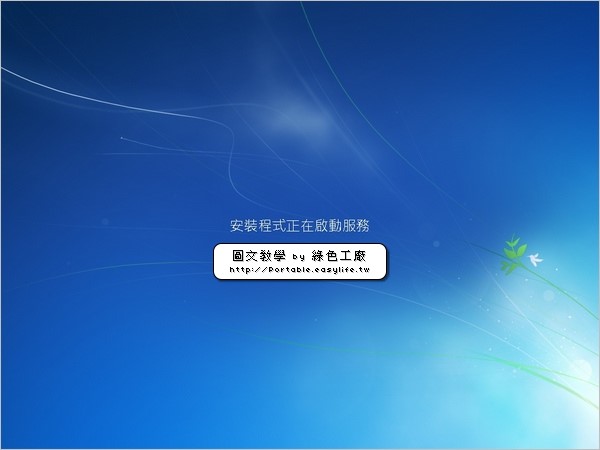 剛剛未完成的安裝程序從最後一項繼續安裝。
剛剛未完成的安裝程序從最後一項繼續安裝。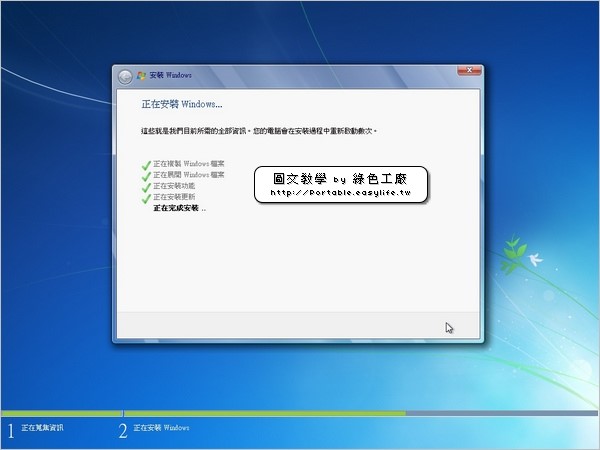 安裝完成之後進入了初始化的動作,整個質感還不錯唷!果然和XP的載入畫面相差不少。
安裝完成之後進入了初始化的動作,整個質感還不錯唷!果然和XP的載入畫面相差不少。 設定使用者名稱,幫自己建立一個使用者帳戶。
設定使用者名稱,幫自己建立一個使用者帳戶。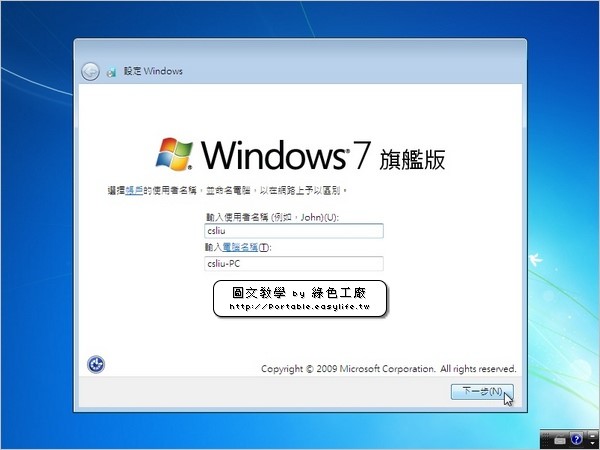 設定帳戶密碼,也順便建議一下密碼複雜點比較安全唷!
設定帳戶密碼,也順便建議一下密碼複雜點比較安全唷!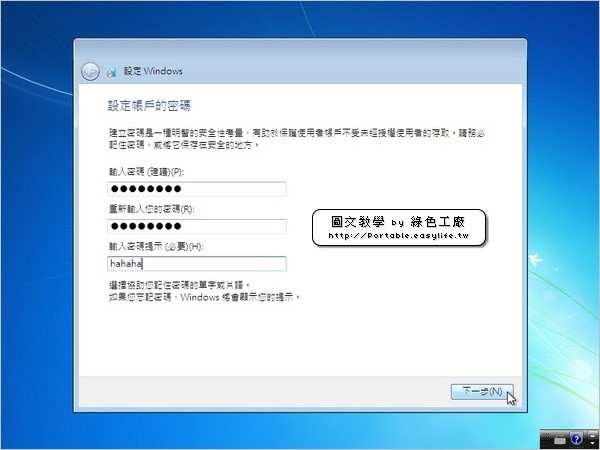 輸入產品金鑰,大家要支持正版唷^^
輸入產品金鑰,大家要支持正版唷^^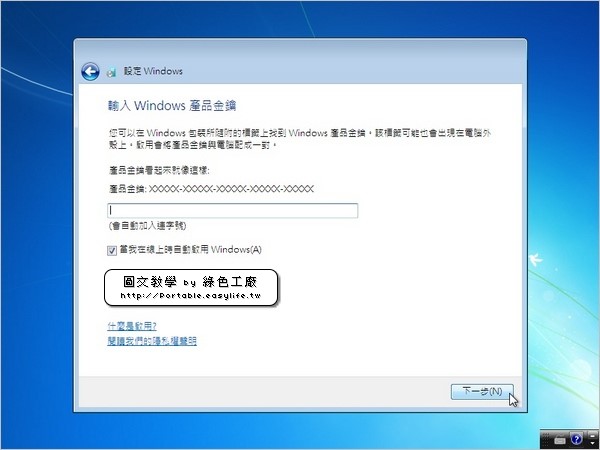 安全部份的設定,請盡量選擇第一個,隨時安裝建議的更新,也保護系統的安全。
安全部份的設定,請盡量選擇第一個,隨時安裝建議的更新,也保護系統的安全。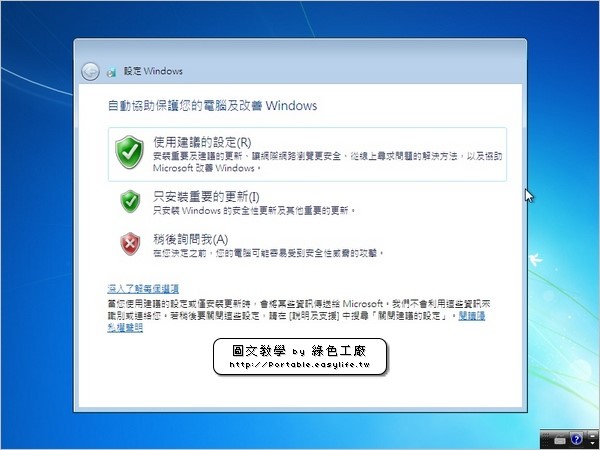 設定電腦的時間。
設定電腦的時間。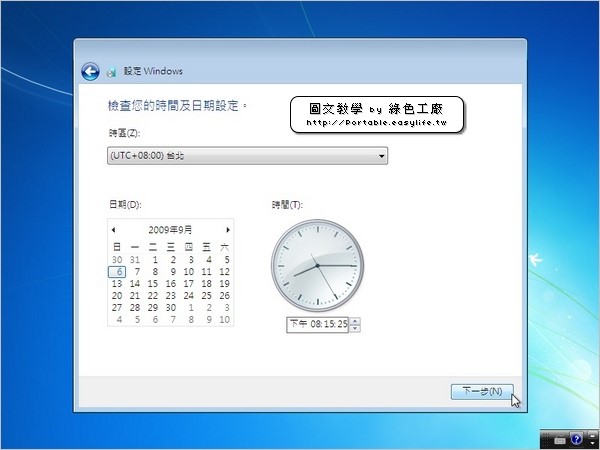 選擇網路環境,有三種層級的網路設定可以選擇,由上到下依序是安全到最危險,也希望大家依照使用環境設定。
選擇網路環境,有三種層級的網路設定可以選擇,由上到下依序是安全到最危險,也希望大家依照使用環境設定。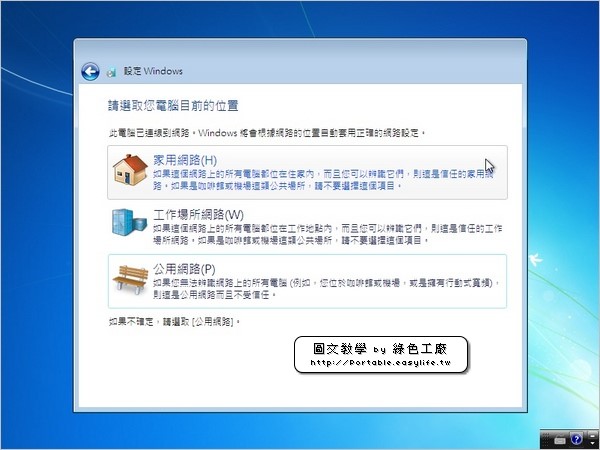
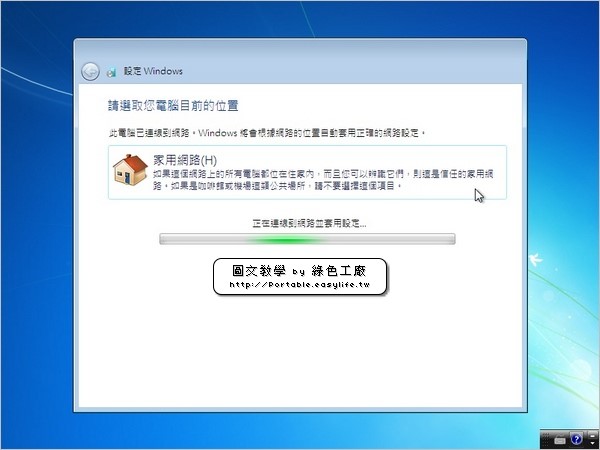 Windows 7安裝接近到最後尾聲囉!下面的畫面結束後就安裝完成囉!
Windows 7安裝接近到最後尾聲囉!下面的畫面結束後就安裝完成囉!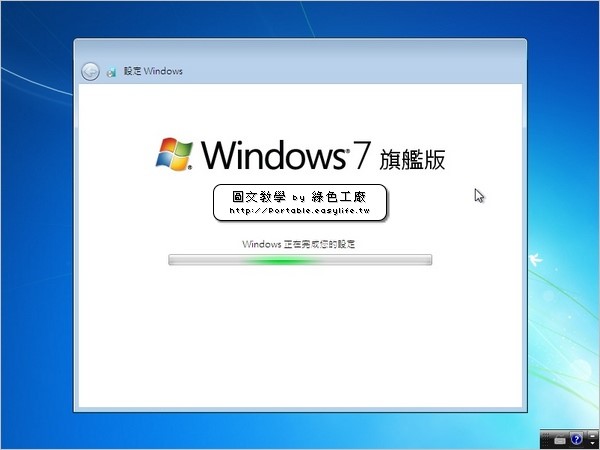 Windows 7進入歡迎畫面囉!
Windows 7進入歡迎畫面囉! 準備桌面環境中。
準備桌面環境中。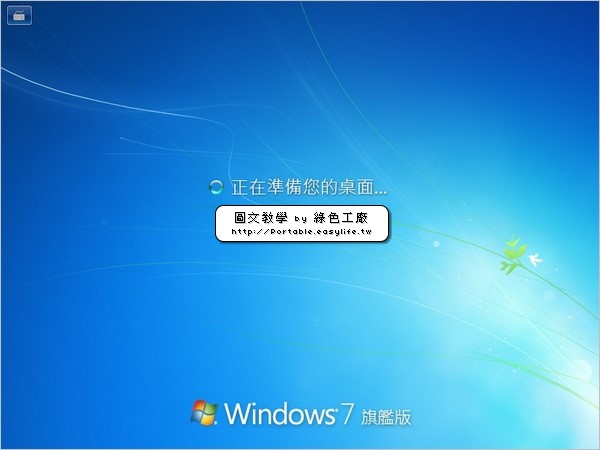 進入Windows 7作業系統囉!整個教學也結束囉!
進入Windows 7作業系統囉!整個教學也結束囉! 安裝Windows作業系統可能對許多人來說是很簡單的事情,但是我想對一些初學者還是有幫助的,若是有不會的朋友要自行安裝電腦可以要他先列印這頁唷!至少有個圖文依據安裝時也比較放心啦!
安裝Windows作業系統可能對許多人來說是很簡單的事情,但是我想對一些初學者還是有幫助的,若是有不會的朋友要自行安裝電腦可以要他先列印這頁唷!至少有個圖文依據安裝時也比較放心啦!












