想要班班上的同學安排梅花座,要怎麼透過 Excel 來安排?今天小編來跟大家分享,可以透過
Excel 來安排梅花座座位表的方法,而且完全不需要輸入任何的函數或公式,就可以輕鬆幫小朋友安排梅花座。此外呢,小編這邊也一起分享,透過隨機安排梅花座的方法,如果你還不知道如何快速透過 Excel 實現排梅花座的方法,趕快跟著小編把這招學起來吧!另一個老師也很常用的
Excel 小技巧全班要統一加分時,要怎麼加最快呢?還不知道的朋友順便趕快學起來吧。
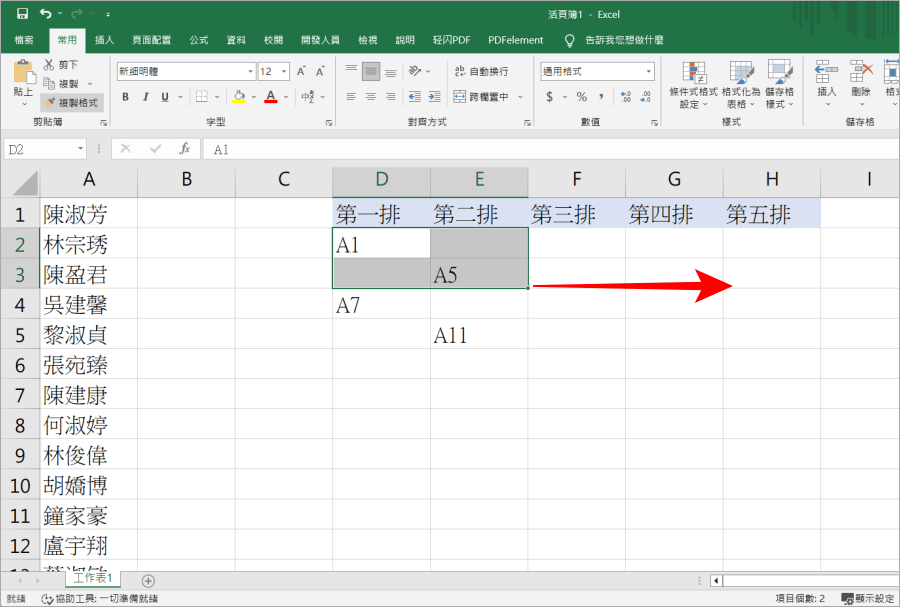
首先,我們需要先定位出 4 個儲存。如上圖中 A1 就是第一個同學的姓名,接著我們試著在腦中推演推演一下,如果空一格再放梅花座的話,第 2 排的第 2 個同學 (儲存格 E3 位置) 會是 A 幾?上圖的 A5 其實是錯的喔,這邊留一點時間給大家思考一下。有想到了嗎?其實上圖的 A5 要改成 A4 才可以,你知道為什麼嗎?因為照梅花座的排法,從 A1 開始往右邊空一格,到第 3 排會才是 A2 同學,再空格到第 5 排才是 A3。到了下一行的位置,空一格,就到了第 2 排的下面,所以依照順序就變成 A4 囉。好,我們只需要自己算出 4 個位置,如上圖。然後將上面 2 個位置框選之後向右拉,讓 Excel 自動計算。前面這 4 個位置的定位非常重要,如果你沒有算對的話。假如班上有40位同學,你可能座位表上面只會有30位,也就是會發生錯誤,造成會漏掉某些學生。
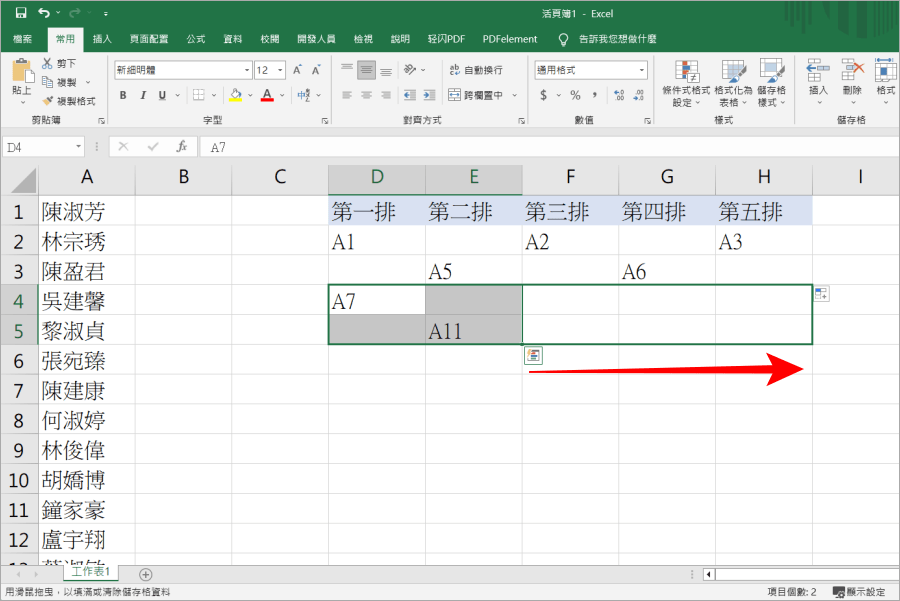
接下來是下面 2 個位置,同樣框選之後往右拉。如此一來就可以得到前面 4 列的位置。
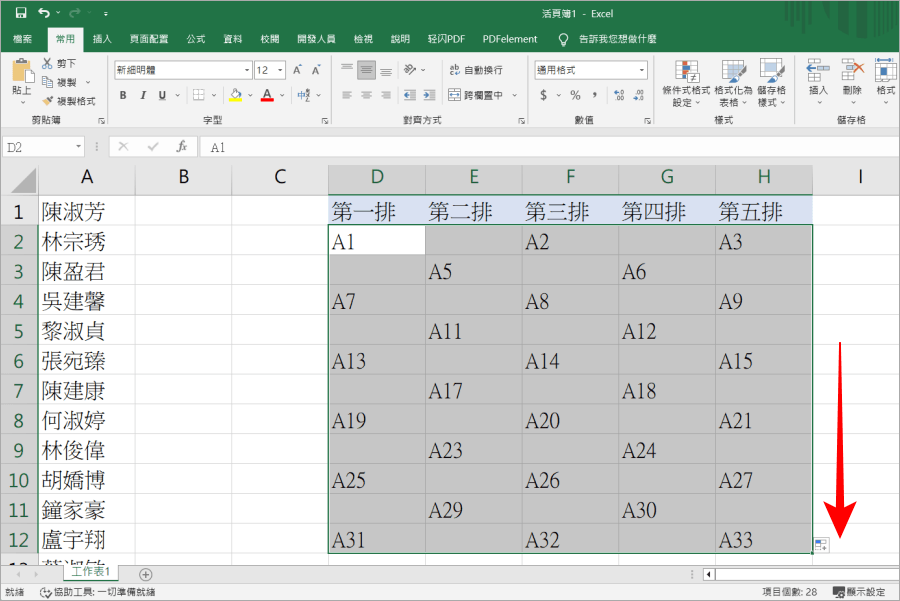
接著再把前面 4 列全部框選起來,向下拉就可以得出所有同學的梅花座座位表。我們接下來需要做的就只是把這些編號替換成同學的名字而已。
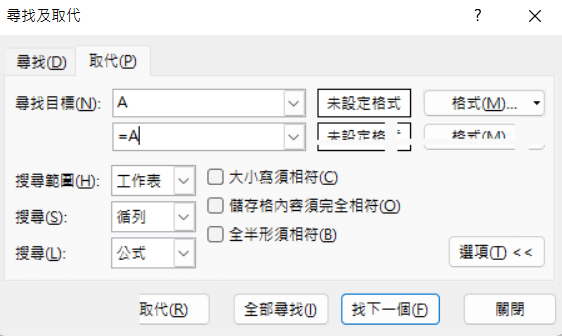
我們按下鍵盤的 Ctrl+F,電機取代把尋找目標這個欄位輸入 A 下方的欄位輸入=A。接著點其全部尋找之後按下全部取代。
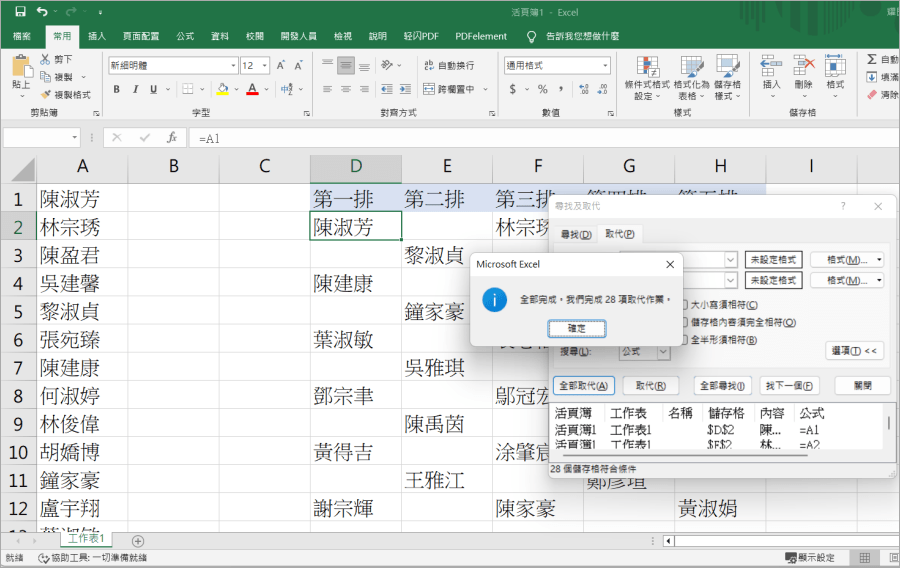
神奇的事情就發生了。現在所有同學的座位都依照梅花座來排列囉。
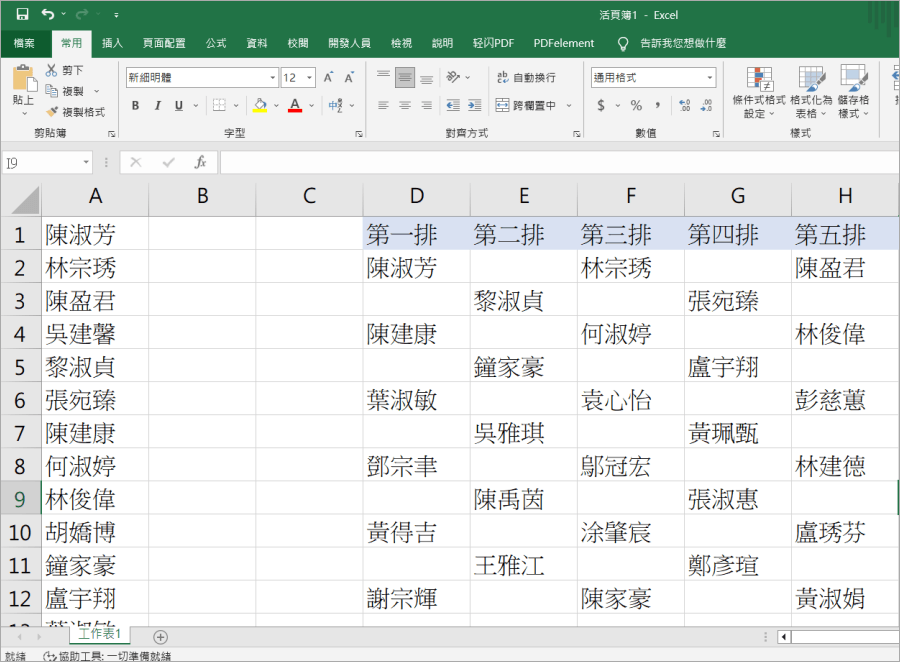
那如果想要隨機安排梅花座座位,該怎麼做呢?
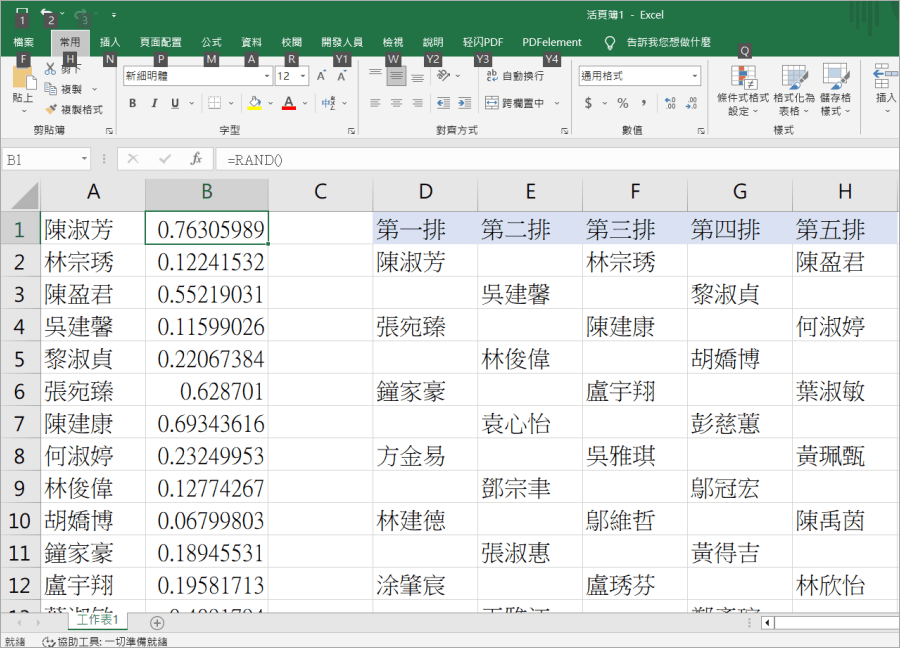
很簡單,我們只需要找一行空白的位置來操作就可以了。以上圖為例,小編在 B1 儲存格中輸入 =RAND()。按下 enter 之後,就會出現隨機數字,接著我們把儲存格往下拖移,讓下面自動填滿這些隨機數字。
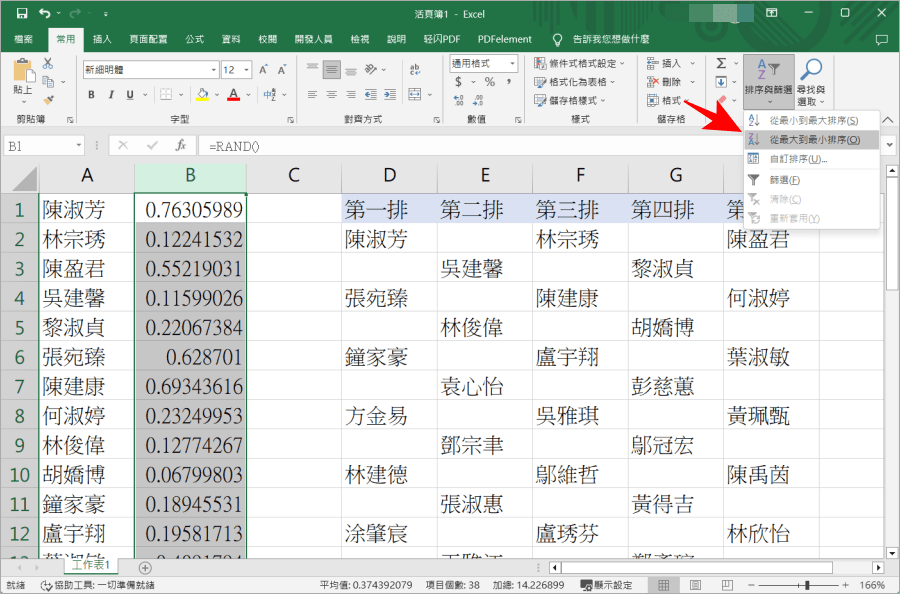
然後點擊右上角的【排序與篩選】,我們選擇【從最大到最小排序】這個選項。
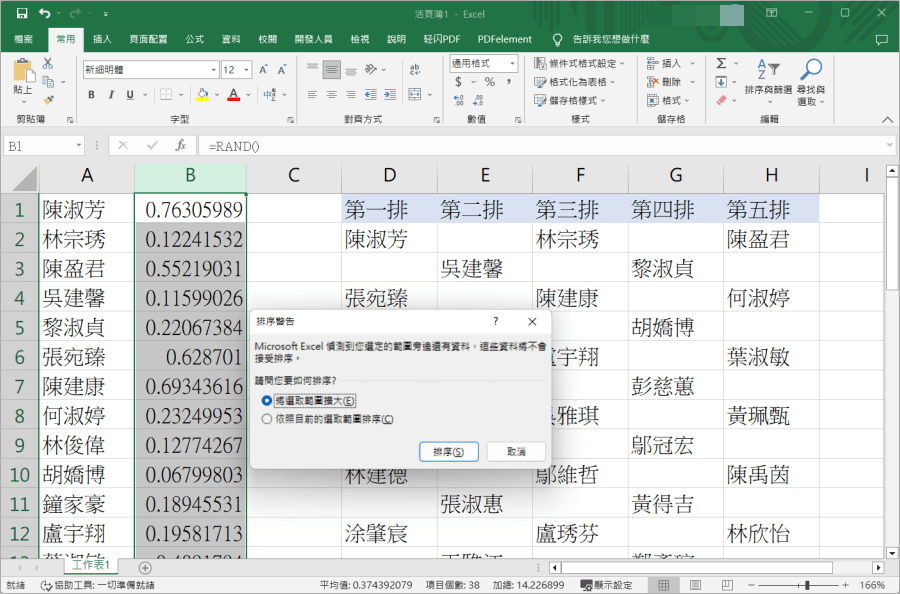
接著會跳出上方的【排序警告】,我們選擇【將選取範圍擴大】後,按下下方的【排序】按鈕就完成啦。
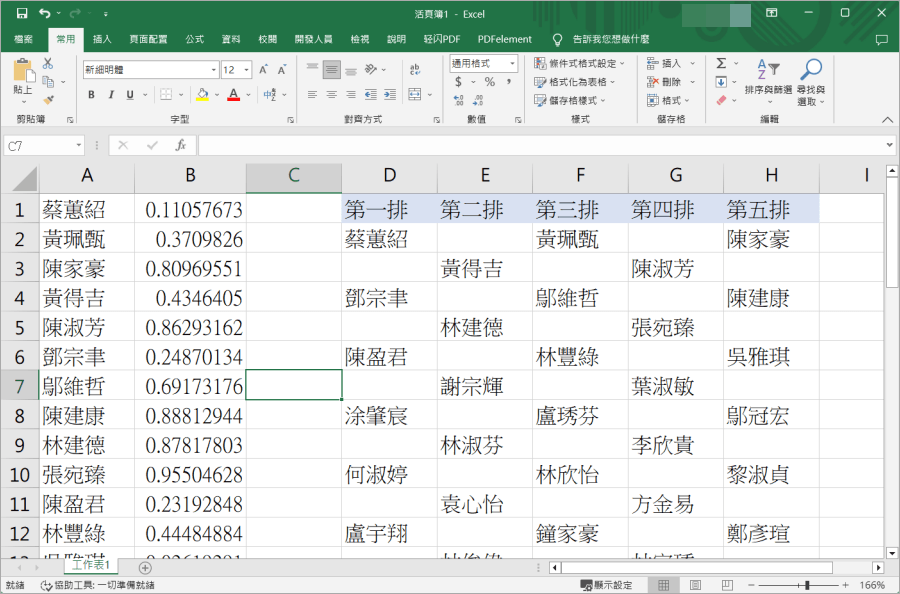
接下來就可以得到一個隨機排列的梅花座座位表。以上這個方法非常簡單,完全不需要任何複雜的公式就可以完成,如果你還不會的話,趕快把這一個頁面收藏起來,下次要安排座位時,就可以在 5 分鐘之內排完梅花座啦。如果你需要練習,小編把範本檔案放在下面,歡迎你下載起來,跟著操作一遍比較不會忘記喔。下載:
梅花座座位表範本檔.xlsx(GOOGLE下載)
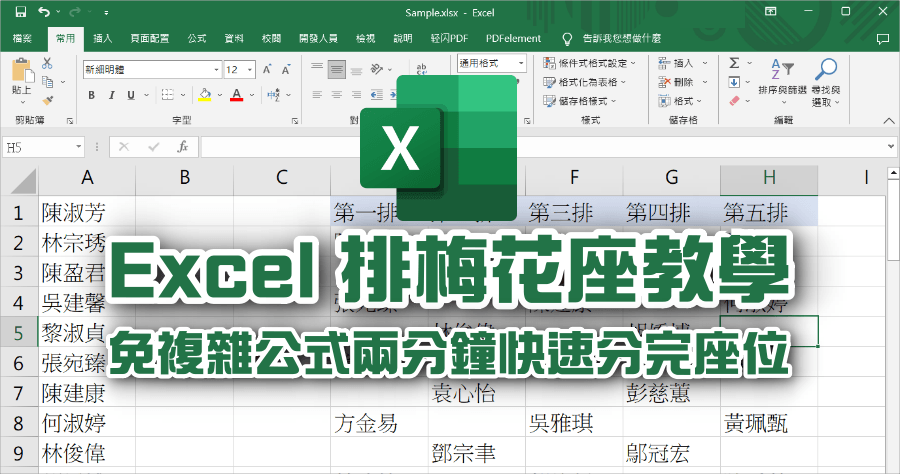
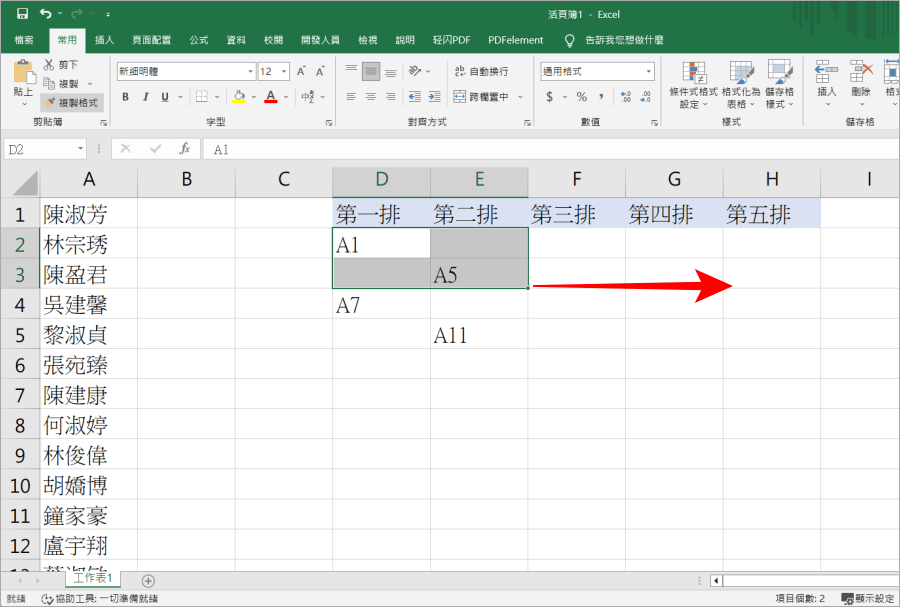 首先,我們需要先定位出 4 個儲存。如上圖中 A1 就是第一個同學的姓名,接著我們試著在腦中推演推演一下,如果空一格再放梅花座的話,第 2 排的第 2 個同學 (儲存格 E3 位置) 會是 A 幾?上圖的 A5 其實是錯的喔,這邊留一點時間給大家思考一下。有想到了嗎?其實上圖的 A5 要改成 A4 才可以,你知道為什麼嗎?因為照梅花座的排法,從 A1 開始往右邊空一格,到第 3 排會才是 A2 同學,再空格到第 5 排才是 A3。到了下一行的位置,空一格,就到了第 2 排的下面,所以依照順序就變成 A4 囉。好,我們只需要自己算出 4 個位置,如上圖。然後將上面 2 個位置框選之後向右拉,讓 Excel 自動計算。前面這 4 個位置的定位非常重要,如果你沒有算對的話。假如班上有40位同學,你可能座位表上面只會有30位,也就是會發生錯誤,造成會漏掉某些學生。
首先,我們需要先定位出 4 個儲存。如上圖中 A1 就是第一個同學的姓名,接著我們試著在腦中推演推演一下,如果空一格再放梅花座的話,第 2 排的第 2 個同學 (儲存格 E3 位置) 會是 A 幾?上圖的 A5 其實是錯的喔,這邊留一點時間給大家思考一下。有想到了嗎?其實上圖的 A5 要改成 A4 才可以,你知道為什麼嗎?因為照梅花座的排法,從 A1 開始往右邊空一格,到第 3 排會才是 A2 同學,再空格到第 5 排才是 A3。到了下一行的位置,空一格,就到了第 2 排的下面,所以依照順序就變成 A4 囉。好,我們只需要自己算出 4 個位置,如上圖。然後將上面 2 個位置框選之後向右拉,讓 Excel 自動計算。前面這 4 個位置的定位非常重要,如果你沒有算對的話。假如班上有40位同學,你可能座位表上面只會有30位,也就是會發生錯誤,造成會漏掉某些學生。 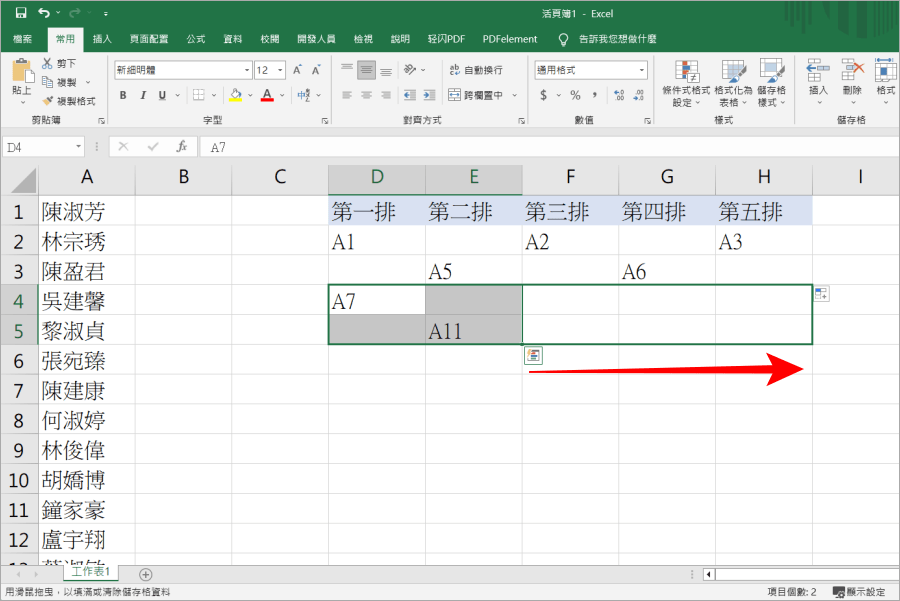 接下來是下面 2 個位置,同樣框選之後往右拉。如此一來就可以得到前面 4 列的位置。
接下來是下面 2 個位置,同樣框選之後往右拉。如此一來就可以得到前面 4 列的位置。 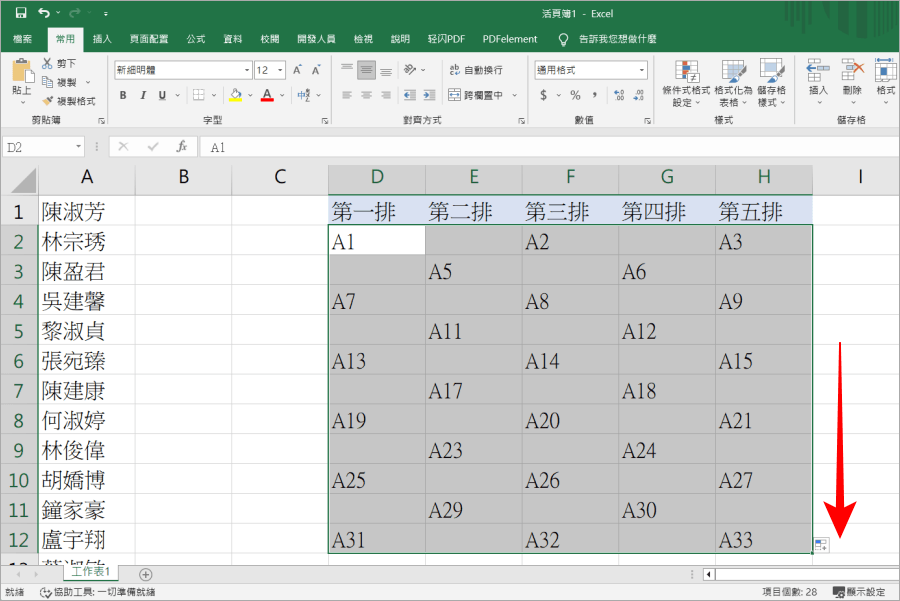 接著再把前面 4 列全部框選起來,向下拉就可以得出所有同學的梅花座座位表。我們接下來需要做的就只是把這些編號替換成同學的名字而已。
接著再把前面 4 列全部框選起來,向下拉就可以得出所有同學的梅花座座位表。我們接下來需要做的就只是把這些編號替換成同學的名字而已。 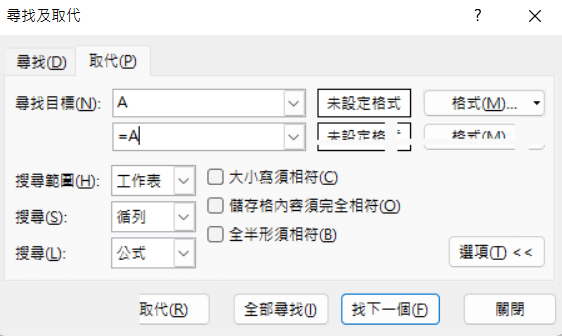 我們按下鍵盤的 Ctrl+F,電機取代把尋找目標這個欄位輸入 A 下方的欄位輸入=A。接著點其全部尋找之後按下全部取代。
我們按下鍵盤的 Ctrl+F,電機取代把尋找目標這個欄位輸入 A 下方的欄位輸入=A。接著點其全部尋找之後按下全部取代。 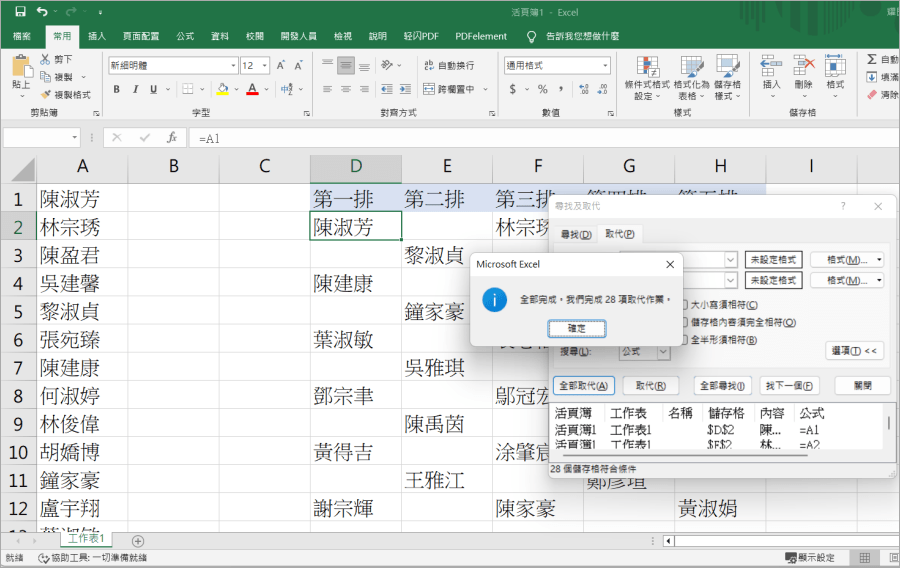 神奇的事情就發生了。現在所有同學的座位都依照梅花座來排列囉。
神奇的事情就發生了。現在所有同學的座位都依照梅花座來排列囉。 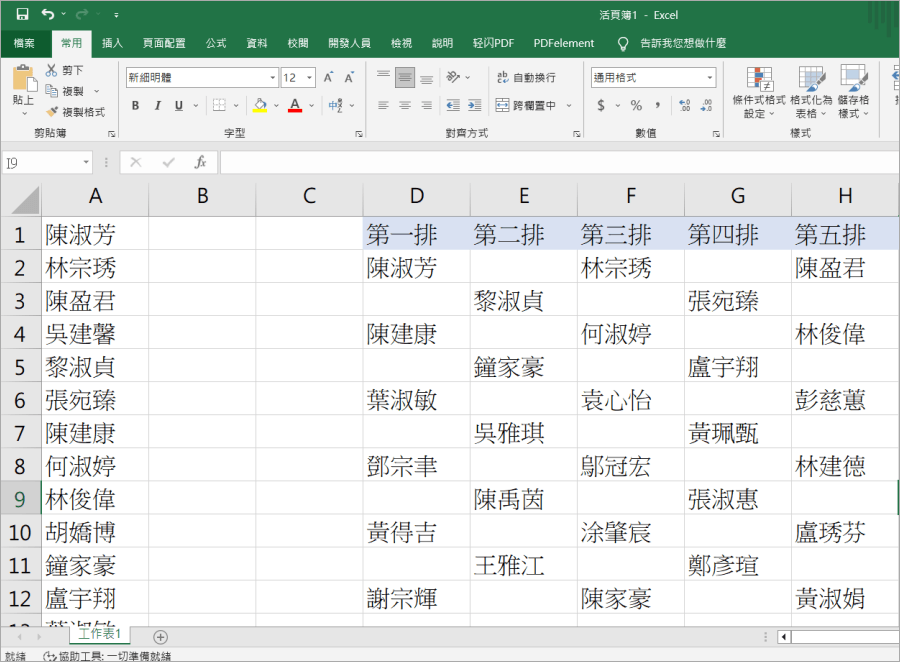 那如果想要隨機安排梅花座座位,該怎麼做呢?
那如果想要隨機安排梅花座座位,該怎麼做呢? 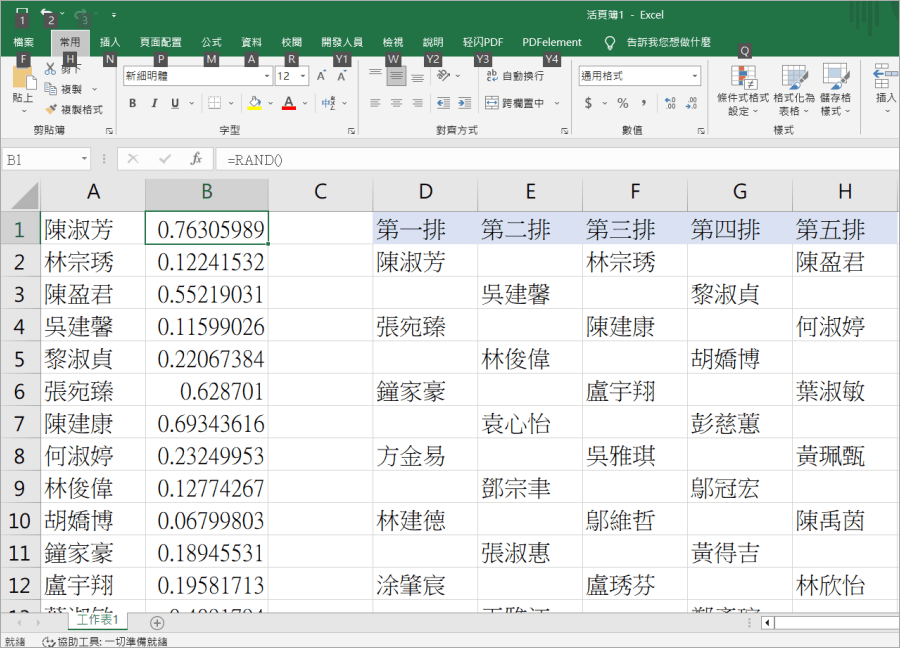 很簡單,我們只需要找一行空白的位置來操作就可以了。以上圖為例,小編在 B1 儲存格中輸入 =RAND()。按下 enter 之後,就會出現隨機數字,接著我們把儲存格往下拖移,讓下面自動填滿這些隨機數字。
很簡單,我們只需要找一行空白的位置來操作就可以了。以上圖為例,小編在 B1 儲存格中輸入 =RAND()。按下 enter 之後,就會出現隨機數字,接著我們把儲存格往下拖移,讓下面自動填滿這些隨機數字。 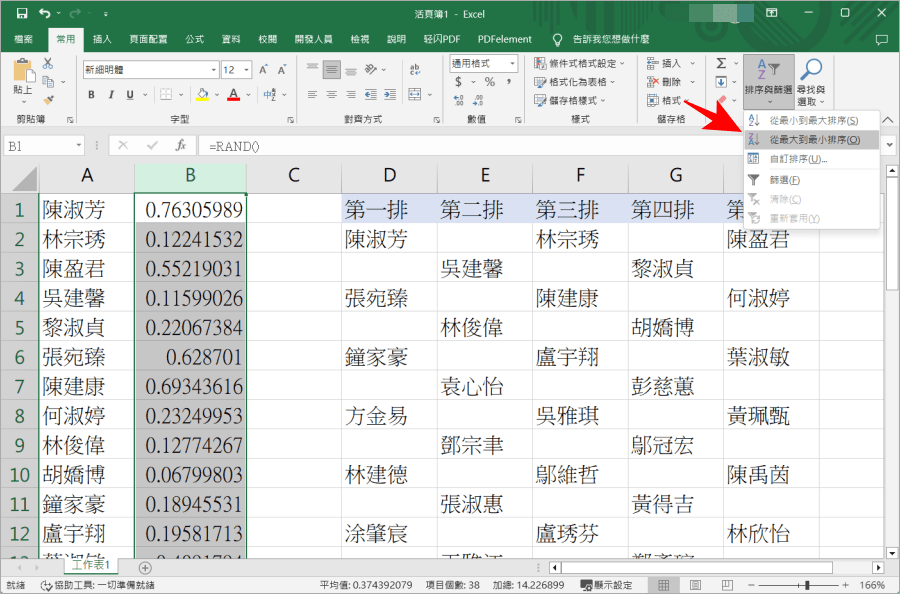 然後點擊右上角的【排序與篩選】,我們選擇【從最大到最小排序】這個選項。
然後點擊右上角的【排序與篩選】,我們選擇【從最大到最小排序】這個選項。 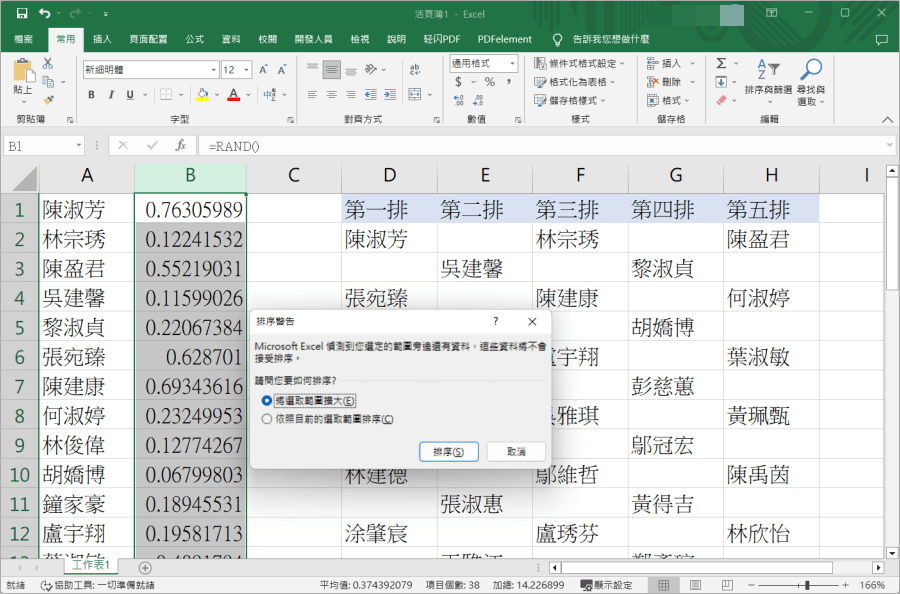 接著會跳出上方的【排序警告】,我們選擇【將選取範圍擴大】後,按下下方的【排序】按鈕就完成啦。
接著會跳出上方的【排序警告】,我們選擇【將選取範圍擴大】後,按下下方的【排序】按鈕就完成啦。 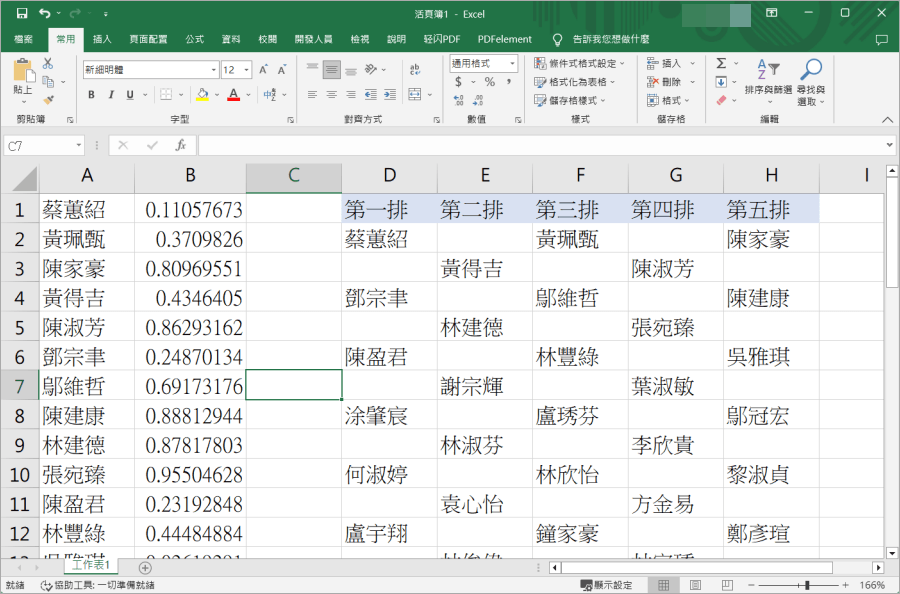 接下來就可以得到一個隨機排列的梅花座座位表。以上這個方法非常簡單,完全不需要任何複雜的公式就可以完成,如果你還不會的話,趕快把這一個頁面收藏起來,下次要安排座位時,就可以在 5 分鐘之內排完梅花座啦。如果你需要練習,小編把範本檔案放在下面,歡迎你下載起來,跟著操作一遍比較不會忘記喔。下載:
接下來就可以得到一個隨機排列的梅花座座位表。以上這個方法非常簡單,完全不需要任何複雜的公式就可以完成,如果你還不會的話,趕快把這一個頁面收藏起來,下次要安排座位時,就可以在 5 分鐘之內排完梅花座啦。如果你需要練習,小編把範本檔案放在下面,歡迎你下載起來,跟著操作一遍比較不會忘記喔。下載:











