Excel 連續序列教學:數字 / 英文字母 /特殊符號
- excel viewer
- excel下拉式選單教學
- excel 符號
- excel 下拉式選單教學
- excel 教學講義
- excel if
- excel函數
- Super Mario Run Power Saving Mode
- excel 函數
- excel視窗
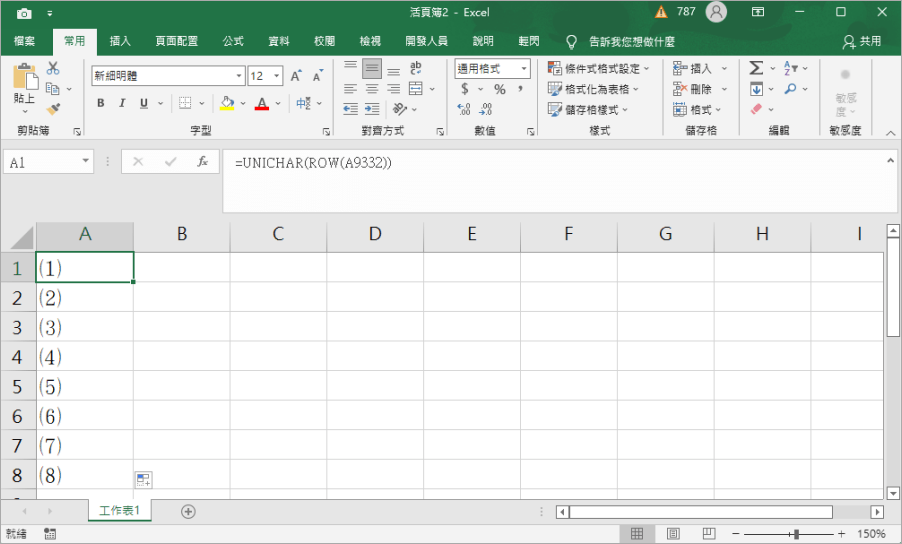 首先是有括號的數字序列,直接在儲存格中輸入公式:
首先是有括號的數字序列,直接在儲存格中輸入公式:=UNICHAR(ROW(A9332))按下 Enter 後,往下拉套用到後方儲存格就完成囉!是不是非常快速又簡單呢。
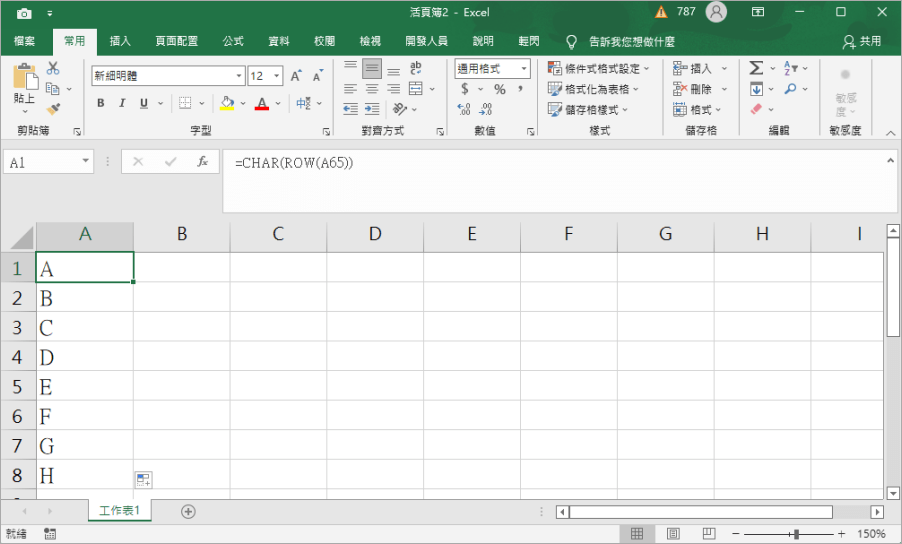 再來是大寫英文字母的序列,輸入公式:
再來是大寫英文字母的序列,輸入公式:=CHAR(ROW(A65))
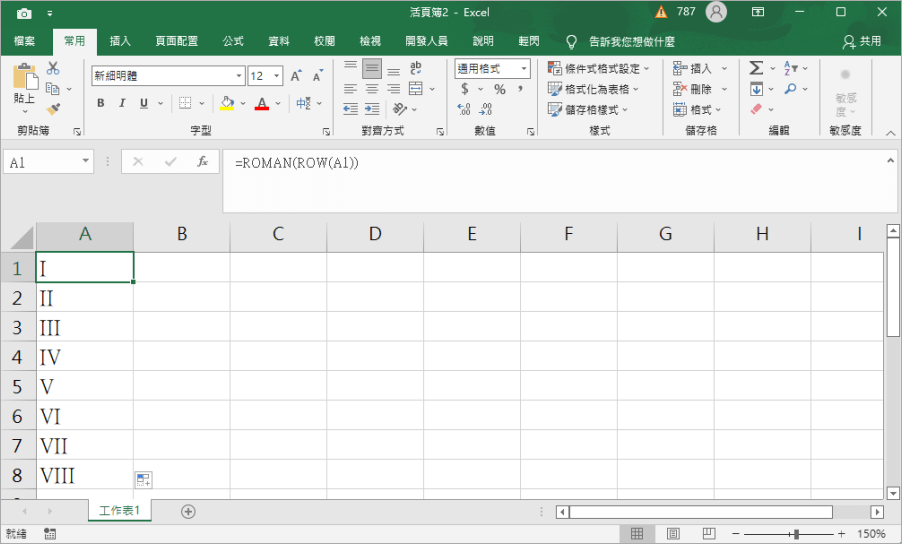 然後是羅馬數字的部分,輸入公式:
然後是羅馬數字的部分,輸入公式:=ROMAN(ROW(A1))
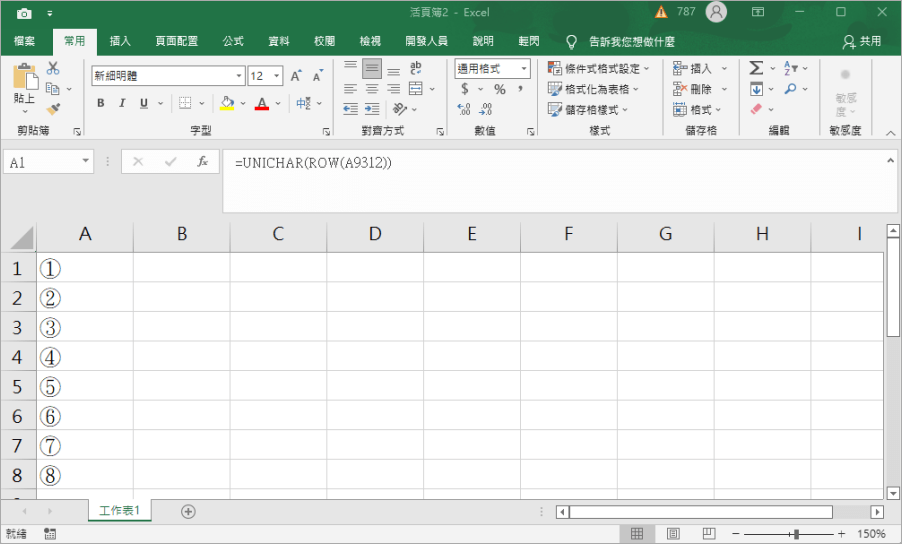 接著是帶有圈圈的數字序列,輸入公式:
接著是帶有圈圈的數字序列,輸入公式:=UNICHAR(ROW(A9312))
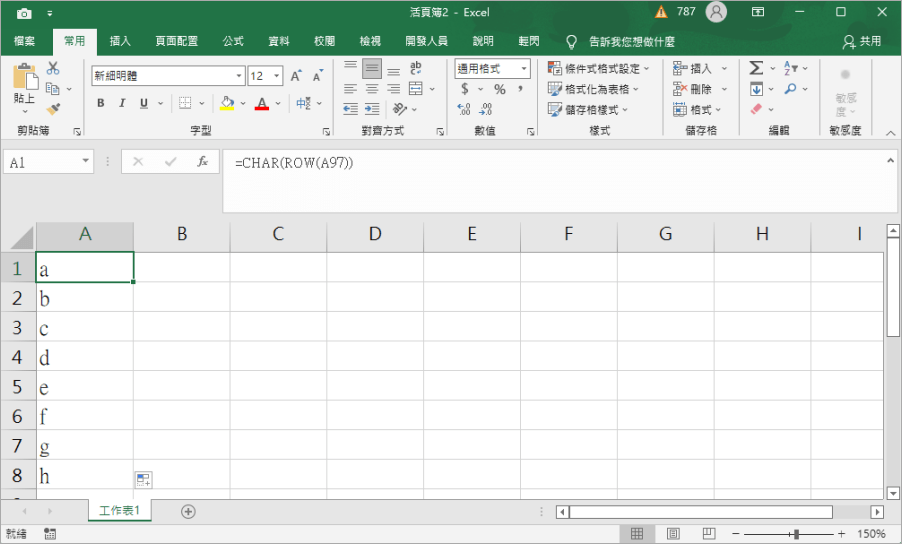 最後是小寫英文字母序列,輸入公式:
最後是小寫英文字母序列,輸入公式:=CHAR(ROW(A97))以上就是本次的幾個常用特殊符號、數字或英文字母的連續序列快速輸入方法,如果還有哪些想要知道的特殊符號,歡迎大家跟小編分享唷。













