如何用 Excel 一秒建立 100 個資料夾?這招學起來讓你事半功倍
- excel教學 表格
- excel巨集複製貼上
- filelist creator
- 在 Excel 顯示 資料夾 Folder 內 所有檔案 的檔案名稱
- 資料夾重新命名
- 快速建立資料夾
- excel基礎教學15
- excel開啟檔案位置
- 建立連續資料夾
- excel自動抓取檔案名稱
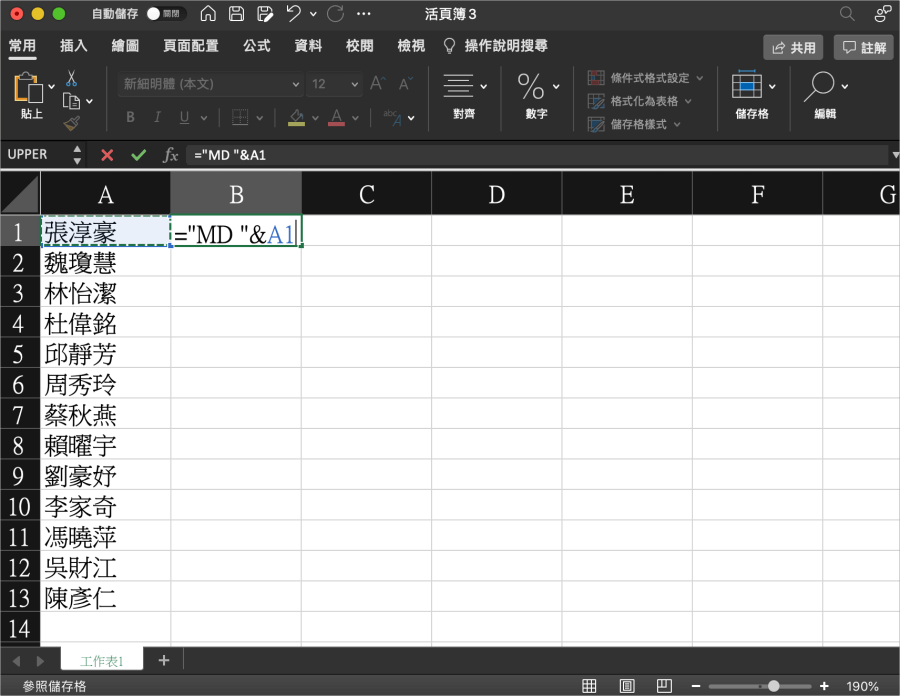 首先找到你公司的員工名單,在旁邊輸入「="MD &A1"」。
首先找到你公司的員工名單,在旁邊輸入「="MD &A1"」。 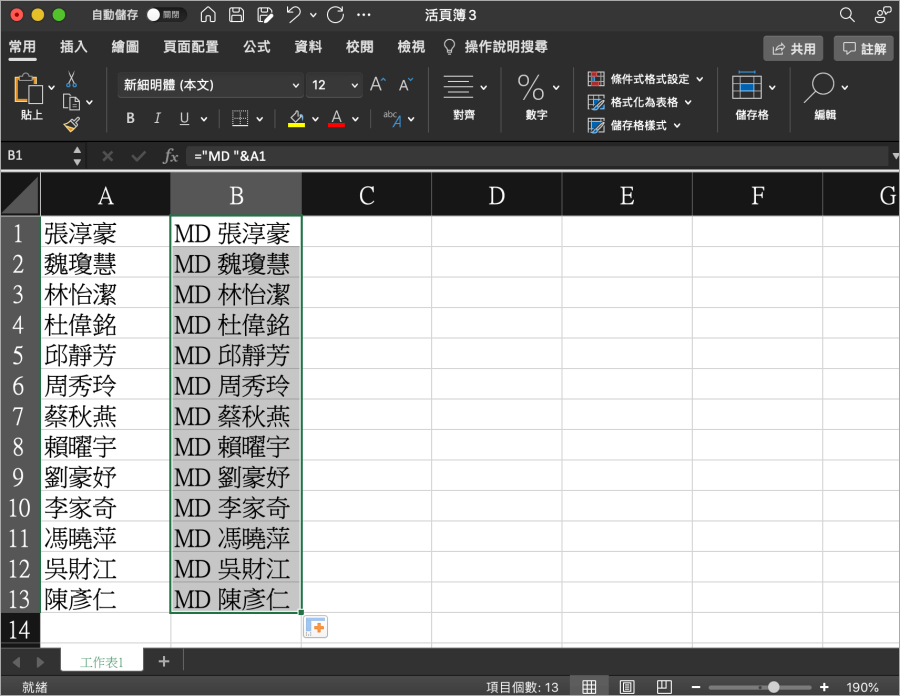 然後向下拉快速填滿下方儲存格。
然後向下拉快速填滿下方儲存格。 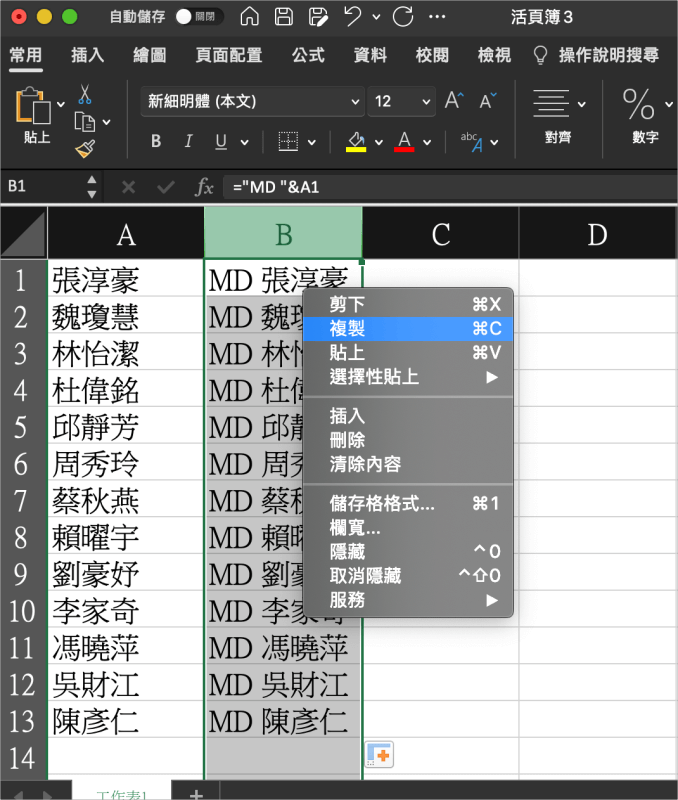 接著全選,複製剛剛製作好的素材。
接著全選,複製剛剛製作好的素材。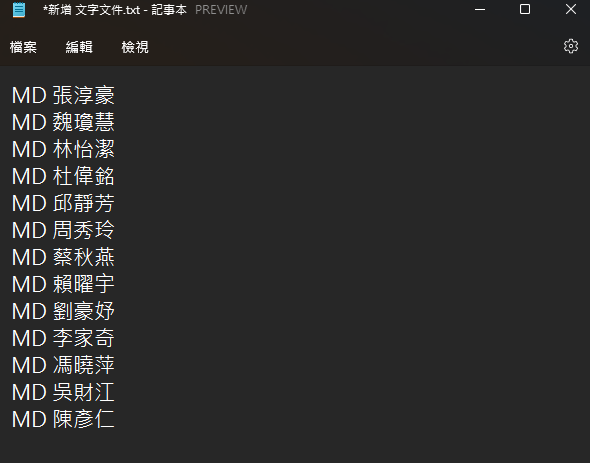 然後開啟記事本,貼上剛剛製作好的資料。
然後開啟記事本,貼上剛剛製作好的資料。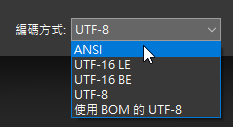 最後另存新檔,如果要用中文替資料夾命名的話,編碼記得選 ANSI。
最後另存新檔,如果要用中文替資料夾命名的話,編碼記得選 ANSI。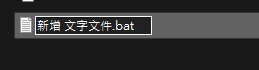 最後將該文字文件副檔名改為 .bat,最後「雙擊」這個 .bat 檔。
最後將該文字文件副檔名改為 .bat,最後「雙擊」這個 .bat 檔。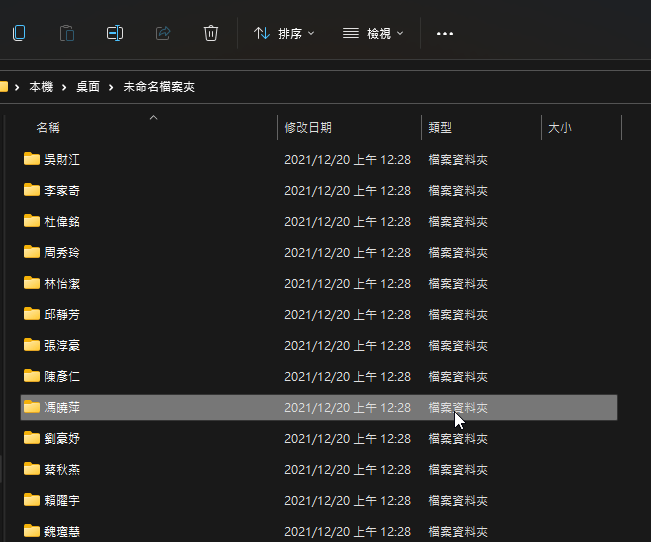 一次一百個資料夾就輕鬆新增完成啦,透過這樣的方式,不管你要幾個資料夾,都能在幾秒鐘內輕鬆完成,學起來了嗎?下面小編提供本次教學的 Excel 範本檔給各位,歡迎大家下載起來練習唷。下載:
一次一百個資料夾就輕鬆新增完成啦,透過這樣的方式,不管你要幾個資料夾,都能在幾秒鐘內輕鬆完成,學起來了嗎?下面小編提供本次教學的 Excel 範本檔給各位,歡迎大家下載起來練習唷。下載:Excel 一秒建立 100 個資料夾.xlsx(GOOGLE下載)













