
Word 讓多段相同文字同步更新,只要輸入一次下面自動更新!
Word常常會有相同的文字,需要一直重複輸入,像是一篇文章中的主題,或是一份合約中的甲乙方,有沒有辦法只輸入一次,就讓下方的文字全部自動跟著一起更新呢...
【Word教學】如何讓word的總頁數可以做運算
- word功能變數標題
- word自動更新功能變數
- Word 參照文字
- word功能變數章節
- word功能變數自動更新
- word功能變數修改
- word功能變數日期
- word目錄取消功能變數
- word資料同步更新
- word 教學 目錄
- word功能變數公式
- word表格範例
- Word教學 網站
- word教學範例
- word自動摘要
Word中可以利用分節的功能來設定那些節次要顯示頁碼,但是總頁數只有一個,不管您分幾節,都會算進去,一般我們會把不相關的頁數給扣除,例如封面及目錄清單,這樣顯示的總頁數才會是正確的。1.在頁尾連點二下滑鼠進入編輯模式2.【插入...
** 本站引用參考文章部分資訊,基於少量部分引用原則,為了避免造成過多外部連結,保留參考來源資訊而不直接連結,也請見諒 **
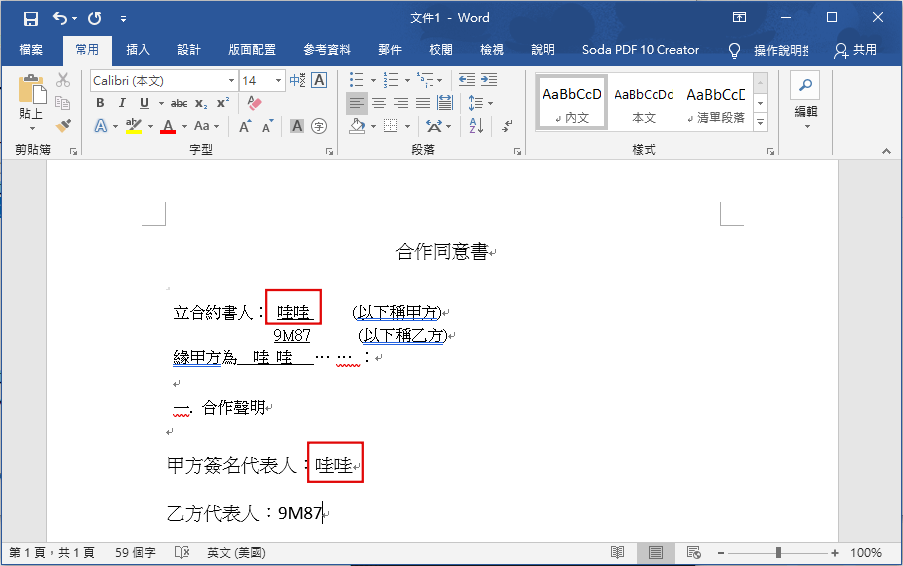 △ 首先打開 Word,我們這邊就以點單的合約內容來做示範,上圖姓名的部分,就是今天的目標啦,當擬好一份合約之後,只要學好今天的功能變數取代功能,下次跟其他人簽約時,只要更改最上方姓名,整份合約就可以同步更新,作業起來會更加有效率、更方便!
△ 首先打開 Word,我們這邊就以點單的合約內容來做示範,上圖姓名的部分,就是今天的目標啦,當擬好一份合約之後,只要學好今天的功能變數取代功能,下次跟其他人簽約時,只要更改最上方姓名,整份合約就可以同步更新,作業起來會更加有效率、更方便! 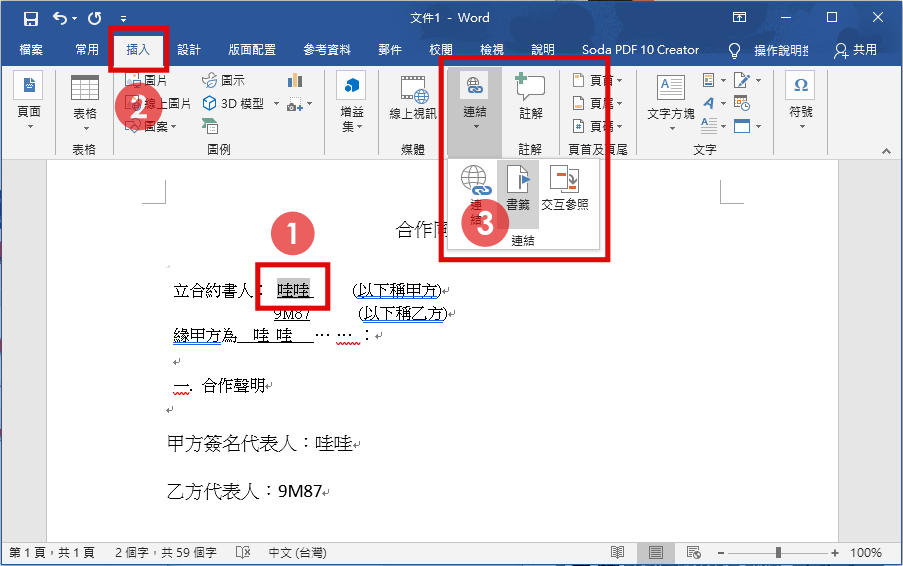 △ 首先將最上方的名稱反白起來,接著點擊「插入」>「連結」>「書籤」。
△ 首先將最上方的名稱反白起來,接著點擊「插入」>「連結」>「書籤」。 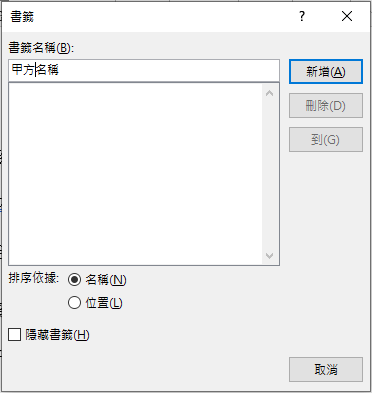 △ 接著輸入書籤名稱,這邊只要你辨識的出來就可以了,假如一份文件中有多個地方要取代的話,不要讓自己分不出來是哪一個就可以啦!輸入完名稱後,點擊右邊的新增,就算完成書籤的建立啦!書籤的概念就像是範本的概念,下方要同步文字的地方,直接選擇該書籤(範本)就可以囉!還是不清楚的話我們繼續看下去吧~
△ 接著輸入書籤名稱,這邊只要你辨識的出來就可以了,假如一份文件中有多個地方要取代的話,不要讓自己分不出來是哪一個就可以啦!輸入完名稱後,點擊右邊的新增,就算完成書籤的建立啦!書籤的概念就像是範本的概念,下方要同步文字的地方,直接選擇該書籤(範本)就可以囉!還是不清楚的話我們繼續看下去吧~ 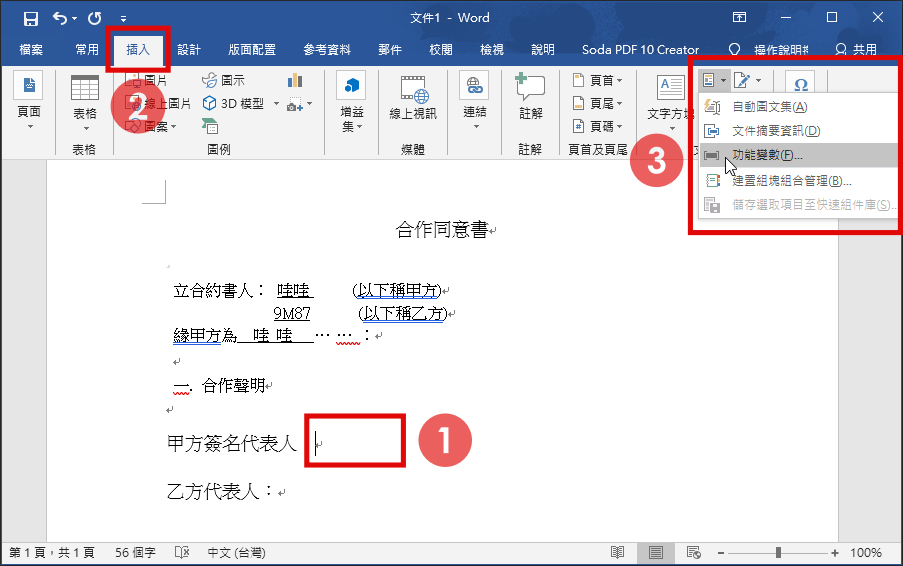 △ 接著我們找到要讓文字同步更新的地方,點擊一下之後同樣選擇「插入」>「功能變數」。
△ 接著我們找到要讓文字同步更新的地方,點擊一下之後同樣選擇「插入」>「功能變數」。 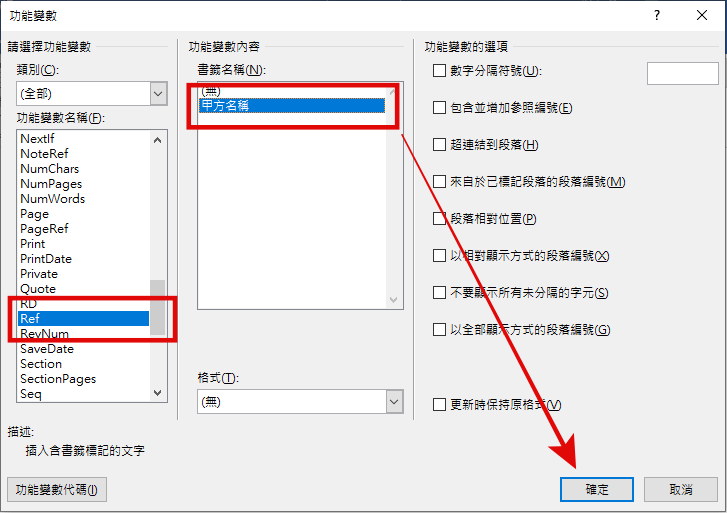 △ 功能變數名稱選擇「Ref」接著找到我們自己建立的書籤名稱,我剛剛輸入的是「甲方名稱」,直接點擊一下之後,按下確定就完成囉!
△ 功能變數名稱選擇「Ref」接著找到我們自己建立的書籤名稱,我剛剛輸入的是「甲方名稱」,直接點擊一下之後,按下確定就完成囉! 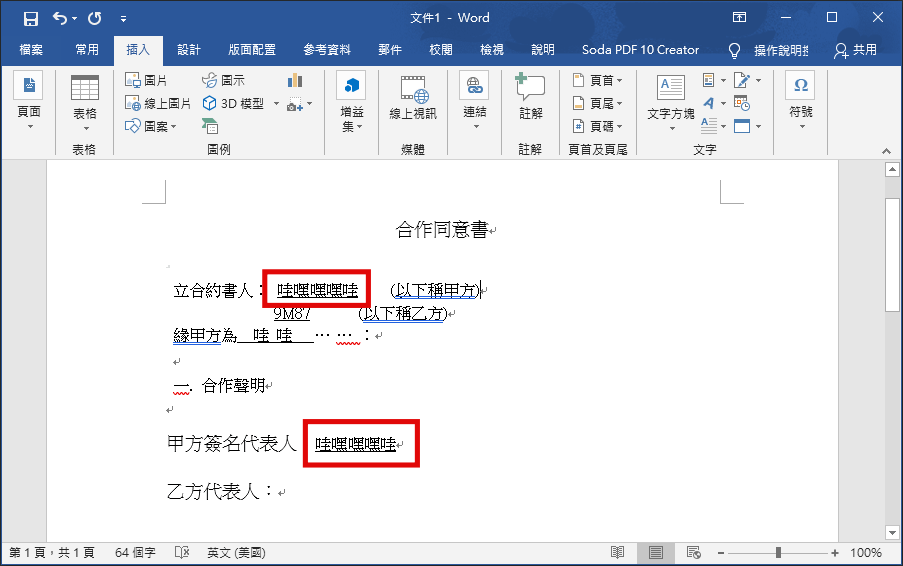 △ 接著神奇的事情就發生啦,最上方的姓名處更改之後 ( 更改時從前方插入新文字 ),按下鍵盤快速鍵「Ctrl+A」+「F9」,剛剛插入書籤的地方就全部同步更新啦!雖然第一次設定比較耗時,但設定一次就可以一勞永逸啦,是不是比取代快速多了呢!?範例下載:
△ 接著神奇的事情就發生啦,最上方的姓名處更改之後 ( 更改時從前方插入新文字 ),按下鍵盤快速鍵「Ctrl+A」+「F9」,剛剛插入書籤的地方就全部同步更新啦!雖然第一次設定比較耗時,但設定一次就可以一勞永逸啦,是不是比取代快速多了呢!?範例下載:











