
Word 上下左右分割 免按 Enter 與空白鍵,列印必備技能!
要如何將Word頁面上下、左右均分呢?我想大部分人的解決方式應該是按Enter、空白鍵來處理吧?雖然說沒有不可以,但是今天要跟大家分享一個更快速、更方便的...
[Word技巧] 運用「定位點」搞定文件裡對不齊的文字
- word左右分割
- word分割列印epson
- 分割列印mac
- Word 列印 被切 掉
- 列 印一頁 兩 張
- Word 合併 列 印收據
- word a4分割列印
- word基礎教學
- word a4一半
- office word教學
- a4印四張
- word教學排版
- 小畫家分割列印
- word海報分割列印
- word a4分割
定位點在Word上已經算是有點年紀的功能,但是許多人在對齊文字時仍然以按空白鍵的方式來對齊(記事本惹的禍?),因此常常發生無法對齊的情況。其實只要善用定位點的功能就一鍵對齊,還沒使用過的朋友一定要學起來唷
** 本站引用參考文章部分資訊,基於少量部分引用原則,為了避免造成過多外部連結,保留參考來源資訊而不直接連結,也請見諒 **
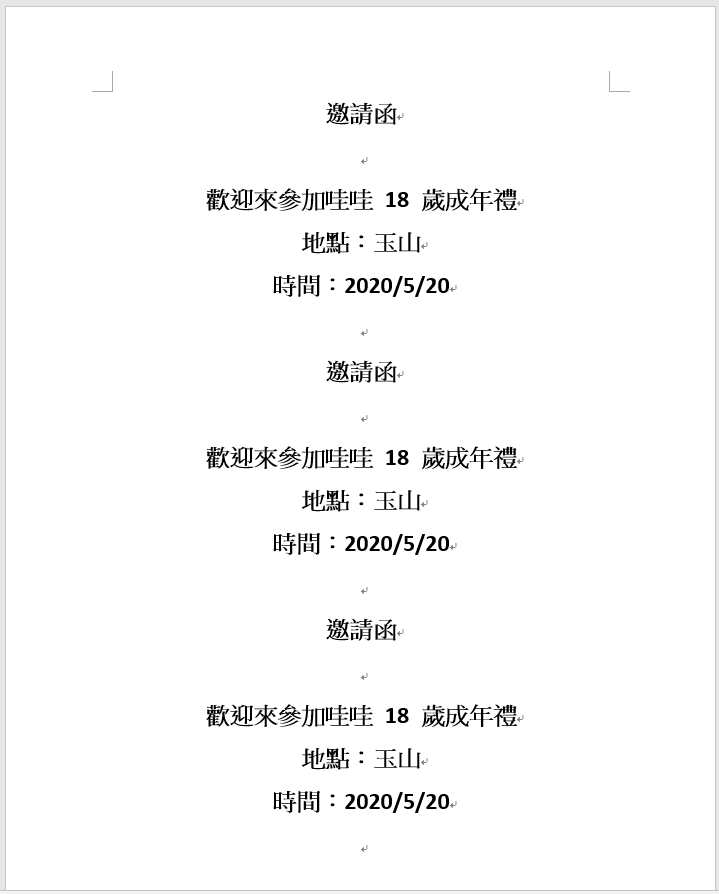 △ 有時候印這種邀請函、小回條類型的資訊,為了不浪費紙張,一頁可以塞下越多張就越環保,所以今天的第一步要跟大家分享的是,如何快速將 Word 頁面左右切割?
△ 有時候印這種邀請函、小回條類型的資訊,為了不浪費紙張,一頁可以塞下越多張就越環保,所以今天的第一步要跟大家分享的是,如何快速將 Word 頁面左右切割? 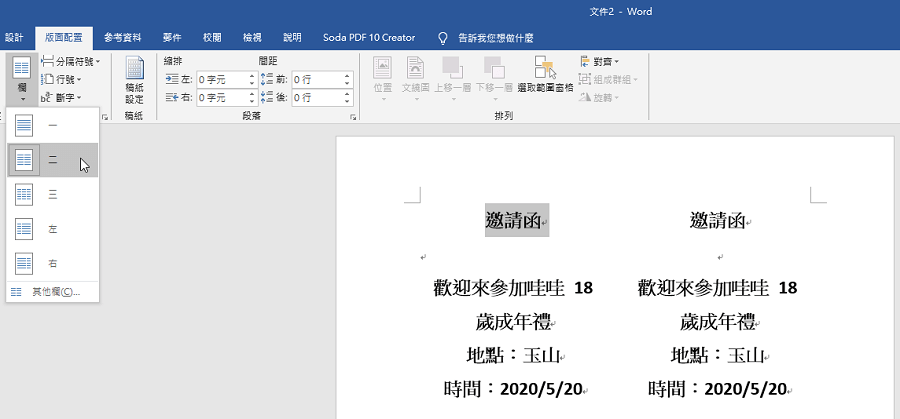 △ 我們點擊畫面最上方的「版面配置」>「欄」,接著選擇「二」,這時我們就可以看到頁面已經被平均切割成兩欄,是不是比起手按空白鍵快多啦!而且還不用對齊,用手按空白鍵的話,可能每一行字數不同就會對齊到天荒地老啦!
△ 我們點擊畫面最上方的「版面配置」>「欄」,接著選擇「二」,這時我們就可以看到頁面已經被平均切割成兩欄,是不是比起手按空白鍵快多啦!而且還不用對齊,用手按空白鍵的話,可能每一行字數不同就會對齊到天荒地老啦!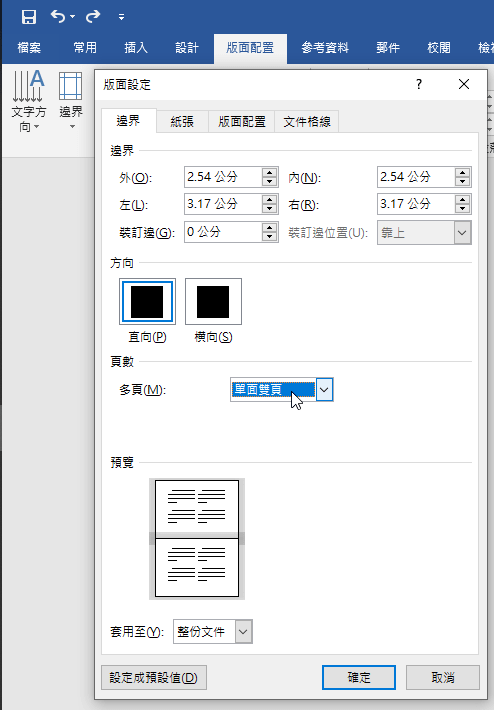 △ 同樣是在「版面配置」的地方,找到「邊界」>「自訂邊界」,將頁數設定為「單面雙頁」按下確定,這時來看看畫面會有什麼變化?
△ 同樣是在「版面配置」的地方,找到「邊界」>「自訂邊界」,將頁數設定為「單面雙頁」按下確定,這時來看看畫面會有什麼變化? 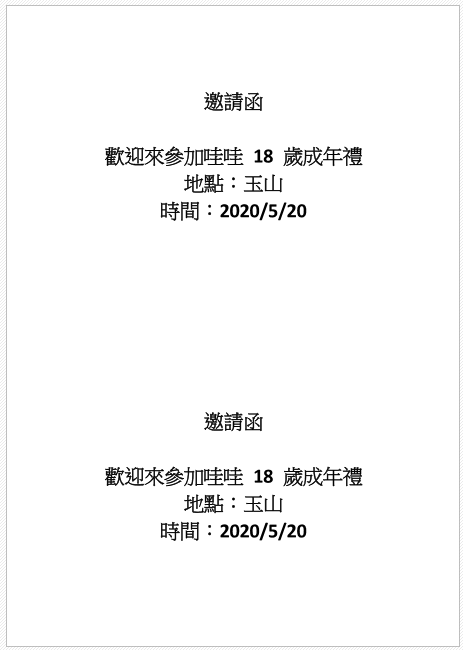 △ 你看到的畫面可能會跟我不一樣,因為上圖是印出來之後的效果,你正在 Word 看到的效果會是原本 A4 的一半,也就是說這個功能,會將 Word 第一頁和第二頁印在一起,我們利用這個設定,來達到頁面上下均分的效果!是不是比起按 Enter 還容易!而且絕對比起自己按 Enter 精準~下面一樣老樣子,提供範本給大家下載,懶的設定的話直接將裡面的文字改調就可以直接印出來囉!如果是不同內容的批次列印,可以參考:
△ 你看到的畫面可能會跟我不一樣,因為上圖是印出來之後的效果,你正在 Word 看到的效果會是原本 A4 的一半,也就是說這個功能,會將 Word 第一頁和第二頁印在一起,我們利用這個設定,來達到頁面上下均分的效果!是不是比起按 Enter 還容易!而且絕對比起自己按 Enter 精準~下面一樣老樣子,提供範本給大家下載,懶的設定的話直接將裡面的文字改調就可以直接印出來囉!如果是不同內容的批次列印,可以參考:











