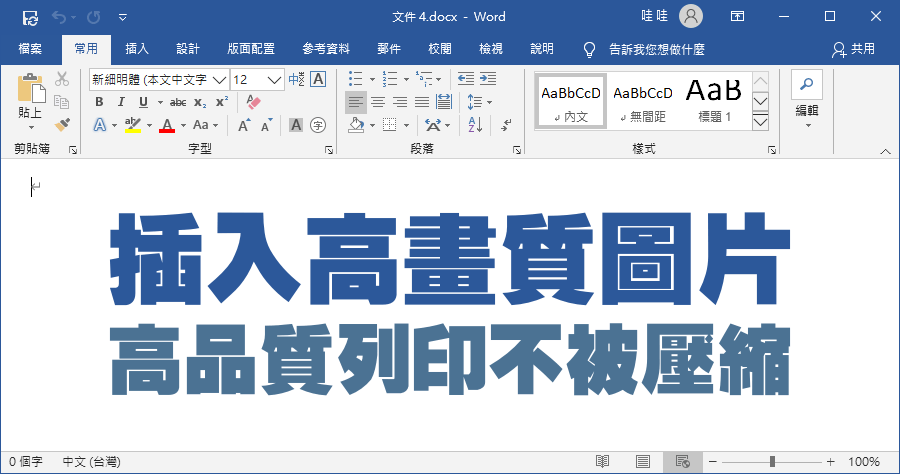
Word 如何不讓插入的圖片不被壓縮?顯示高畫質圖片Excel PPT 也適用
插入Word的圖片,如何顯示高畫質?要輸出印刷品時,大家最普遍使用的編排工具就是Word,像是書稿、海報等,但系統為了節省檔案大小,預設會將圖片壓縮嗎?因...
Word小教室 - 如何在 Word 中插入滿版無白邊的背景圖片?
- word圖不清楚
- Excel 壓縮
- office 365 ppt解析度
- ppt檔案太大原因
- word壓縮軟體
- ppt壓縮到最小
- word pdf解析度
- ppt匯出pdf解析度
- word壓縮線上
- PPT 照片 畫 質
- Win10 壓縮照片
- Word 無法壓縮 圖檔
- Outlook 圖 檔 模糊
- word解析度調整
- word壓縮圖檔2016
阿湯昨天在網路上看到一位幼稚園老師發問,她希望Word檔的底圖可以完全延展沒有白邊,可是不管怎麼調整邊界都沒辦法填滿一整個頁面,整份教材的背景圖片都帶有白邊就變得不好看,請大家幫幫她…其實方法很簡單只是大部分人想錯方向,只要從文件頁首或頁尾的地方插...
** 本站引用參考文章部分資訊,基於少量部分引用原則,為了避免造成過多外部連結,保留參考來源資訊而不直接連結,也請見諒 **
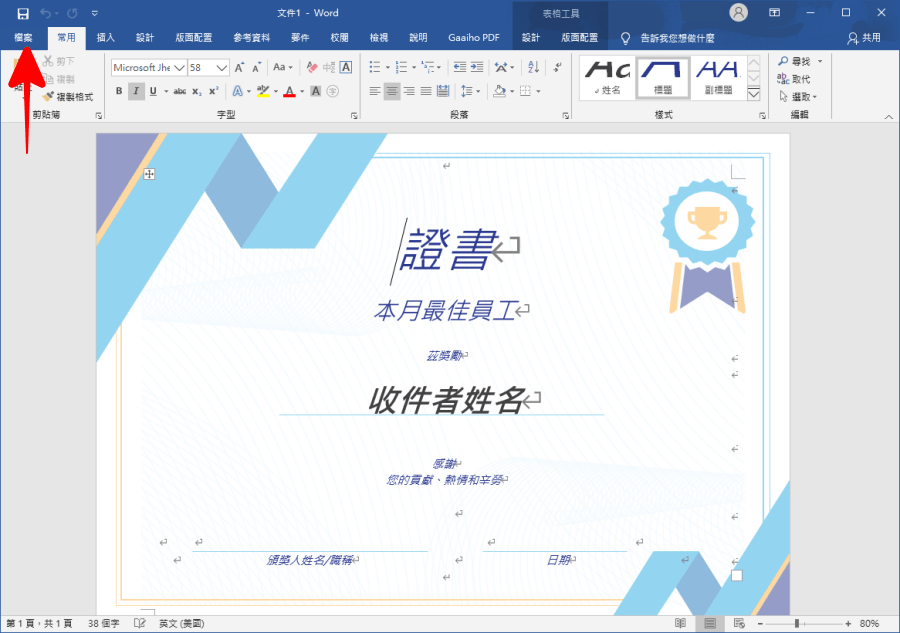 這個方法 Excel、PPT、Word 都是用,當你發現圖片不清晰時可以試試,這裡小編用 Word 來做為示範,首先按下左上方的「檔案」。
這個方法 Excel、PPT、Word 都是用,當你發現圖片不清晰時可以試試,這裡小編用 Word 來做為示範,首先按下左上方的「檔案」。 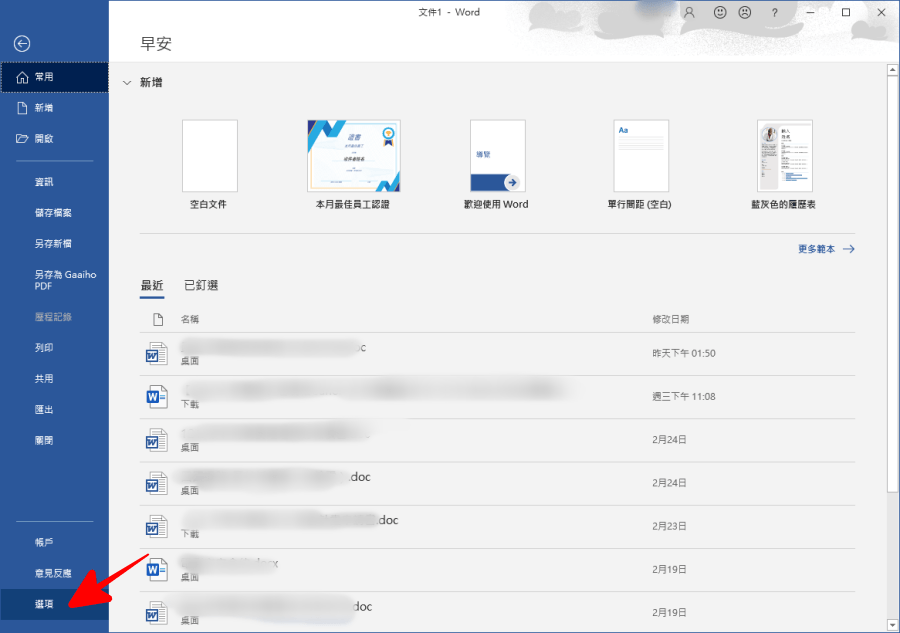 找到最下方的「選項」
找到最下方的「選項」 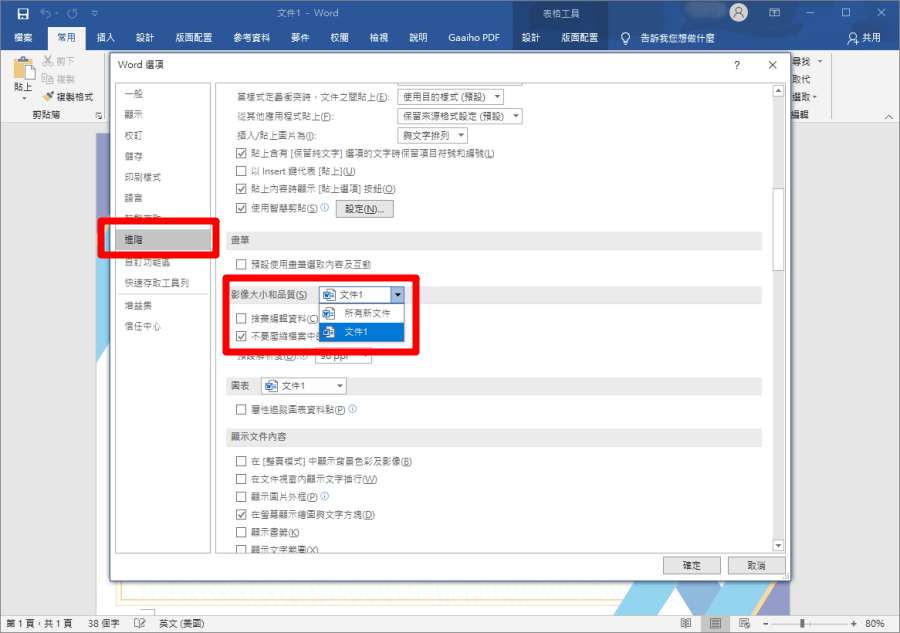 來到「進階」選項中,向下滑動找到「影像大小和品質」。這裡需要先確定一下,你要將此設定套用到目前文件,還是以後所有的新文件,這要看你的工作情況而定,每人都不同 ~ 這裡小編就選擇目前文件。
來到「進階」選項中,向下滑動找到「影像大小和品質」。這裡需要先確定一下,你要將此設定套用到目前文件,還是以後所有的新文件,這要看你的工作情況而定,每人都不同 ~ 這裡小編就選擇目前文件。 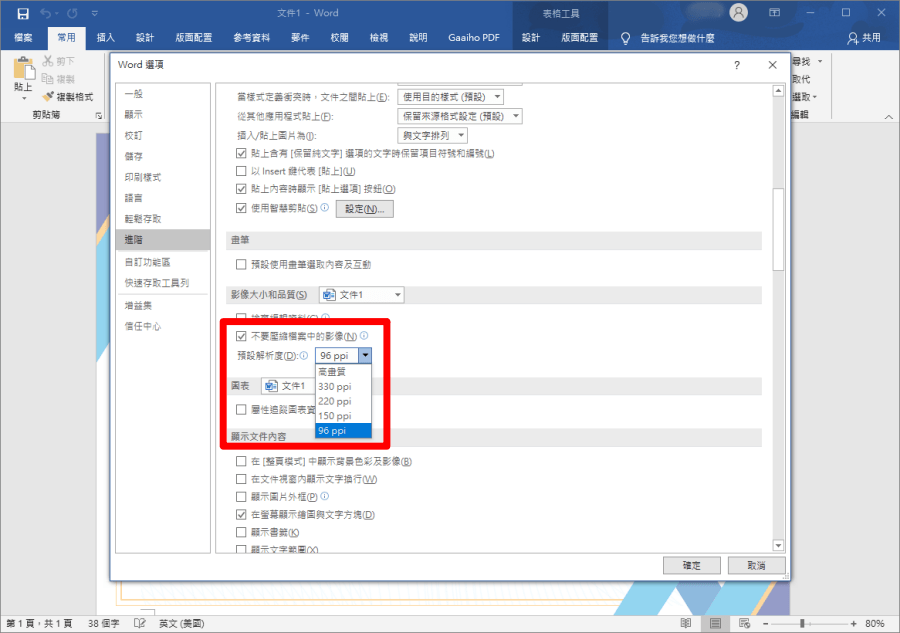 選擇完之後,將下方「不要壓縮檔案中的影像」勾選起來,我們可以看到預設是 96 ppi,若你需要印刷的話,建議可以選擇 330 ppi 或更高畫質就可以啦。設定完畢之後按下確定就能夠套用,若你不想要每次進來設定,可以在上一個步驟設為套用到所有文件,若你的工作就是需要編排印刷品,那麼這個設定請趕快設定起來囉!
選擇完之後,將下方「不要壓縮檔案中的影像」勾選起來,我們可以看到預設是 96 ppi,若你需要印刷的話,建議可以選擇 330 ppi 或更高畫質就可以啦。設定完畢之後按下確定就能夠套用,若你不想要每次進來設定,可以在上一個步驟設為套用到所有文件,若你的工作就是需要編排印刷品,那麼這個設定請趕快設定起來囉!












