想用 AI 產生圖片有什麼更方便的方法嗎?最近 OpenAI 圖片產生模型的第三個版本
DALL-E 3 推出啦!這個版本之下的 AI 模型所產生的圖片更加的精緻,以前剛開始推出
AI 繪圖功能的時候都需要付費才能使用,而且還有限制額度,而現在最新 DALL-E 3 推出不旦開放給大家免費使用,還不需要付費,就可以產生非常高品質的 AI 圖片,這篇就來跟大家分享要如何使用 DALL-E 3 模型產生 AI 圖片吧。
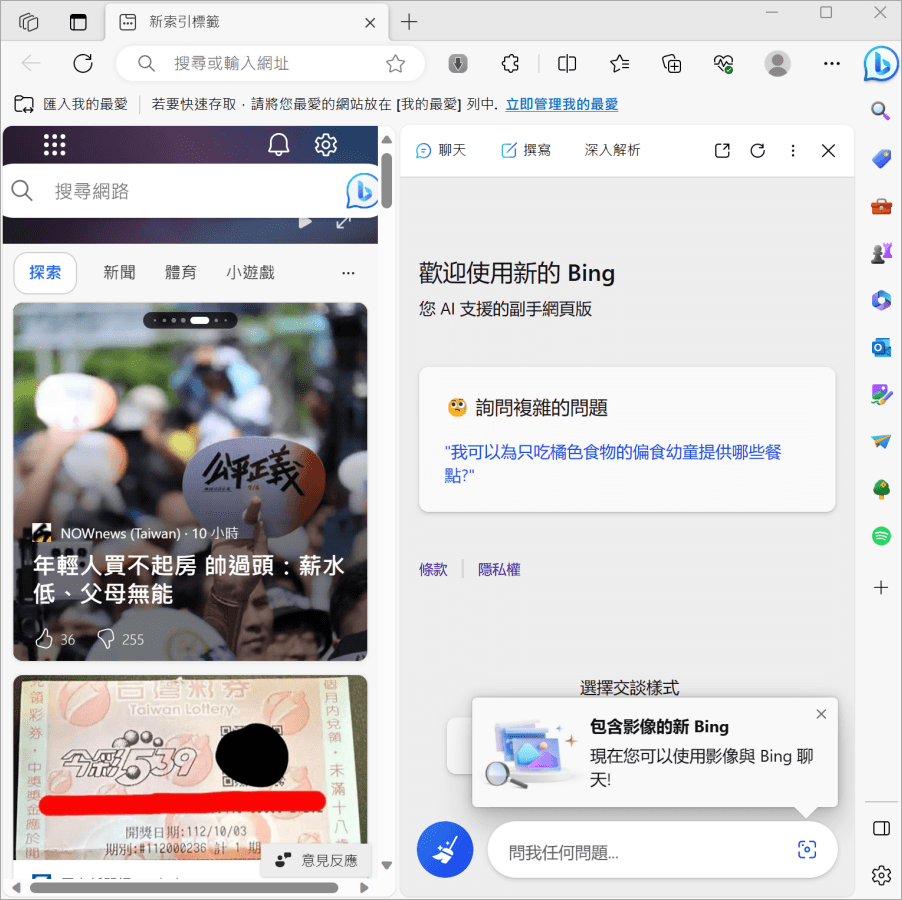
首先,大家可以打開電腦裡面的瀏覽器 edge,然後點擊右上角的 Bing chat 圖案。如果不想用 Bing 瀏覽器的話,直接打開 Chrome,然後點擊文章下面的連結,其實也可以使用 Bing chat。
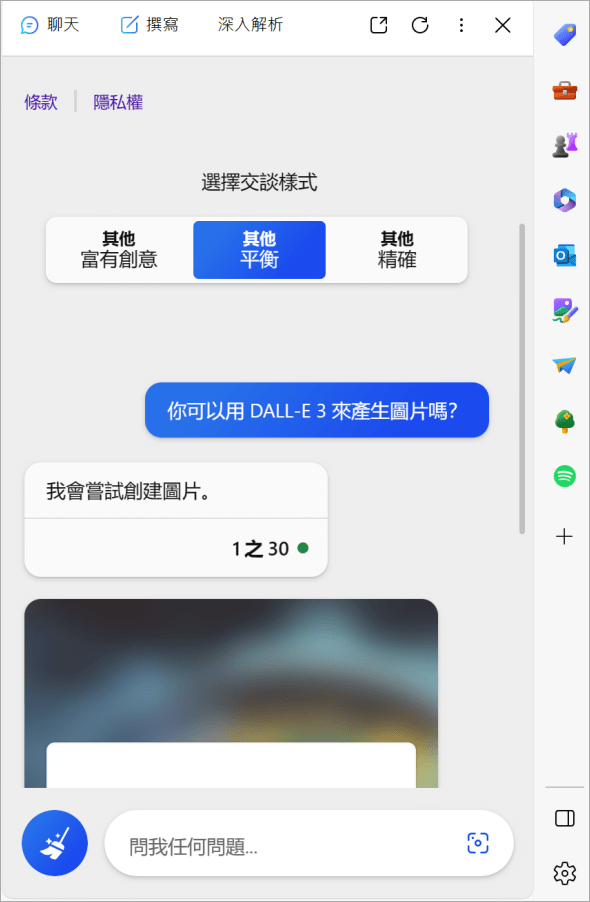
此時詢問 Bing chat 是否可以透過 DALL-E 3 產生圖片?用中文就可以輸入了,不需要打英文。
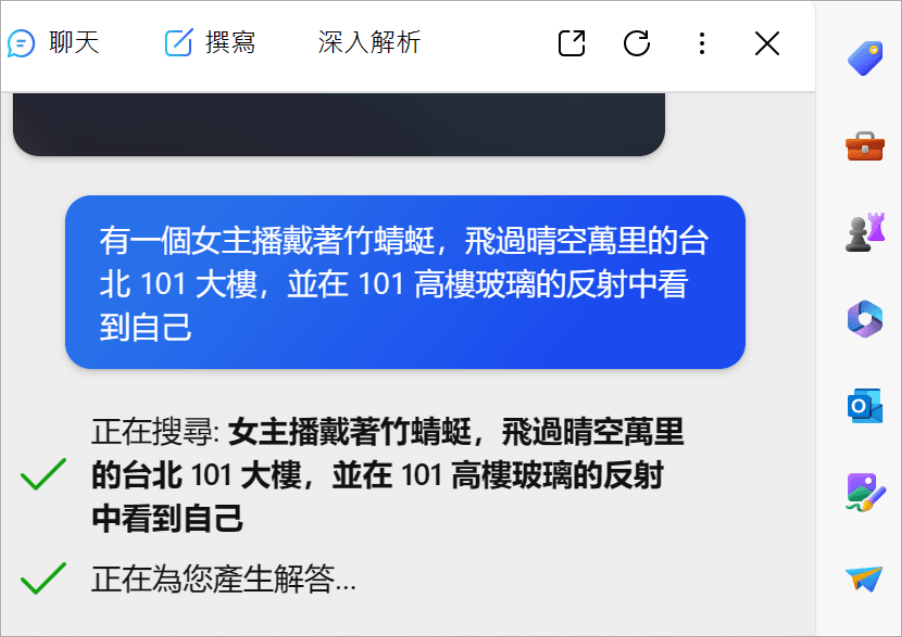
接著輸入你的圖片敘述,描述最好是越詳細越好,這邊是可以輸入中文的,所以大家語言上應該就沒有問題。小編輸入的提示是有一個女主播,戴著竹蜻蜓飛過晴空萬里的臺北 101 大樓,並在 101 高樓玻璃的反射中看到自己。
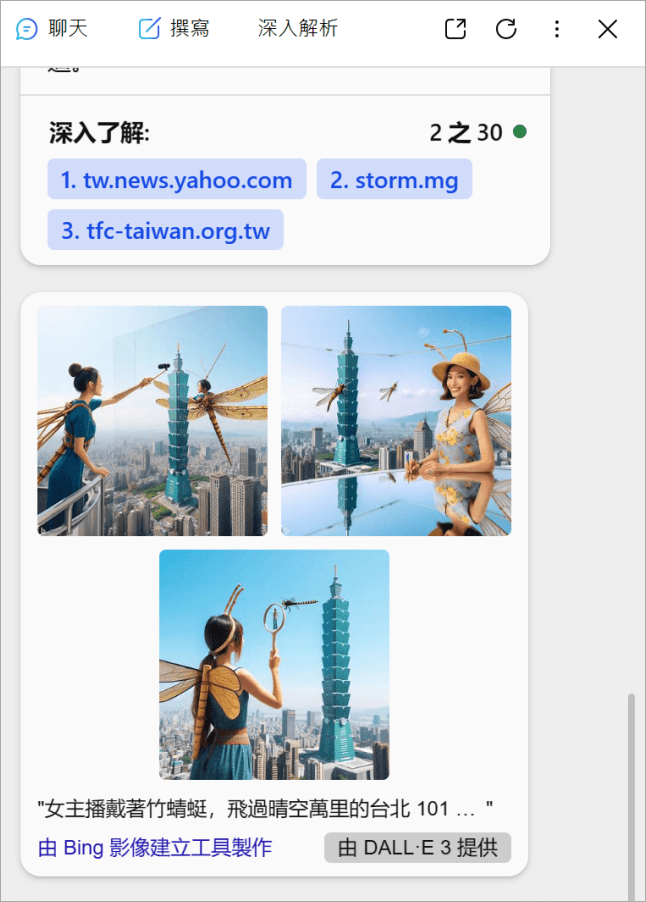
等待 DALL-E 3 產生 AI 圖片的時間會有一點長,大家可以耐心等待,如果你產生圖片失敗了,可以改為另外一個命令:
「用 DALL-E 3 來產生圖片 提示為:XXXXX」
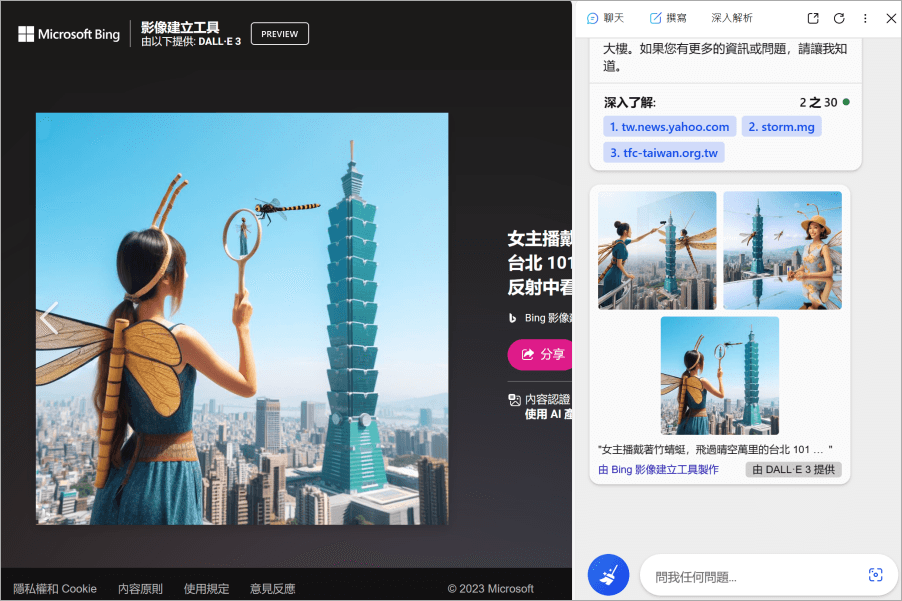
AI 一次一樣會產生 4 張圖片點擊縮圖之後,就可以在左側這邊看到放大的圖片囉。從產生的圖片來看,AI 似乎不是很了解竹蜻蜓是什麼?不過對於臺北 101 還有女主播的形象,倒是掌握的非常不錯。
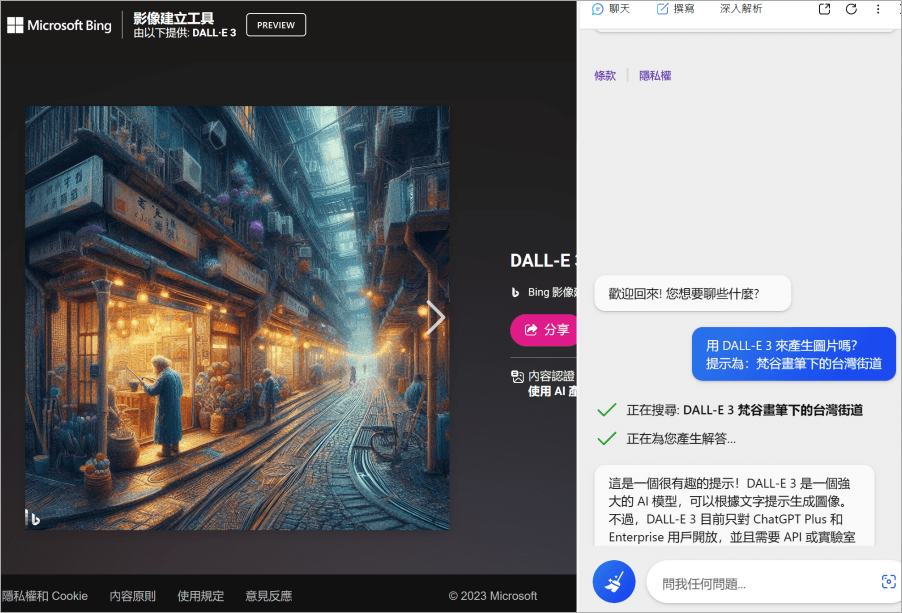
小編第 2 個實測的 DALL-E 3 模型的圖片描述是「梵谷筆下的台灣街道」,這個描述AI就掌握的非常好,有梵谷的畫風的風格,然後又有臺灣的街道。不過,我這個敘述描述的有點太短了,如果可以更詳細一點,我相信他可以表現的更好。例如梵谷畫筆下的臺灣街道,有一個老人坐在路邊的長條椅上等等。總之你的圖片敘述越詳細,圖片呈現的效果會越接近你心目中的畫面。
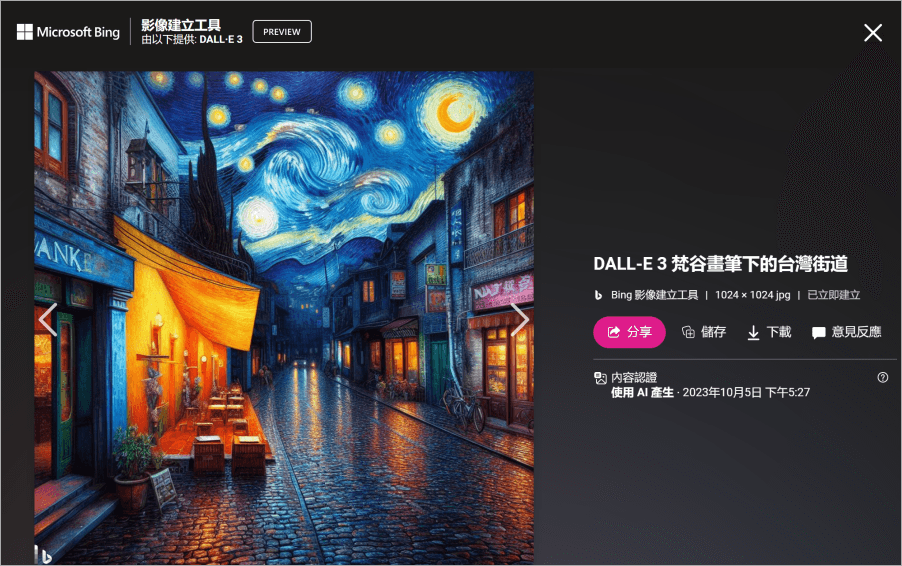
點擊小圖之後展開大圖右邊就有下載按鈕,可以直接下載這張 AI 產生的圖片啦,效果是不是非常不錯呢?各位趕快打開你的 Edge 瀏覽器,去用最新的 AI 模型來產生圖片,試試效果如何吧?傳送門:
Bing Chat

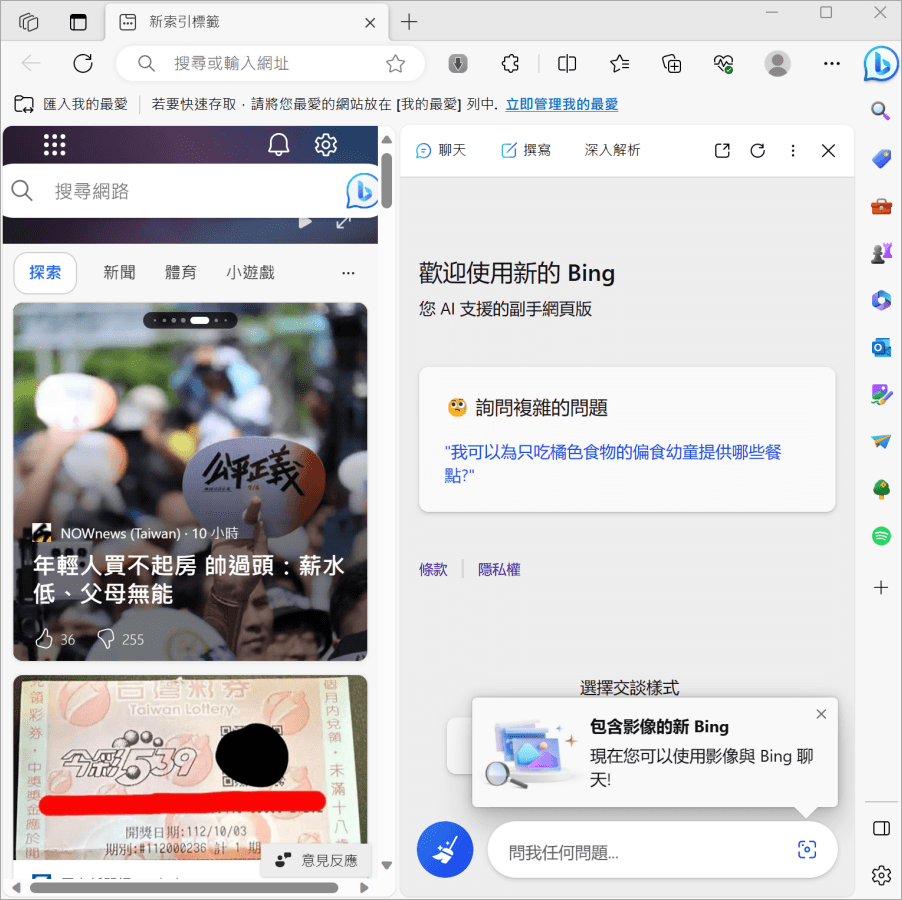 首先,大家可以打開電腦裡面的瀏覽器 edge,然後點擊右上角的 Bing chat 圖案。如果不想用 Bing 瀏覽器的話,直接打開 Chrome,然後點擊文章下面的連結,其實也可以使用 Bing chat。
首先,大家可以打開電腦裡面的瀏覽器 edge,然後點擊右上角的 Bing chat 圖案。如果不想用 Bing 瀏覽器的話,直接打開 Chrome,然後點擊文章下面的連結,其實也可以使用 Bing chat。 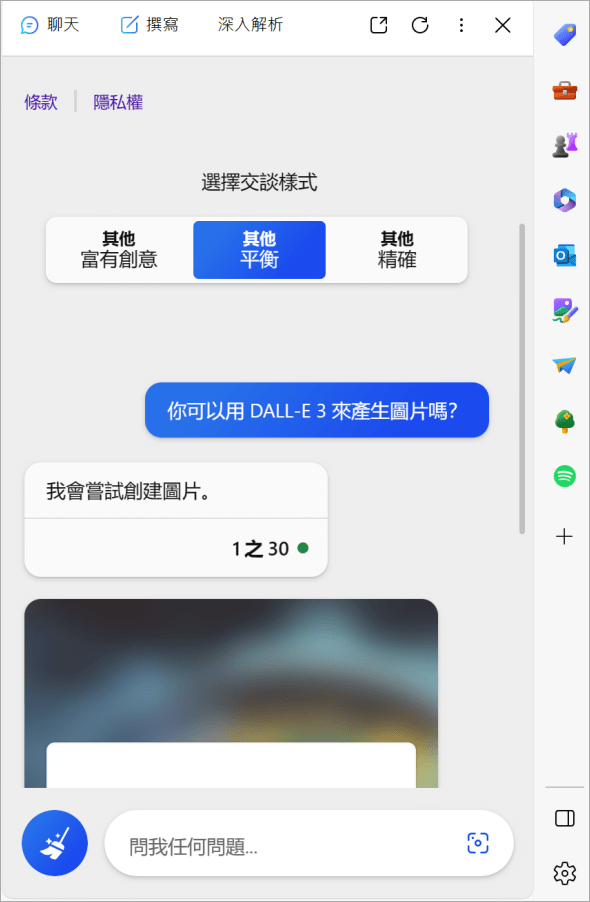 此時詢問 Bing chat 是否可以透過 DALL-E 3 產生圖片?用中文就可以輸入了,不需要打英文。
此時詢問 Bing chat 是否可以透過 DALL-E 3 產生圖片?用中文就可以輸入了,不需要打英文。 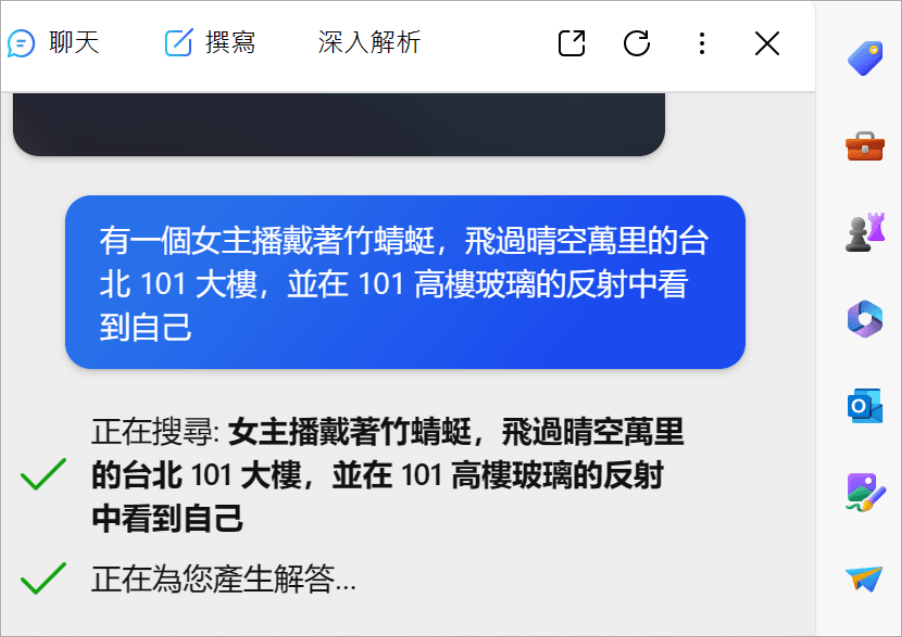 接著輸入你的圖片敘述,描述最好是越詳細越好,這邊是可以輸入中文的,所以大家語言上應該就沒有問題。小編輸入的提示是有一個女主播,戴著竹蜻蜓飛過晴空萬里的臺北 101 大樓,並在 101 高樓玻璃的反射中看到自己。
接著輸入你的圖片敘述,描述最好是越詳細越好,這邊是可以輸入中文的,所以大家語言上應該就沒有問題。小編輸入的提示是有一個女主播,戴著竹蜻蜓飛過晴空萬里的臺北 101 大樓,並在 101 高樓玻璃的反射中看到自己。 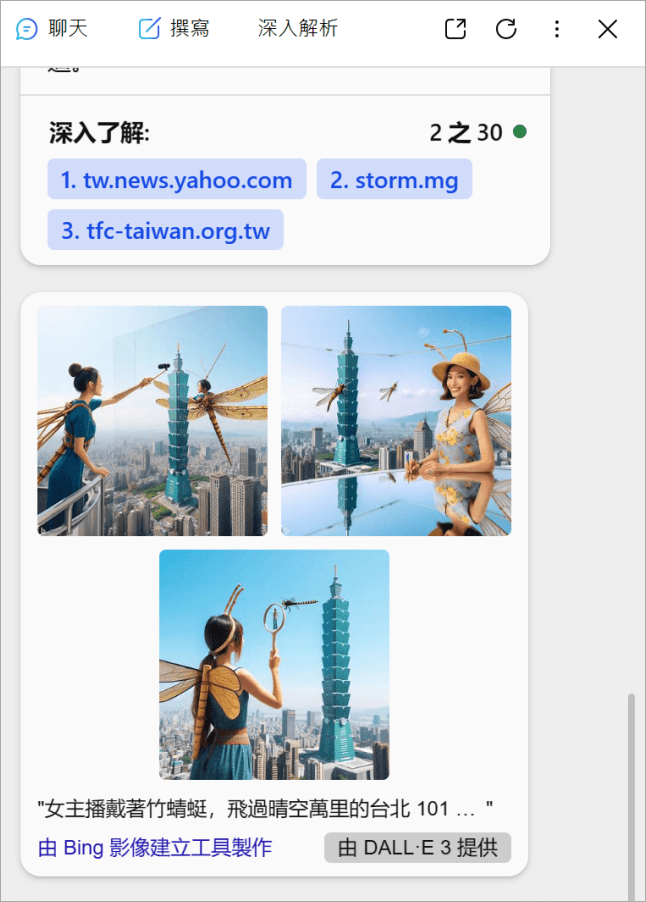 等待 DALL-E 3 產生 AI 圖片的時間會有一點長,大家可以耐心等待,如果你產生圖片失敗了,可以改為另外一個命令:
等待 DALL-E 3 產生 AI 圖片的時間會有一點長,大家可以耐心等待,如果你產生圖片失敗了,可以改為另外一個命令: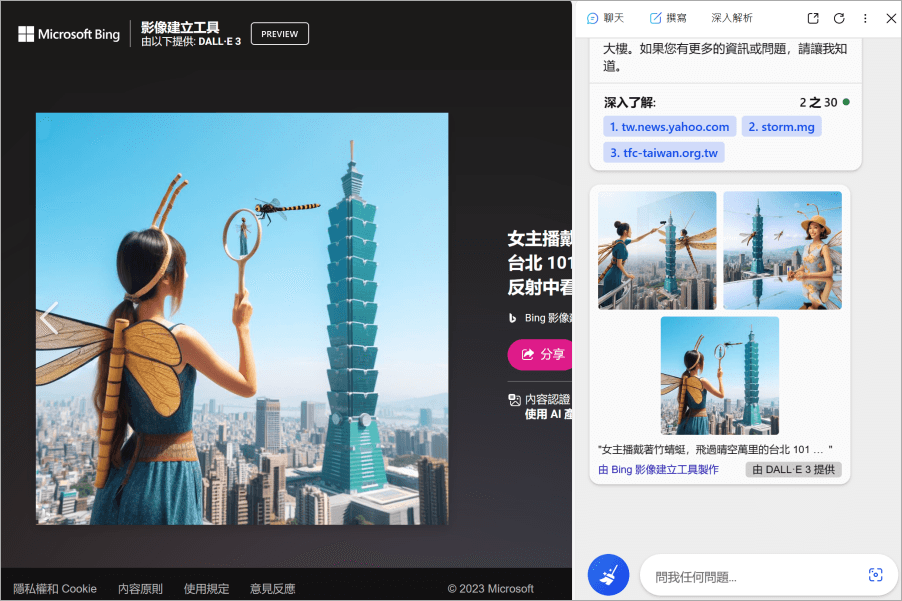 AI 一次一樣會產生 4 張圖片點擊縮圖之後,就可以在左側這邊看到放大的圖片囉。從產生的圖片來看,AI 似乎不是很了解竹蜻蜓是什麼?不過對於臺北 101 還有女主播的形象,倒是掌握的非常不錯。
AI 一次一樣會產生 4 張圖片點擊縮圖之後,就可以在左側這邊看到放大的圖片囉。從產生的圖片來看,AI 似乎不是很了解竹蜻蜓是什麼?不過對於臺北 101 還有女主播的形象,倒是掌握的非常不錯。 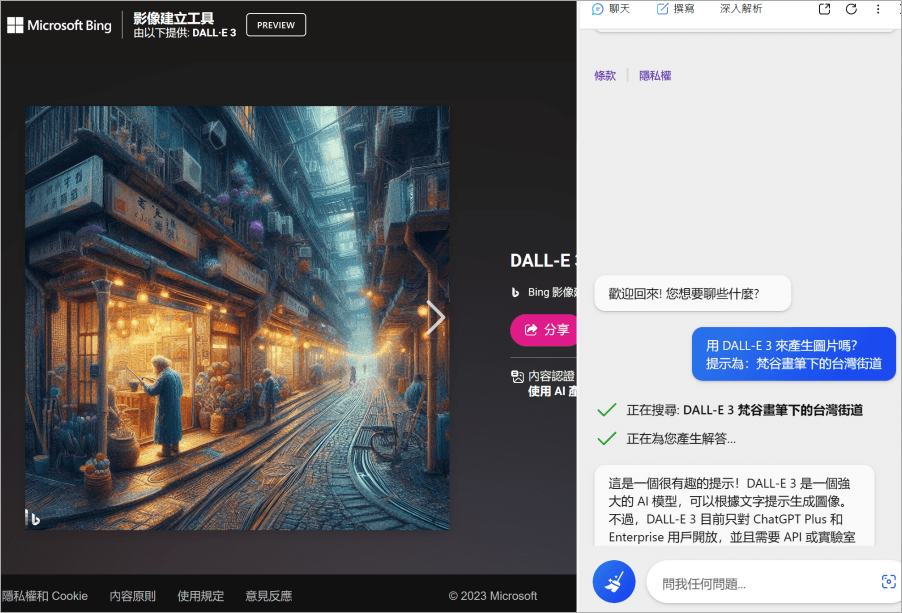 小編第 2 個實測的 DALL-E 3 模型的圖片描述是「梵谷筆下的台灣街道」,這個描述AI就掌握的非常好,有梵谷的畫風的風格,然後又有臺灣的街道。不過,我這個敘述描述的有點太短了,如果可以更詳細一點,我相信他可以表現的更好。例如梵谷畫筆下的臺灣街道,有一個老人坐在路邊的長條椅上等等。總之你的圖片敘述越詳細,圖片呈現的效果會越接近你心目中的畫面。
小編第 2 個實測的 DALL-E 3 模型的圖片描述是「梵谷筆下的台灣街道」,這個描述AI就掌握的非常好,有梵谷的畫風的風格,然後又有臺灣的街道。不過,我這個敘述描述的有點太短了,如果可以更詳細一點,我相信他可以表現的更好。例如梵谷畫筆下的臺灣街道,有一個老人坐在路邊的長條椅上等等。總之你的圖片敘述越詳細,圖片呈現的效果會越接近你心目中的畫面。 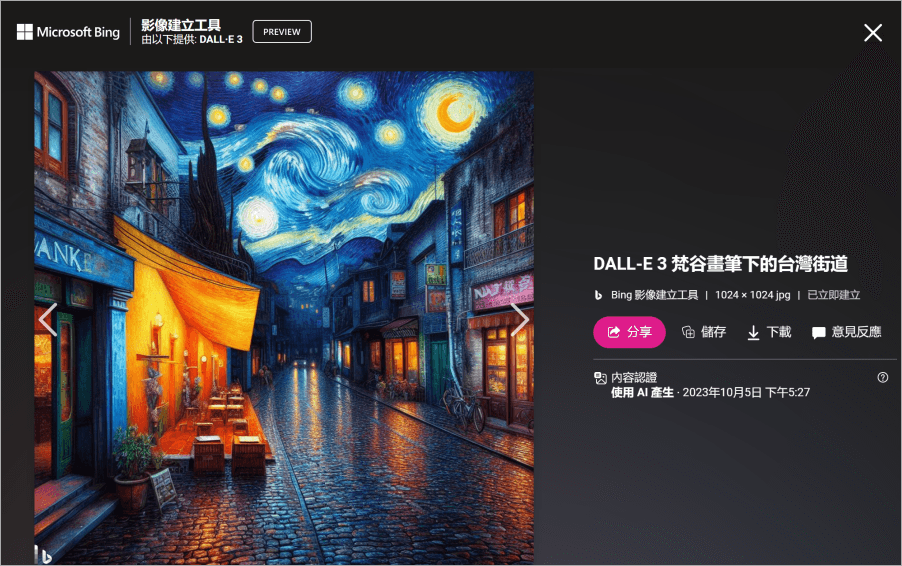 點擊小圖之後展開大圖右邊就有下載按鈕,可以直接下載這張 AI 產生的圖片啦,效果是不是非常不錯呢?各位趕快打開你的 Edge 瀏覽器,去用最新的 AI 模型來產生圖片,試試效果如何吧?傳送門:
點擊小圖之後展開大圖右邊就有下載按鈕,可以直接下載這張 AI 產生的圖片啦,效果是不是非常不錯呢?各位趕快打開你的 Edge 瀏覽器,去用最新的 AI 模型來產生圖片,試試效果如何吧?傳送門:











