
Google Chrome 實用功能教學,教你免安裝外掛也能使用內建螢幕截圖功能!
想知道如何不透過安裝任何外掛或擴充功能,就能在GoogleChrome瀏覽器上使用內建截圖功能嗎?就讓小編教你開啟這個隱藏功能吧!Chrome瀏覽器還沒推出這項內建...
12.11。【饒河夜市】Part. 1 → 逛夜市吃吃篇 ::
- 截圖小手
- 截圖工具 免安裝
- Chrome 一 鍵 截圖
- chrome功能表
- chrome整頁截圖
- 螢幕截圖小工具
- 畫面擷取工具免安裝
- 截圖軟體 snapshot
- windows螢幕截圖
- 自動截圖軟體
- samsung截圖按鍵
- 電腦螢幕截圖
- chrome截圖快捷鍵
- chrome遠端
- 螢幕截圖win7
TCDraftPost-146相關文章顧吃幫。府城美食GO【依蕾特布丁】2008-09-092009.2.21~23。台南曬太陽之旅→【武聖夜市】2009-02-24府城美食GO。【茂雄蝦仁肉圓】PK【永樂蝦仁肉圓】。我下次應該會去吃武廟肉圓...
** 本站引用參考文章部分資訊,基於少量部分引用原則,為了避免造成過多外部連結,保留參考來源資訊而不直接連結,也請見諒 **
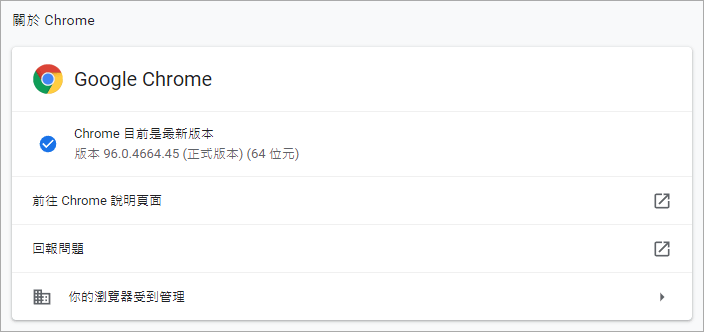 想開啟 Chrome 內建截圖功能之前,請先確定你的 Chrome 版本是否為最新版本,沒有的話請先進行更。
想開啟 Chrome 內建截圖功能之前,請先確定你的 Chrome 版本是否為最新版本,沒有的話請先進行更。 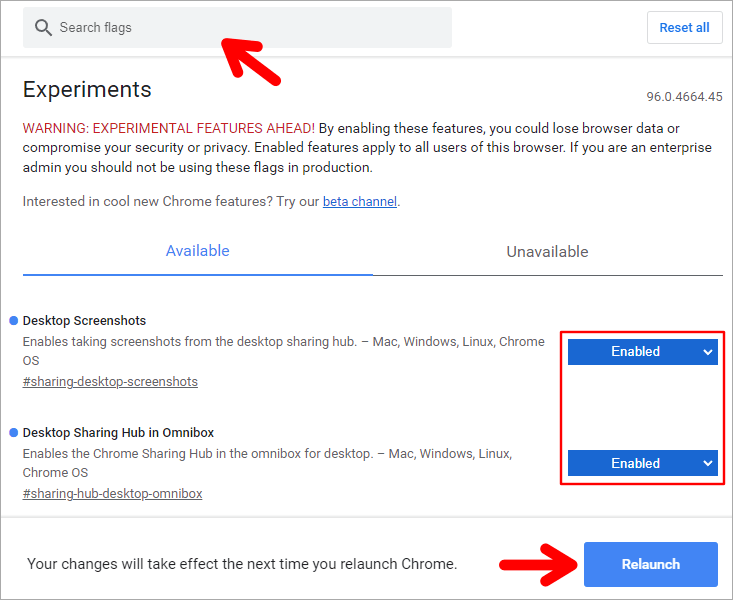 確定為最新版本後,請在 Chrome 網址上輸入「chrome://flags/」開啟 Chrome 實驗性功能頁面,接著在上方搜尋欄位上輸入「Desktop Screenshots」、「Desktop Sharing Hub in Omnibox」這 2 個選項,接著將後方的「Default」改為「Enabled」並按下「Relaunch」重新啟動瀏覽器即可,若你有重要視窗請先進行存檔。
確定為最新版本後,請在 Chrome 網址上輸入「chrome://flags/」開啟 Chrome 實驗性功能頁面,接著在上方搜尋欄位上輸入「Desktop Screenshots」、「Desktop Sharing Hub in Omnibox」這 2 個選項,接著將後方的「Default」改為「Enabled」並按下「Relaunch」重新啟動瀏覽器即可,若你有重要視窗請先進行存檔。 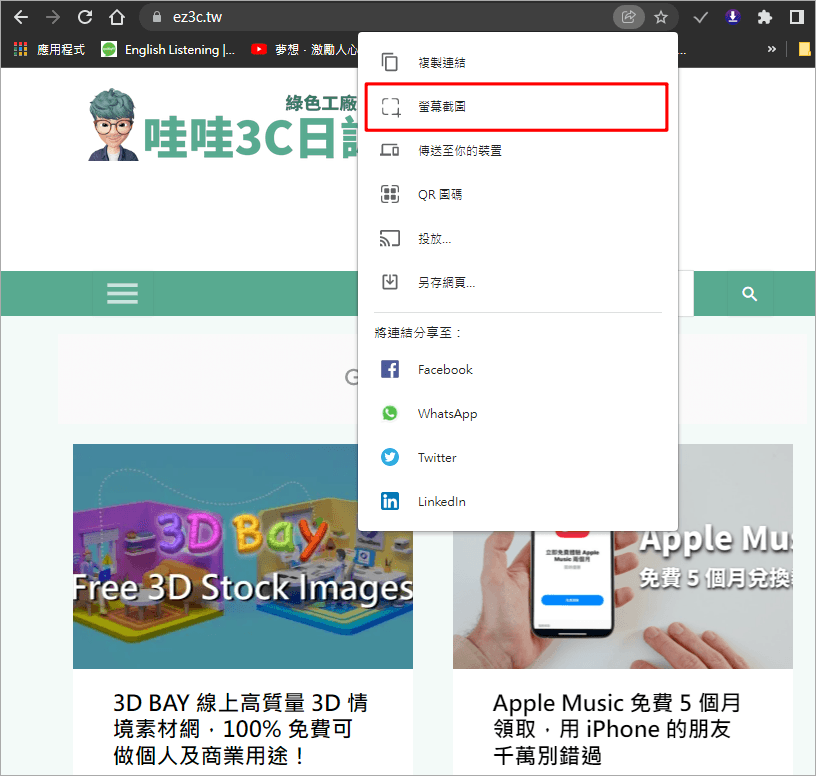 接下來,我們就能前往你要截圖的網頁上,點擊上方網址後的「分享按鈕」,就會跳出一個選單選,點擊「螢幕截圖」就能開始使用。
接下來,我們就能前往你要截圖的網頁上,點擊上方網址後的「分享按鈕」,就會跳出一個選單選,點擊「螢幕截圖」就能開始使用。 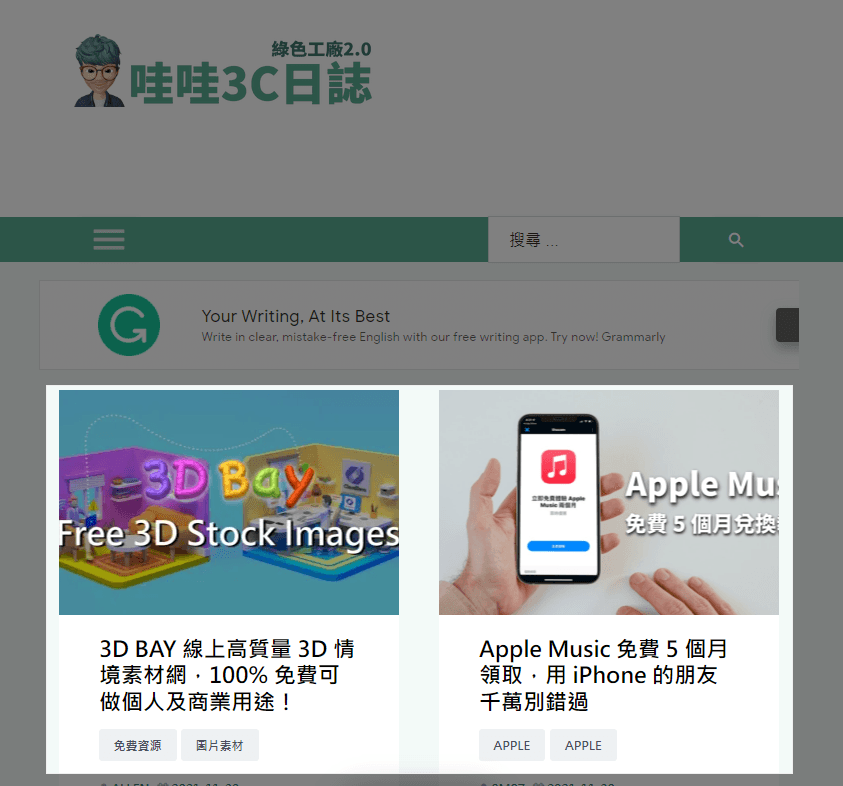 點擊「螢幕截圖」後,Chrome 會將你目前的網頁變成淡黑色的,接著你就可以用滑鼠截圖你要的螢幕範圍。
點擊「螢幕截圖」後,Chrome 會將你目前的網頁變成淡黑色的,接著你就可以用滑鼠截圖你要的螢幕範圍。 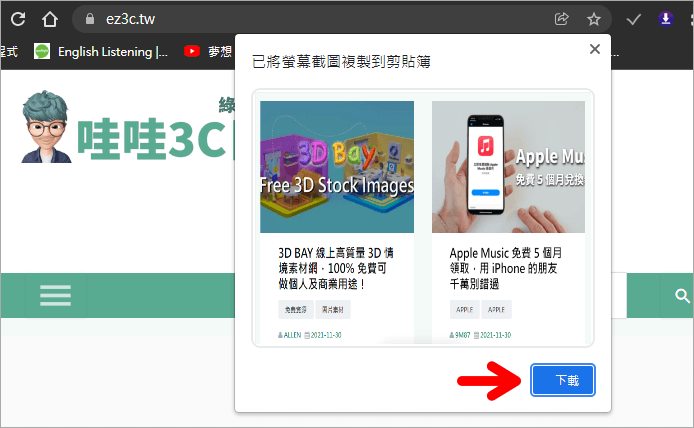 截圖完畢後,就會跳出你剛截圖畫面視窗,確定沒問題點擊「下載」就能直接儲存到電腦中做使用囉!以上就是不需透過安裝任何軟體或外掛就能在 Chrome 瀏覽器直接截圖的教學,覺得方便的朋友趕緊學起來吧!
截圖完畢後,就會跳出你剛截圖畫面視窗,確定沒問題點擊「下載」就能直接儲存到電腦中做使用囉!以上就是不需透過安裝任何軟體或外掛就能在 Chrome 瀏覽器直接截圖的教學,覺得方便的朋友趕緊學起來吧!












