螢幕錄影大多都是尋找電腦上的軟體,站內也曾介紹過非常多款 ,不過隨著科技的進步,也開始有越來越多好用的線上免費螢幕錄製工具。這次介紹這款
RecordCast 提供免費線上螢幕錄製的好工具,透過 RecordCast 你可以進行螢幕錄影與錄製自己的聲音,並且還可以挑選全螢幕、單一視窗和瀏覽器分頁畫面來錄製,重點是你還可以在螢幕錄製結束後,點擊 Edit This Screencast Now 直接幫你開啟 FlexClip 進行免費線上影片編輯,相當的方便,RecordCast 最多允許你錄製 10 分鐘的影片,錄製完也不會在影片中添加浮水印,這麼貼心的線上錄影工具哪裡找 ? 大家如果想知道別的線上錄製工具,可以參考 :
Recordscreen.io 螢幕錄影 APP,開啟瀏覽器免安裝任何 APP 就能錄製螢幕
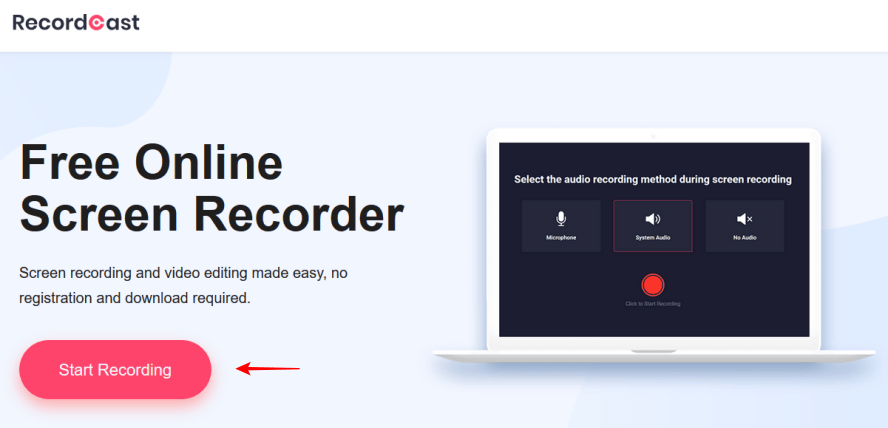
首先開啟 RecordCast 網站後,按下「Start Recording」就可進行錄製影片,不用額外安裝軟體,免登入帳戶。
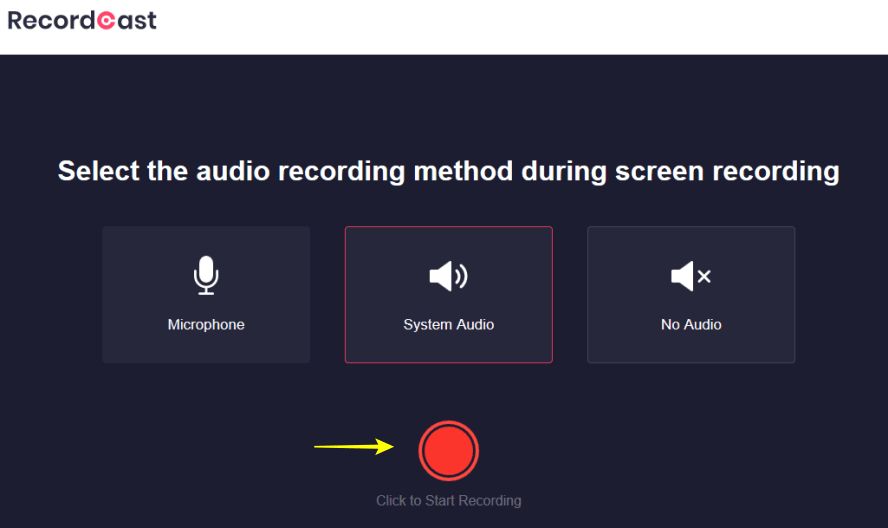
接著你就會跳到選擇聲音錄製的方式,共有三種方式可以選擇,選擇完成後,直接點擊下方的「Click to Start Recording」紅色按鈕,就可開始進行螢幕錄製。三種錄音方式 :
- Microphone:使用外接麥克風同時進行螢幕與聲音的錄製
- System Audio:連同畫面中的聲音同時進行螢幕與聲音的錄製
- No Audio:不錄製任何聲音
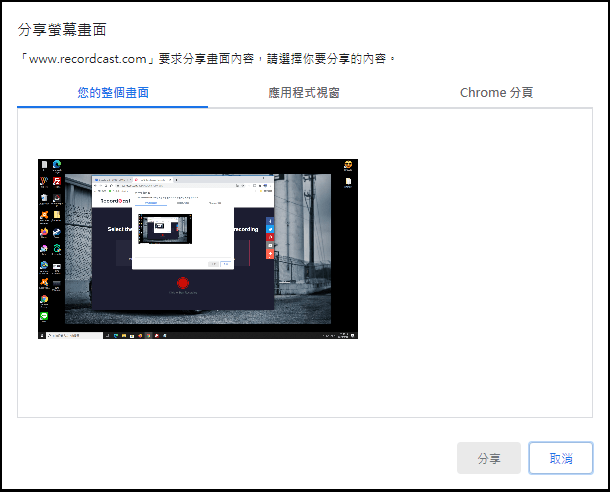
接著會跳出「分享螢幕畫面」,可以選擇你要錄影的畫面,有全螢幕、應用程式視窗和瀏覽器分頁三種,選好之後點選下方的「分享」就能開始進行螢幕錄製。
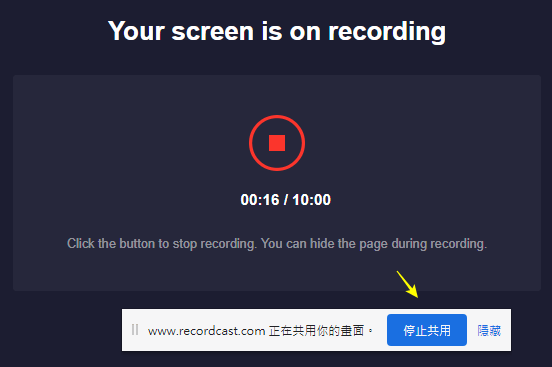
像小編選擇了瀏覽器分頁的錄影方式後並點選「分享」,它就會自動跳到你所分享的畫面,同時瀏覽器會顯示「www.recordcast.com 正在共用你的畫面」的視窗。如果錄製完畢想要停止錄影,就按下「www.recordcast.com 正在共用你的畫面」視窗中的停止共用,即可完成螢幕錄製。
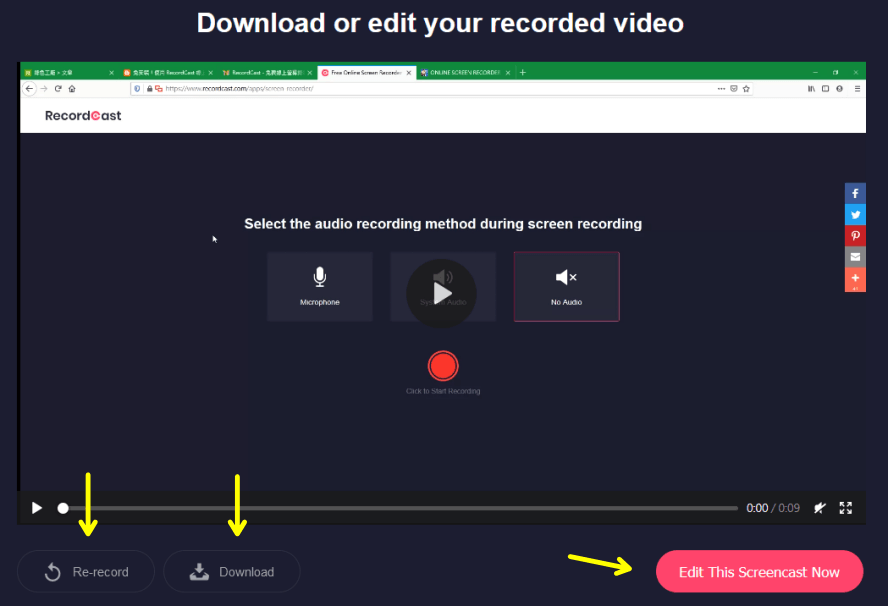
接著 RecordCast 就會跑出剛剛所錄製的影片畫面,你可以即時線上播放觀看錄製的結果,如果你覺得錄製的不滿意,可以點選左下方的「Re-record」重新進行螢幕錄製,若你覺得影片還行的話,可以點選「Download」按鈕,直接將錄製的檔案下載到電腦中。此外小貼心的地方來囉 ! RecordCast 也提供影片編輯功能,點擊「Edit This Screencast Now」就會自動儲存影片並開啟 FlexClip 線上影片編輯器。
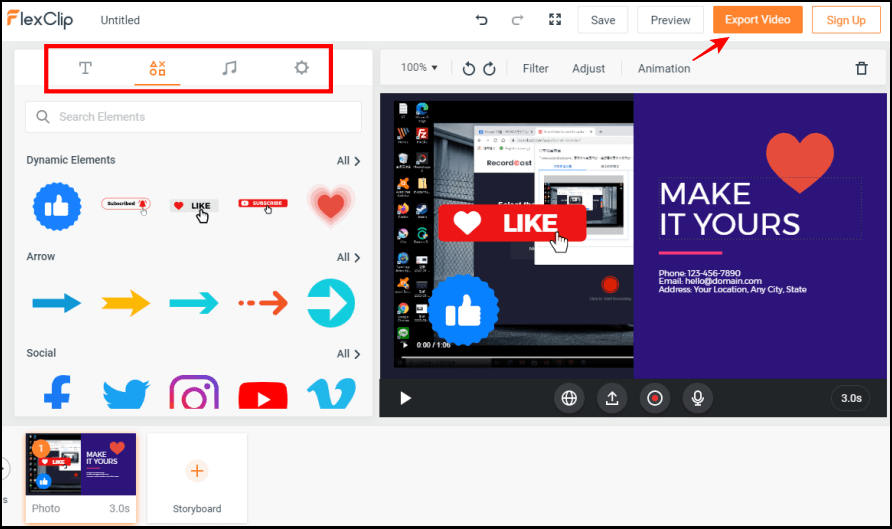
接著你就可以把剛剛下載的影片上傳到 FlexClip 中,進行編輯,編輯完成後,點擊右上角的「Export Video」進行影片匯出。
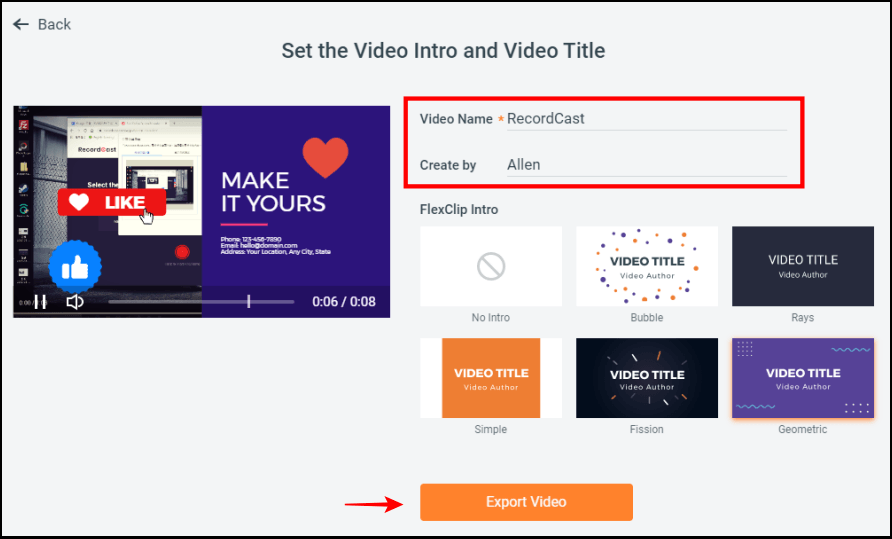
在匯出之前 FlexClip 會要求你輸入影片名字以及製作人是誰,底下也有 FlexClip 影片介紹模板讓你選擇要不要加入你的影片中,真的太貼心了吧 !
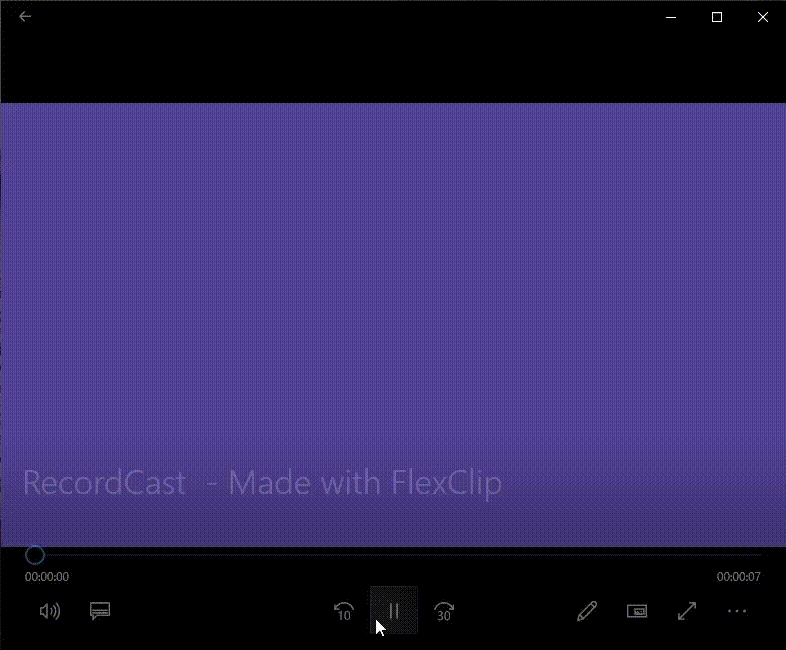
小編自己設計的影片就是長這樣啦 ! 請大家多多包涵啦 !像 RecordCast 這麼貼心的免費線上螢幕錄製工具,真的很少見了,有需要的朋友們,趕緊將這網站收到你的書籤中吧 !RecordCast 網站:
https://www.recordcast.com/
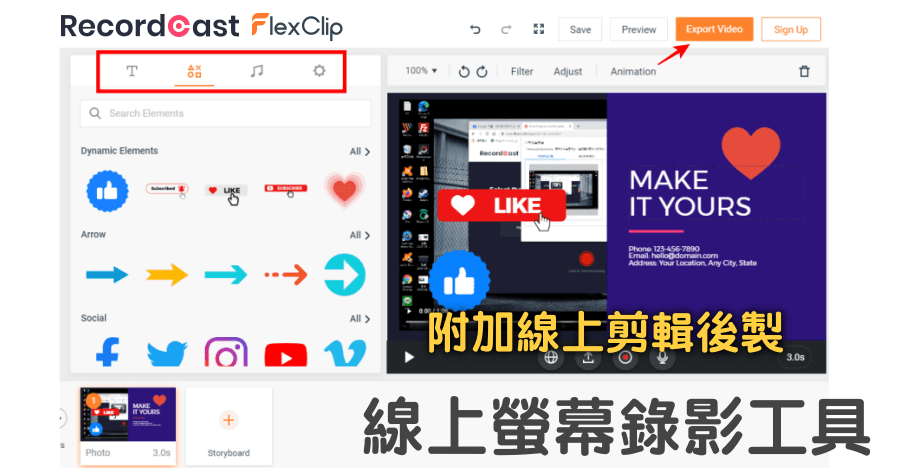
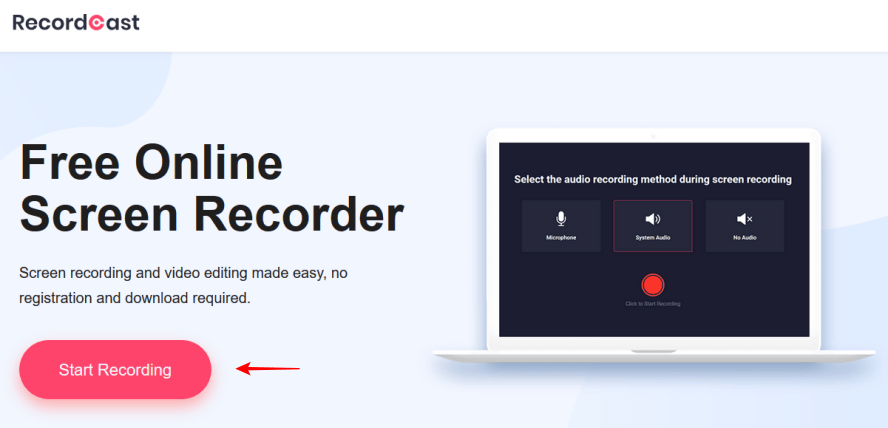 首先開啟 RecordCast 網站後,按下「Start Recording」就可進行錄製影片,不用額外安裝軟體,免登入帳戶。
首先開啟 RecordCast 網站後,按下「Start Recording」就可進行錄製影片,不用額外安裝軟體,免登入帳戶。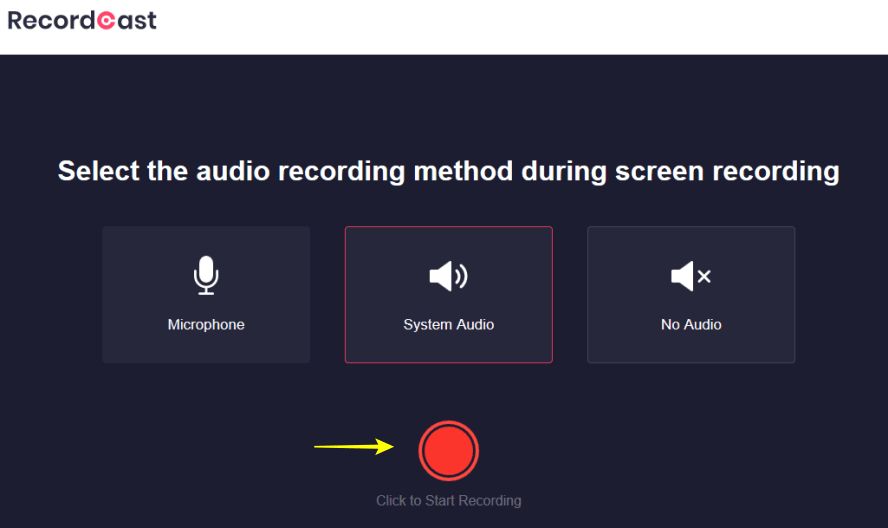 接著你就會跳到選擇聲音錄製的方式,共有三種方式可以選擇,選擇完成後,直接點擊下方的「Click to Start Recording」紅色按鈕,就可開始進行螢幕錄製。三種錄音方式 :
接著你就會跳到選擇聲音錄製的方式,共有三種方式可以選擇,選擇完成後,直接點擊下方的「Click to Start Recording」紅色按鈕,就可開始進行螢幕錄製。三種錄音方式 :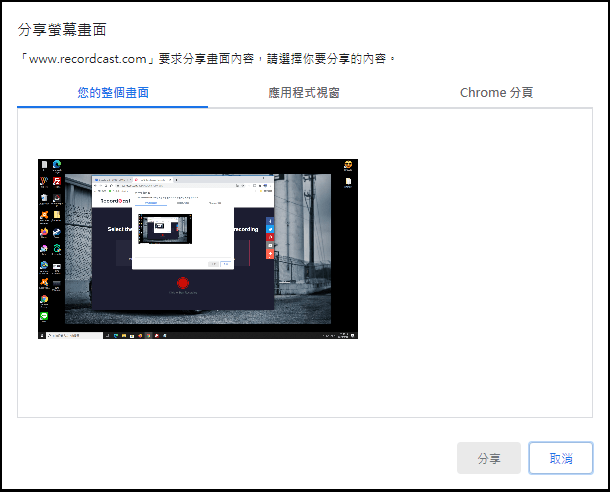 接著會跳出「分享螢幕畫面」,可以選擇你要錄影的畫面,有全螢幕、應用程式視窗和瀏覽器分頁三種,選好之後點選下方的「分享」就能開始進行螢幕錄製。
接著會跳出「分享螢幕畫面」,可以選擇你要錄影的畫面,有全螢幕、應用程式視窗和瀏覽器分頁三種,選好之後點選下方的「分享」就能開始進行螢幕錄製。 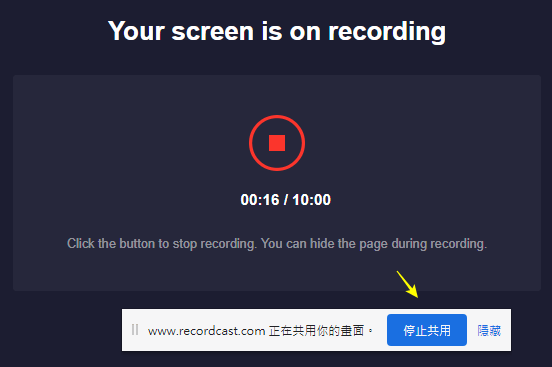 像小編選擇了瀏覽器分頁的錄影方式後並點選「分享」,它就會自動跳到你所分享的畫面,同時瀏覽器會顯示「www.recordcast.com 正在共用你的畫面」的視窗。如果錄製完畢想要停止錄影,就按下「www.recordcast.com 正在共用你的畫面」視窗中的停止共用,即可完成螢幕錄製。
像小編選擇了瀏覽器分頁的錄影方式後並點選「分享」,它就會自動跳到你所分享的畫面,同時瀏覽器會顯示「www.recordcast.com 正在共用你的畫面」的視窗。如果錄製完畢想要停止錄影,就按下「www.recordcast.com 正在共用你的畫面」視窗中的停止共用,即可完成螢幕錄製。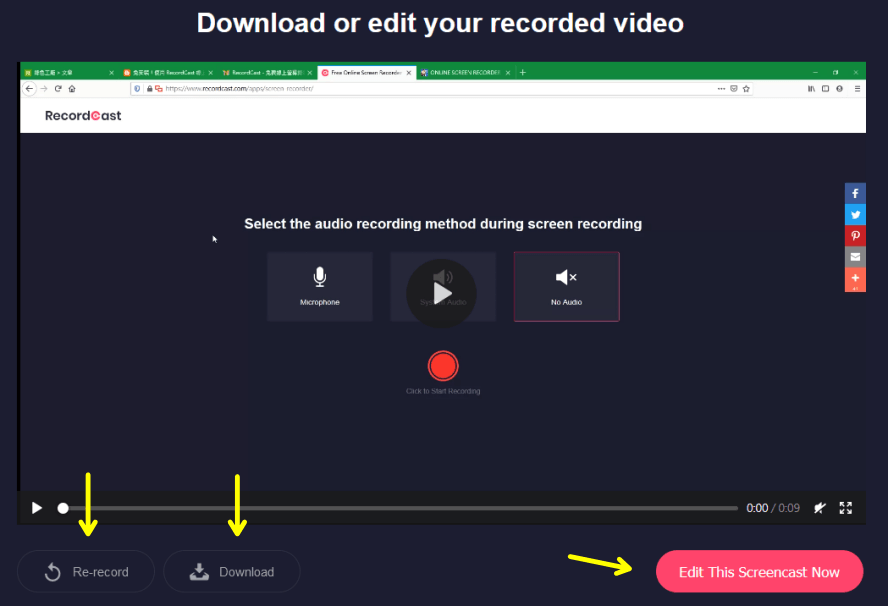 接著 RecordCast 就會跑出剛剛所錄製的影片畫面,你可以即時線上播放觀看錄製的結果,如果你覺得錄製的不滿意,可以點選左下方的「Re-record」重新進行螢幕錄製,若你覺得影片還行的話,可以點選「Download」按鈕,直接將錄製的檔案下載到電腦中。此外小貼心的地方來囉 ! RecordCast 也提供影片編輯功能,點擊「Edit This Screencast Now」就會自動儲存影片並開啟 FlexClip 線上影片編輯器。
接著 RecordCast 就會跑出剛剛所錄製的影片畫面,你可以即時線上播放觀看錄製的結果,如果你覺得錄製的不滿意,可以點選左下方的「Re-record」重新進行螢幕錄製,若你覺得影片還行的話,可以點選「Download」按鈕,直接將錄製的檔案下載到電腦中。此外小貼心的地方來囉 ! RecordCast 也提供影片編輯功能,點擊「Edit This Screencast Now」就會自動儲存影片並開啟 FlexClip 線上影片編輯器。 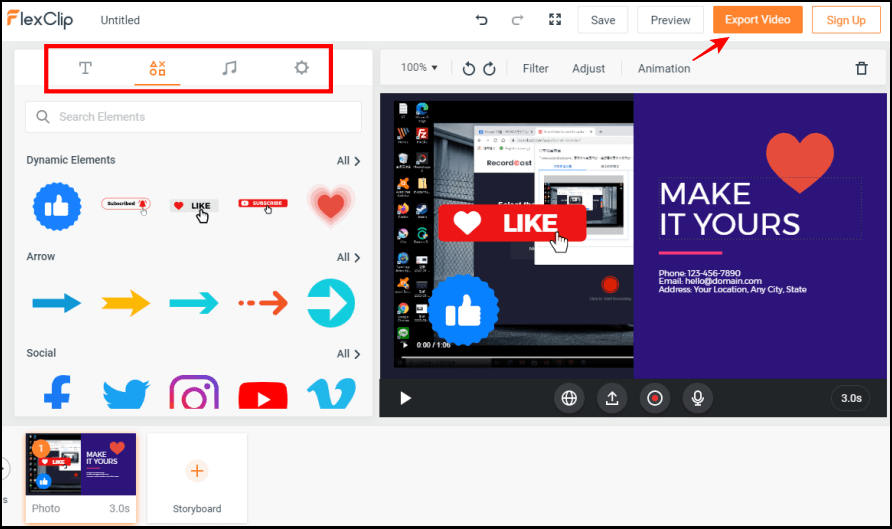 接著你就可以把剛剛下載的影片上傳到 FlexClip 中,進行編輯,編輯完成後,點擊右上角的「Export Video」進行影片匯出。
接著你就可以把剛剛下載的影片上傳到 FlexClip 中,進行編輯,編輯完成後,點擊右上角的「Export Video」進行影片匯出。 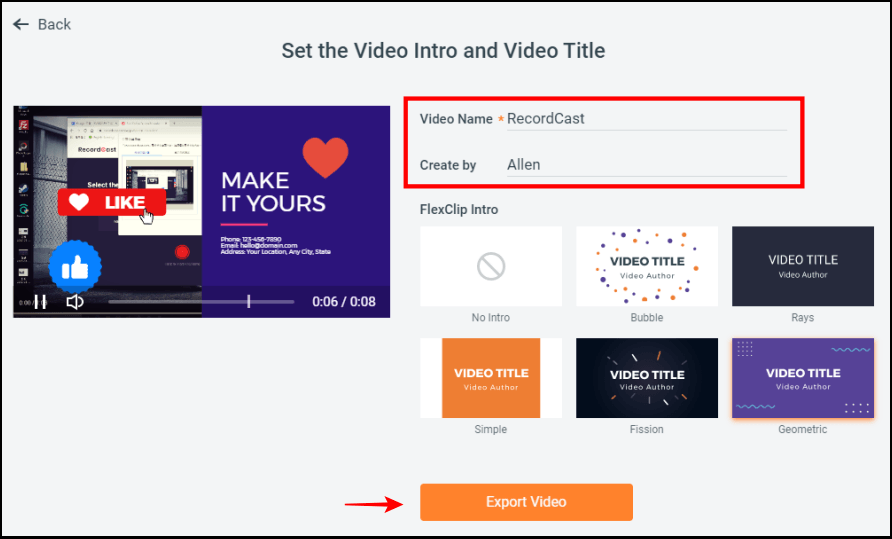 在匯出之前 FlexClip 會要求你輸入影片名字以及製作人是誰,底下也有 FlexClip 影片介紹模板讓你選擇要不要加入你的影片中,真的太貼心了吧 !
在匯出之前 FlexClip 會要求你輸入影片名字以及製作人是誰,底下也有 FlexClip 影片介紹模板讓你選擇要不要加入你的影片中,真的太貼心了吧 ! 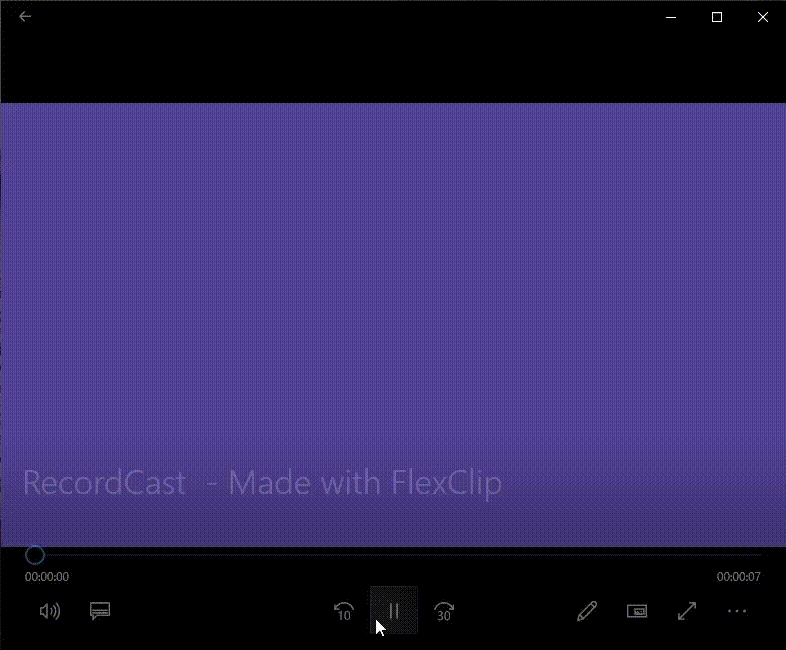 小編自己設計的影片就是長這樣啦 ! 請大家多多包涵啦 !像 RecordCast 這麼貼心的免費線上螢幕錄製工具,真的很少見了,有需要的朋友們,趕緊將這網站收到你的書籤中吧 !RecordCast 網站:
小編自己設計的影片就是長這樣啦 ! 請大家多多包涵啦 !像 RecordCast 這麼貼心的免費線上螢幕錄製工具,真的很少見了,有需要的朋友們,趕緊將這網站收到你的書籤中吧 !RecordCast 網站:











