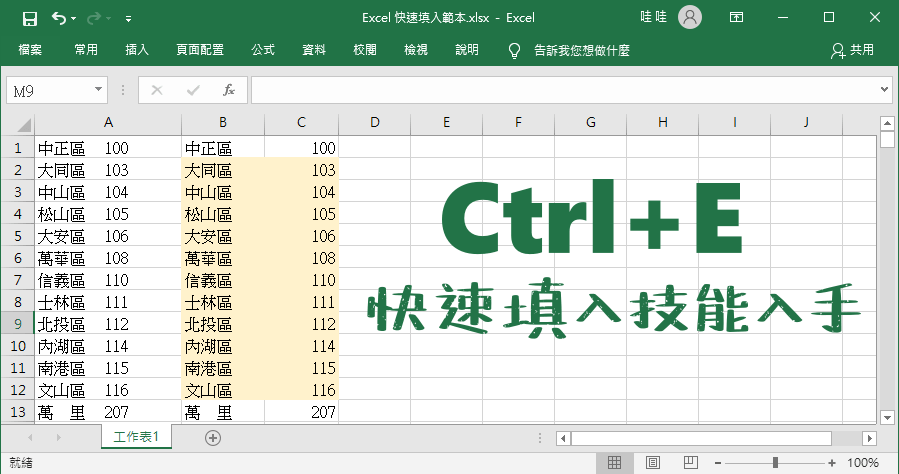
Excel Ctrl+E 快速填入,實用技能讓你省 99 倍時間沒問題
關於Excel的快速鍵,你知道多少呢?只知道Ctrl+C與Ctrl+V是不夠的,一次記太多快速鍵容易忘記,所以今天只要大家記住這一個「Ctrl+E」,中文名稱為「快速填...
Excel的進階應用,牢記「””」及「&」,文字串接免函數
- excel自動填入表單
- excel複製格式快速鍵
- excel自動完成輸入
- word excel教學
- excel固定快捷鍵
- excel公式
- excel 2010快速填入
- excel函數
- excel隱藏快捷鍵
- excel快速合併
- excel鍵盤快速鍵
- excel快速填入公式
- excel 2016快速填入
- excel教學 乘法
- excel 2007快速填入
一格一格的Excel儲存格,方便進行大量數字的運算,但若是儲存格裡出現的數字不是用來加總,例如日期、學號、電子郵件帳號等等,甚至是純文字時,要將這些非數字的資訊組合使用,其實還是可以透過串接的概念。
** 本站引用參考文章部分資訊,基於少量部分引用原則,為了避免造成過多外部連結,保留參考來源資訊而不直接連結,也請見諒 **
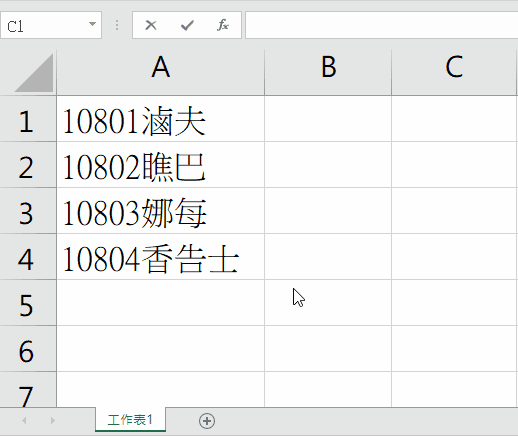 △ 第一個舉例的例子,就是將 A 欄裡的資料分開,假設是學號與姓名,只需要在第一列複製貼上後,Excel 就會自動辨識、模仿前一個動作,這時我們在 B2 及 C2 按下 Ctrl + E 就可以快速填入。
△ 第一個舉例的例子,就是將 A 欄裡的資料分開,假設是學號與姓名,只需要在第一列複製貼上後,Excel 就會自動辨識、模仿前一個動作,這時我們在 B2 及 C2 按下 Ctrl + E 就可以快速填入。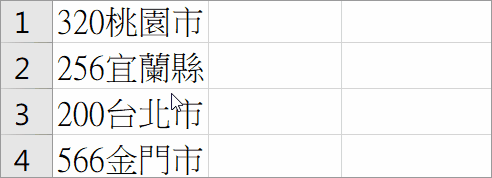 △ 上面的例子,最常遇到的就是要把「郵寄區號」、「地址」分開的時候,這時如果你有 100 筆資料,只需要作第一筆,剩下的 99 筆就交給 Ctrl+E 來完成,幫你省下 Ctrl + C 和 Ctrl + V 作 99 次的時間,是不是有點給它強大啊!
△ 上面的例子,最常遇到的就是要把「郵寄區號」、「地址」分開的時候,這時如果你有 100 筆資料,只需要作第一筆,剩下的 99 筆就交給 Ctrl+E 來完成,幫你省下 Ctrl + C 和 Ctrl + V 作 99 次的時間,是不是有點給它強大啊! 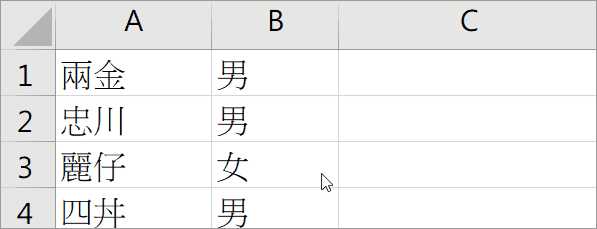 △ 看完分開的例子之後,要合在一起也是沒有問題的,將前兩欄的資料,在第三欄結合,同樣如果有 100 筆資料,只需要作第一筆後,在 C 欄位按下 Ctrl + E 就可以完成剩下的 99 筆。
△ 看完分開的例子之後,要合在一起也是沒有問題的,將前兩欄的資料,在第三欄結合,同樣如果有 100 筆資料,只需要作第一筆後,在 C 欄位按下 Ctrl + E 就可以完成剩下的 99 筆。 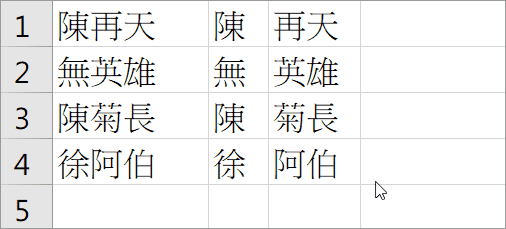 △ 上面的例子很常見的是用來作姓名的匿名資料,在個資法公布之後,姓名都需要作遮蔽,這時只需要輸入第一欄,後面的一樣交給 Ctrl + E 就可以啦!看完之後是不是覺得「相見恨晚」啊,這個強大的 Ctrl + E 功能,在 2013 年後的 Excel 正式加入,如今已經 2019 年了,時隔 6 年你還不會也沒關係,立即把它學起來就對啦,點擊下方的範本來練習看看新技能吧!練習範本,大家自己試試看吧!
△ 上面的例子很常見的是用來作姓名的匿名資料,在個資法公布之後,姓名都需要作遮蔽,這時只需要輸入第一欄,後面的一樣交給 Ctrl + E 就可以啦!看完之後是不是覺得「相見恨晚」啊,這個強大的 Ctrl + E 功能,在 2013 年後的 Excel 正式加入,如今已經 2019 年了,時隔 6 年你還不會也沒關係,立即把它學起來就對啦,點擊下方的範本來練習看看新技能吧!練習範本,大家自己試試看吧!











