限時免費 Stellar Data Recovery Professional 11 檔案救援工具,任何格式都能復原
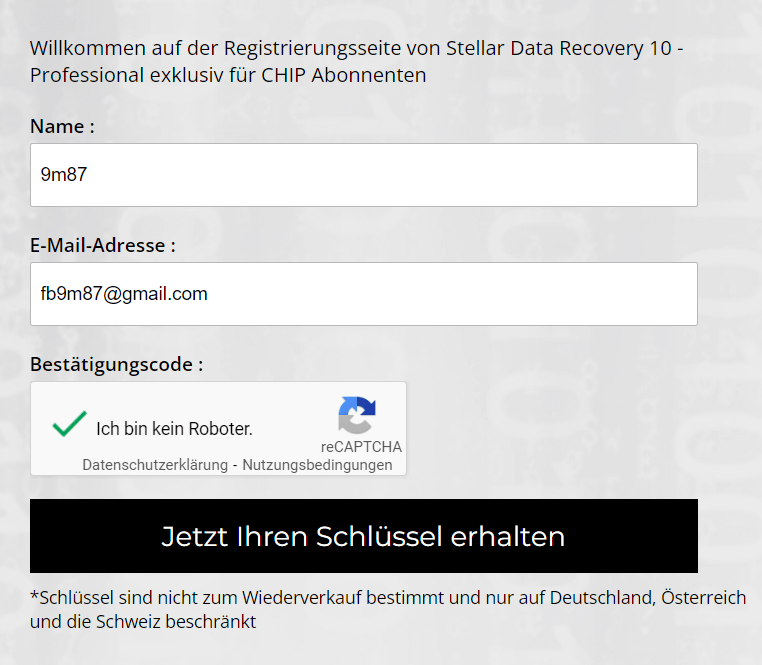 進入限時免費活動頁面之後輸入姓名和email,並勾選下方的欄位。最後點擊黑色的按鈕送出就可以囉。要注意的是,大家千萬不要像小編一樣,名字的地方隨便亂輸入,這樣子送出去會沒有辦法通過,請大家就認真輸入自己的英文名字囉。
進入限時免費活動頁面之後輸入姓名和email,並勾選下方的欄位。最後點擊黑色的按鈕送出就可以囉。要注意的是,大家千萬不要像小編一樣,名字的地方隨便亂輸入,這樣子送出去會沒有辦法通過,請大家就認真輸入自己的英文名字囉。 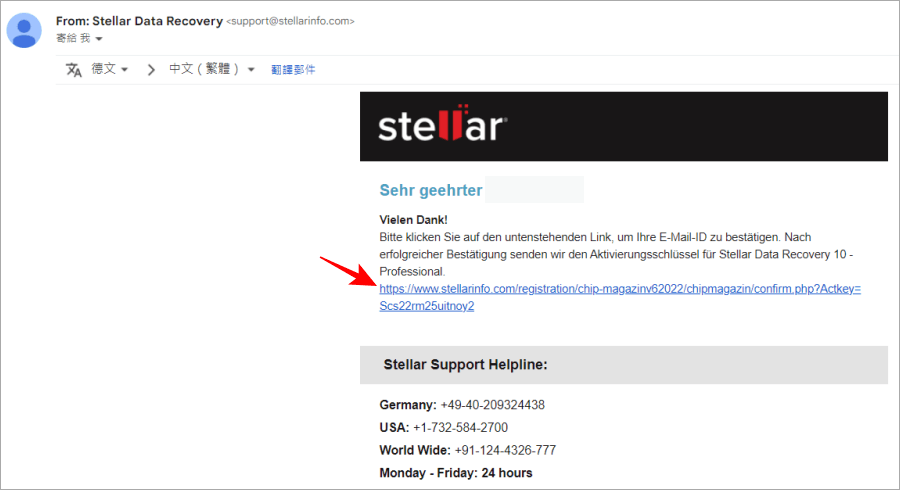 接下來回到自己的 email 會收到一封電子郵件認證信,在這個連結裡面,點擊進去就可以完成認證。
接下來回到自己的 email 會收到一封電子郵件認證信,在這個連結裡面,點擊進去就可以完成認證。 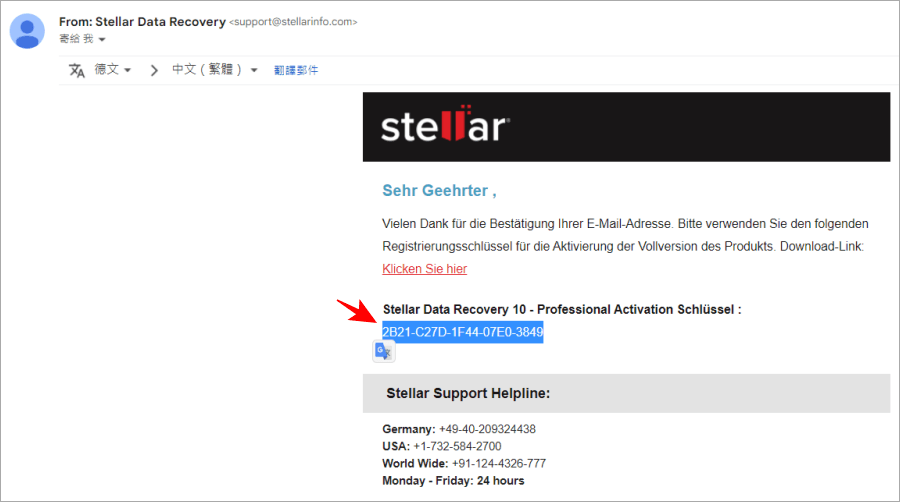 電子郵件完成認證之後,會再收到一封信,這封信裡面就會含有這次的限時免費活動序號,把這一組序號複製下來備用。
電子郵件完成認證之後,會再收到一封信,這封信裡面就會含有這次的限時免費活動序號,把這一組序號複製下來備用。 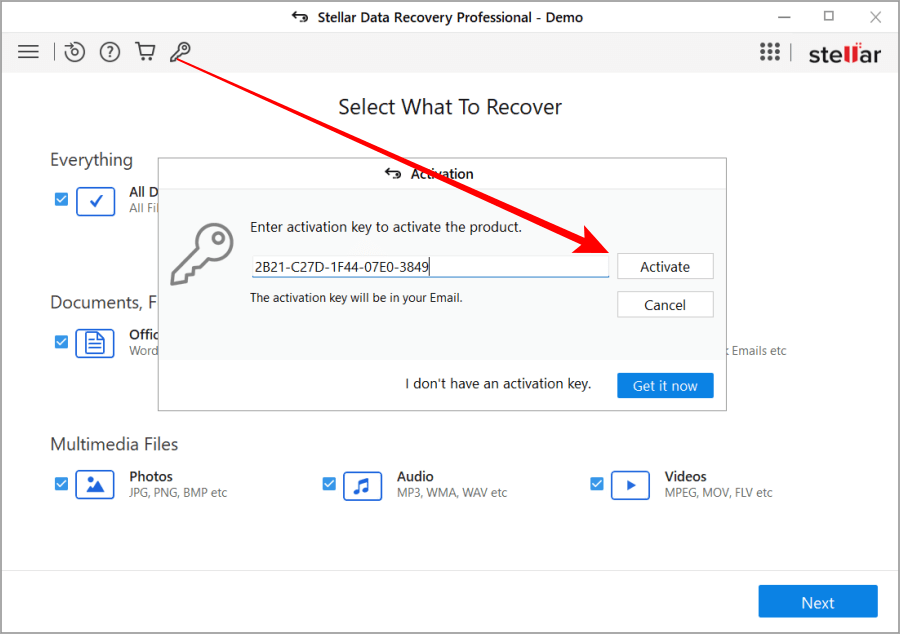 然後請各位到文章後方下載本次的軟體 Stellar Data Recovery Professional 11,安裝完成之後,開啟點選上方的鑰匙圖示來啟用序號,將剛剛收到的序號貼上,點擊右側的 Activate 按鈕就可以馬上啟用囉。
然後請各位到文章後方下載本次的軟體 Stellar Data Recovery Professional 11,安裝完成之後,開啟點選上方的鑰匙圖示來啟用序號,將剛剛收到的序號貼上,點擊右側的 Activate 按鈕就可以馬上啟用囉。 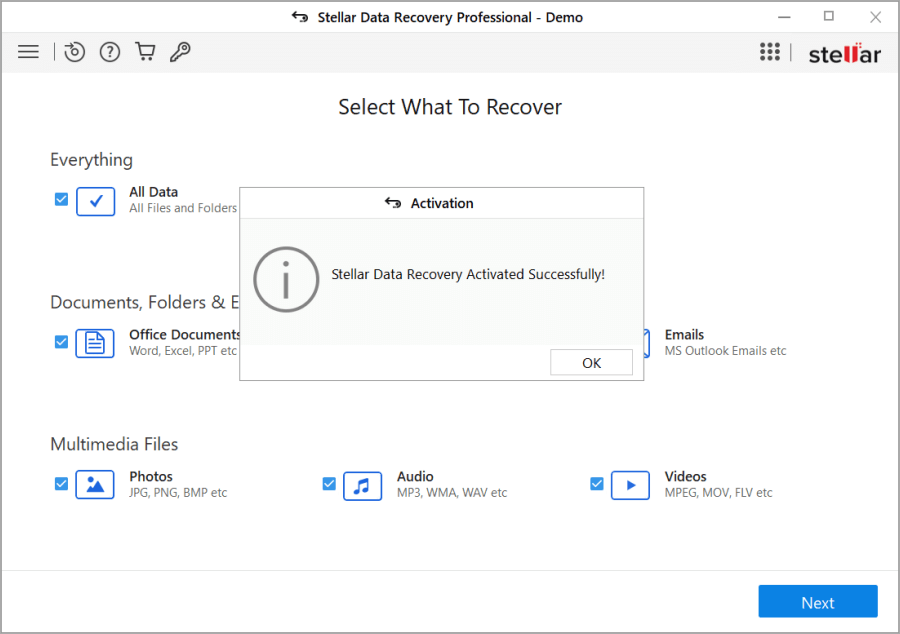 這次的序號授權是一年份的授權,看到上面的提示就代表序號已經啟用成功,我們可以開始使用檔案救援軟體啦。
這次的序號授權是一年份的授權,看到上面的提示就代表序號已經啟用成功,我們可以開始使用檔案救援軟體啦。 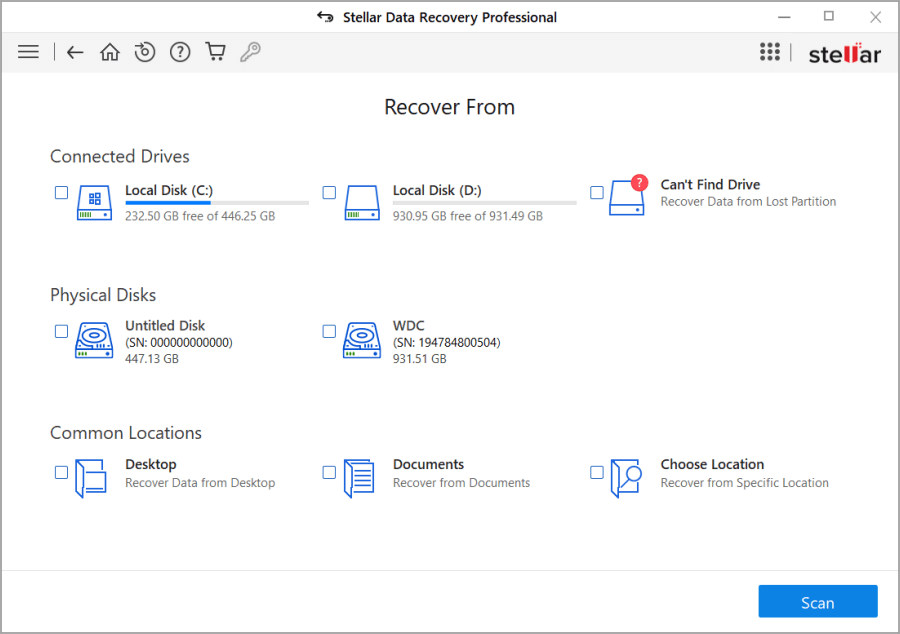 這款檔案救援軟體的使用也非常簡單,首先他會請我們選擇要復原的位置來源,像是 C 槽、D 槽或是 USB、SD 卡等等,當然也可以從桌面資料夾或下載等不同的位置來復原你需要復原的檔案。
這款檔案救援軟體的使用也非常簡單,首先他會請我們選擇要復原的位置來源,像是 C 槽、D 槽或是 USB、SD 卡等等,當然也可以從桌面資料夾或下載等不同的位置來復原你需要復原的檔案。 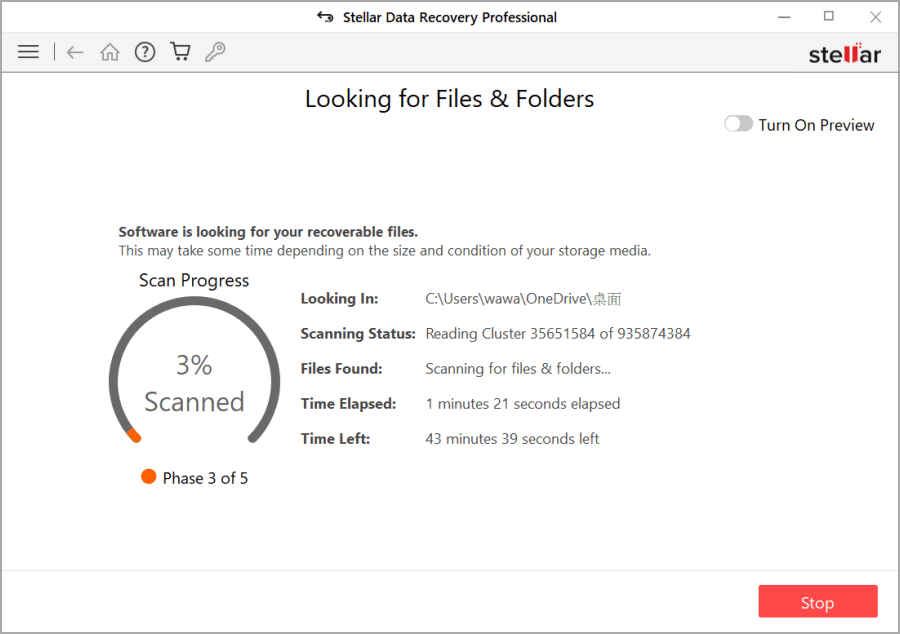 然後軟體會請我們選擇要復原的檔案類型,像是影片、圖片、音檔或是文件等。甚至你要復原所有類型的檔案都是沒問題的,選擇好要復原的格式之後,按下下一步軟體就會開始掃描電腦中遺失的檔案囉。
然後軟體會請我們選擇要復原的檔案類型,像是影片、圖片、音檔或是文件等。甚至你要復原所有類型的檔案都是沒問題的,選擇好要復原的格式之後,按下下一步軟體就會開始掃描電腦中遺失的檔案囉。 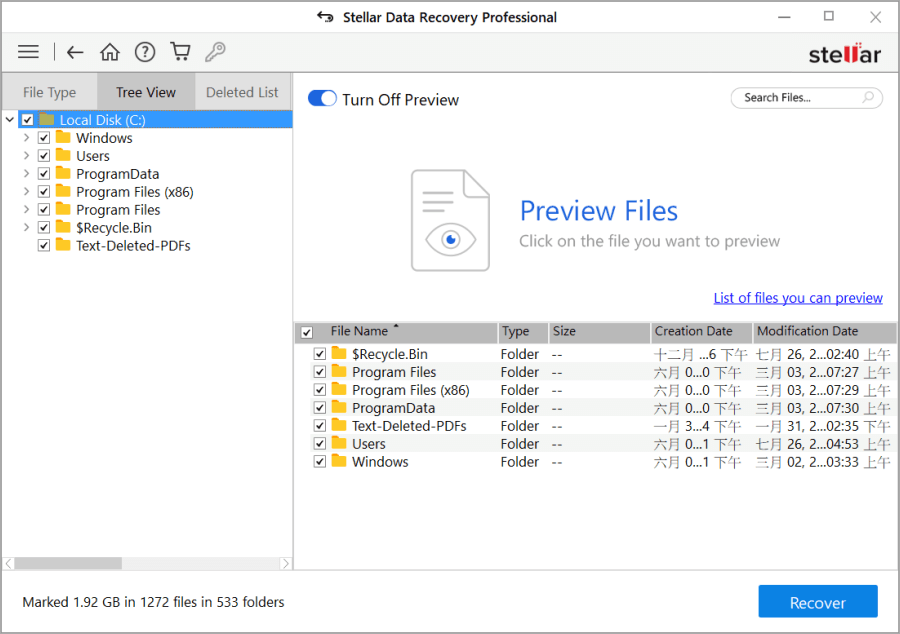 一開始軟體會先進行一遍快速掃描,如果快速掃描沒有你要的檔案的話,才進行深度掃描。掃描完成之後,就會列出所有可復原的檔案,依照不同的資料夾位置來呈現。所有可以復原的檔案都是可以預覽,勾選要復原的檔案之後,按下右下角的 Recover 按鈕就可以啦。
一開始軟體會先進行一遍快速掃描,如果快速掃描沒有你要的檔案的話,才進行深度掃描。掃描完成之後,就會列出所有可復原的檔案,依照不同的資料夾位置來呈現。所有可以復原的檔案都是可以預覽,勾選要復原的檔案之後,按下右下角的 Recover 按鈕就可以啦。 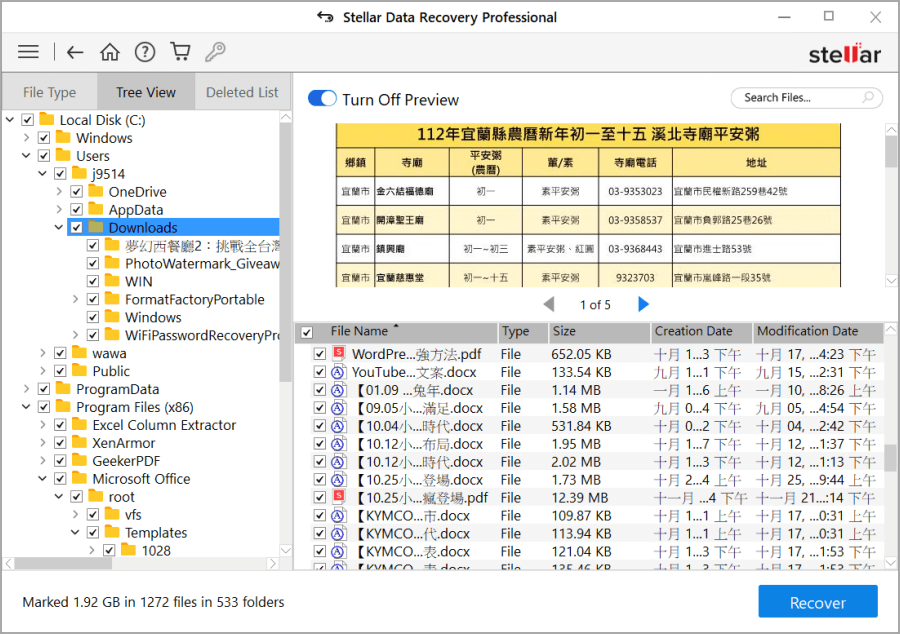 無論是因為意外刪除、沒有備份的硬碟格式化、硬碟損壞、硬碟錯誤、系統錯誤等,這款 Stellar Data Recovery Professional 11 都可以輕鬆處理,甚至還可以從已清空的資源回收桶中復原被 永久清除刪除的文件,下載連結小編就放在最下面,各位趕緊把握限時免費活動,在活動結束之前趕快收下來吧。https://www.stellarinfo.com/windows-data-recovery.php下載:
無論是因為意外刪除、沒有備份的硬碟格式化、硬碟損壞、硬碟錯誤、系統錯誤等,這款 Stellar Data Recovery Professional 11 都可以輕鬆處理,甚至還可以從已清空的資源回收桶中復原被 永久清除刪除的文件,下載連結小編就放在最下面,各位趕緊把握限時免費活動,在活動結束之前趕快收下來吧。https://www.stellarinfo.com/windows-data-recovery.php下載:Stellar Data Recovery Professional 11













