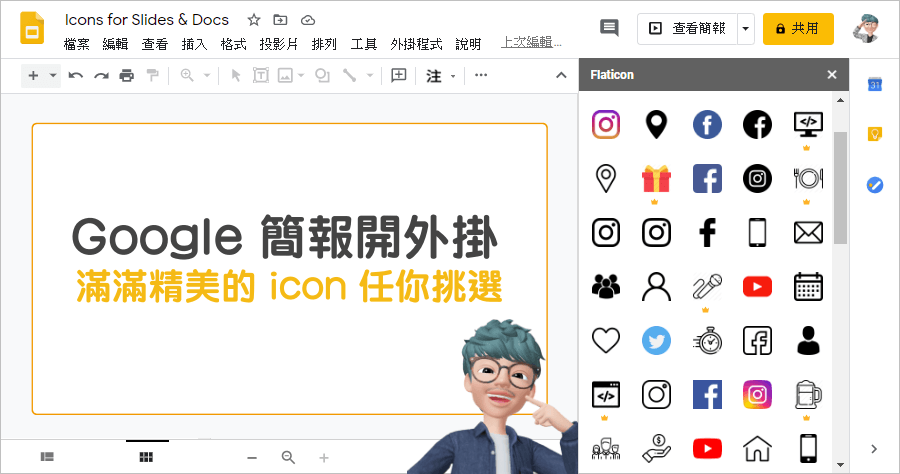
Icons for Slides & Docs 讓你的 Google 簡報內容更有水準 ! 滿滿的 icon 任你挑選 !
很多人做簡報的首選是微軟的PowerPoint,其實Google簡報也很強大,第一它是免費的,即時儲存不怕當機,與能線上共同協作,若加上Google簡報外掛程式Iconsfor...
讓你的Google 簡報、文件有滿滿的icon 圖示可以直接使用,做 ...
- Google文件 儲存
- Icon ppt template free
- Icons for Slides & Docs
- Google slide icon
- icon pack
- Google slide code block
- google slide外掛
- google表單外掛時間
- Google 文件 電腦版
- Google Sheets 外掛
- google表單外掛程式拒絕連線
- google文件教學
- google簡報外掛程式
- Google 文件 注音標示
- google表單外掛下載
3天前-搜尋「IconsforSlides&Docs」,第一個flaticon就是了,其實只搜icons也會有不少,但我用了一些下來,flaticon這個是比較好的。這原本其實 ...
** 本站引用參考文章部分資訊,基於少量部分引用原則,為了避免造成過多外部連結,保留參考來源資訊而不直接連結,也請見諒 **
 首先我們可以再 Chrome 瀏覽器中,可以在左上角的「應用程式」中打開 Google 簡報。
首先我們可以再 Chrome 瀏覽器中,可以在左上角的「應用程式」中打開 Google 簡報。  打開 Google 簡報後,點選右下角的「+」圖示,建立新簡報。
打開 Google 簡報後,點選右下角的「+」圖示,建立新簡報。  接著可以在上方打開「外掛程式」>「取得外掛程式」。
接著可以在上方打開「外掛程式」>「取得外掛程式」。  接著會跑出「G Suite Markeplace」外掛程式搜尋頁面,在上方搜尋欄打上「Icons for Slides & Docs」,第一個 flaticon 就是我們要的外掛程式。
接著會跑出「G Suite Markeplace」外掛程式搜尋頁面,在上方搜尋欄打上「Icons for Slides & Docs」,第一個 flaticon 就是我們要的外掛程式。  接下來就把 Icons for Slides & Docs 安裝好,除了可以用在 Google 簡報之外,也可以用在 Google 文件、Google 試算表與 Google 表單唷!
接下來就把 Icons for Slides & Docs 安裝好,除了可以用在 Google 簡報之外,也可以用在 Google 文件、Google 試算表與 Google 表單唷!  安裝好之後,回到 Google 簡報,一樣打開上方的「外掛程式」,就會看到我們剛安裝的 Icons for Slides & Docs,然後點擊 Start。
安裝好之後,回到 Google 簡報,一樣打開上方的「外掛程式」,就會看到我們剛安裝的 Icons for Slides & Docs,然後點擊 Start。  接著右邊就會出現 Flaticon 的畫面,你可以直接搜尋關鍵字來找 icon 圖示或是自己慢慢往下滑也可以。
接著右邊就會出現 Flaticon 的畫面,你可以直接搜尋關鍵字來找 icon 圖示或是自己慢慢往下滑也可以。  小編就選一個 Instagram 的圖示來做示範,選好後可以在下方「Select size」中選擇尺寸,再按下 Insert 即可。
小編就選一個 Instagram 的圖示來做示範,選好後可以在下方「Select size」中選擇尺寸,再按下 Insert 即可。  這樣就可以直接將 Instagram 圖示插入到簡報中直接開始編輯,比還要開啟網路再下載 icon 方便許多,小編是建議尺寸都可以選大一點,反正插入後可以再動手調整不要緊。
這樣就可以直接將 Instagram 圖示插入到簡報中直接開始編輯,比還要開啟網路再下載 icon 方便許多,小編是建議尺寸都可以選大一點,反正插入後可以再動手調整不要緊。  在「G Suite Markeplace」中打上 icons 搜尋也會有不少 icon 的外掛程式,但小編全部試用下來,還是覺得 Icons for Slides & Docs 這個最好,大家也可以看到使用人數跟評分都是最高的,大家如果還是要使用別的 icon 外掛程式也是可以做使用喔 ! 以上就是小編教大家如何在 Google 簡報中加入 Icons for Slides & Docs 的簡單介紹,大家都有看明白了嗎 ? 大家趕緊來操作看看呦 ! Google 簡報:
在「G Suite Markeplace」中打上 icons 搜尋也會有不少 icon 的外掛程式,但小編全部試用下來,還是覺得 Icons for Slides & Docs 這個最好,大家也可以看到使用人數跟評分都是最高的,大家如果還是要使用別的 icon 外掛程式也是可以做使用喔 ! 以上就是小編教大家如何在 Google 簡報中加入 Icons for Slides & Docs 的簡單介紹,大家都有看明白了嗎 ? 大家趕緊來操作看看呦 ! Google 簡報:











