想知道如何在 iPhone 中製作你家毛小孩貼圖嗎?透過
iOS 17「製造貼圖」新功能就能輕鬆辦到囉!這次在 iOS 17 系統中有一個讓小編覺得有趣的功能,那就是「製造貼圖」這個新功能,這功能其實就是
iOS16 照片自動去背功能升級版,除了可以提取照片主體製作成貼圖外,還能幫貼圖加上白色外框、漫畫、立體、閃耀等特效喔!那麼實際要怎麼操作呢?現在就讓我們下看詳細教學吧!你也可參考這篇:
iOS 17 有什麼新功能?9 個必玩新功能快速看!
iOS 17「製造貼圖」功能使用介紹 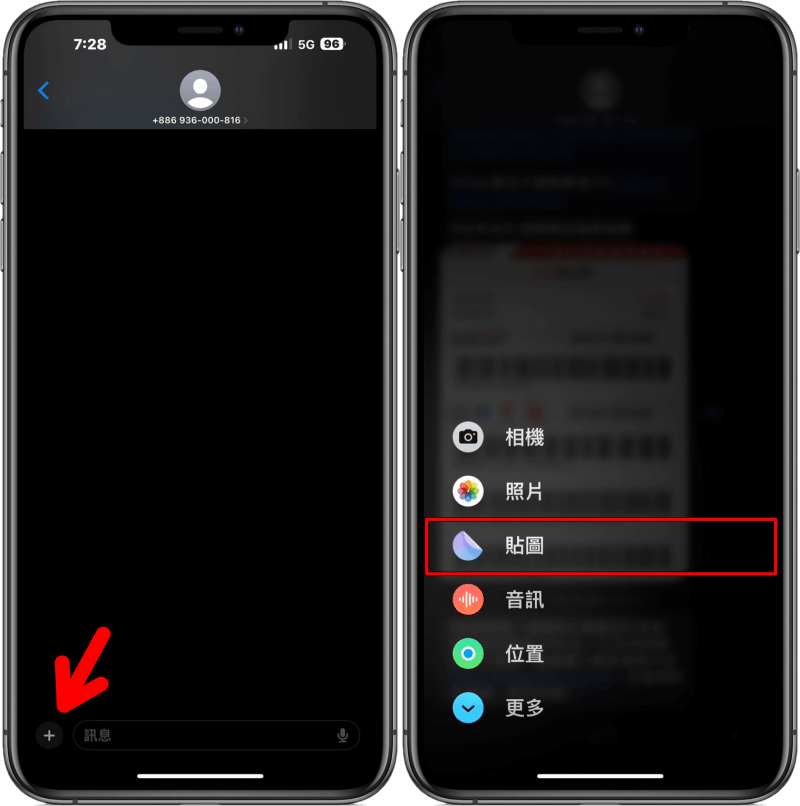
首先請開啟 iPhone 手機中的「訊息(iMessage)」App,點選聊天室左下角的「+」>「貼圖」。
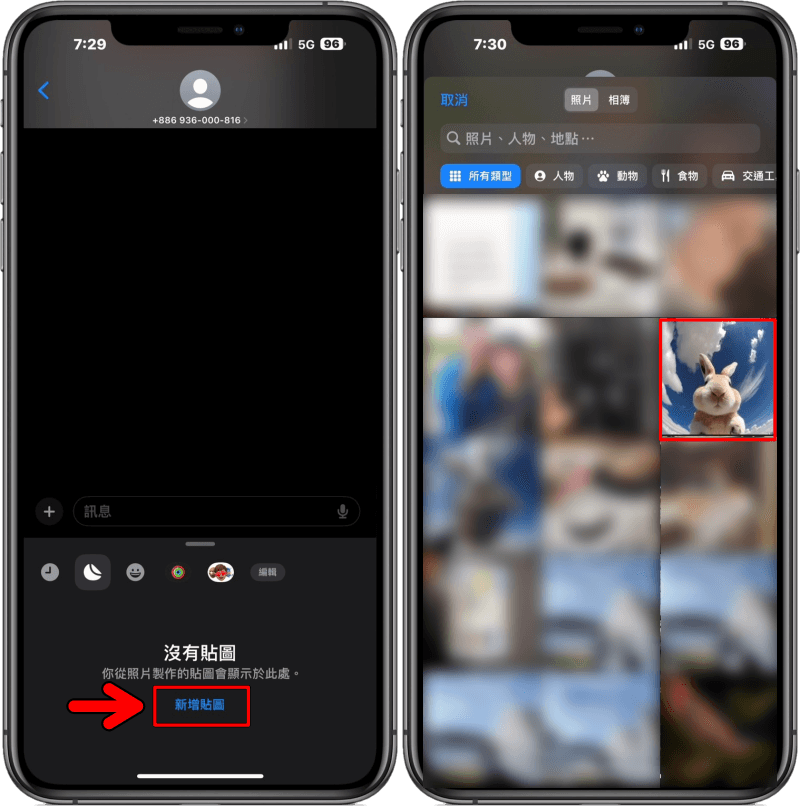
接著點選「新增貼圖」,從你的相簿中選一張你要製貼圖的照片。
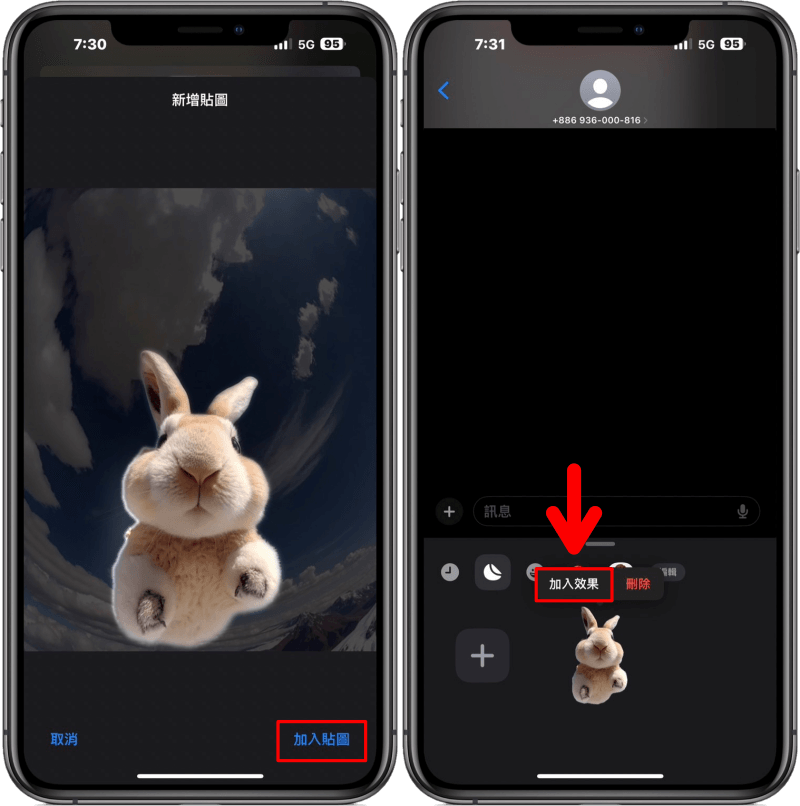
接著系統會自動幫你提取照片主體,點選「加入貼圖」即可,若你長案貼圖便會顯示「加入效果」的功能選項。
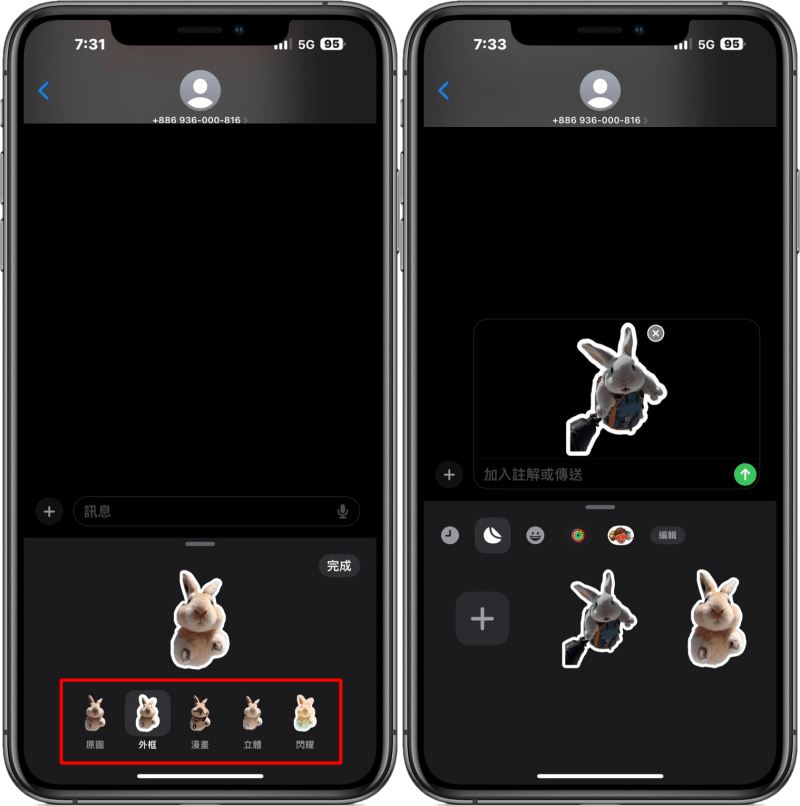
點選後,便能幫你的貼圖套用外框、漫畫、立體、閃耀這 4 種特效效果,接著點擊貼圖便可傳送出去了。
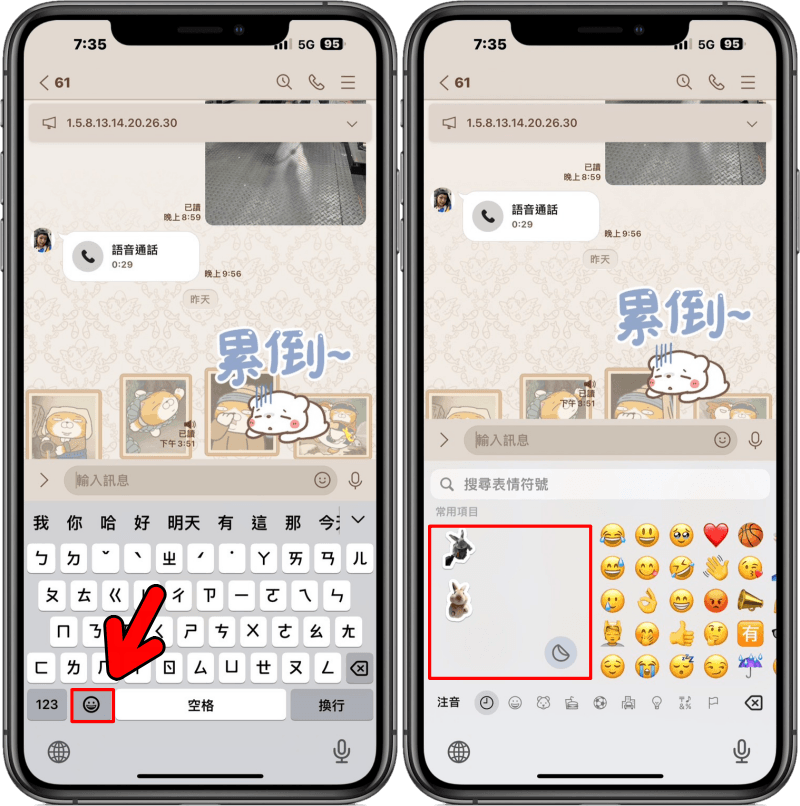
除了可在 iMessage 聊天室傳送外,還可分享在 IG、LINE、Messenger 等通訊軟體上,只要點選 iPhone 鍵盤貼圖就能找到,非常方便。
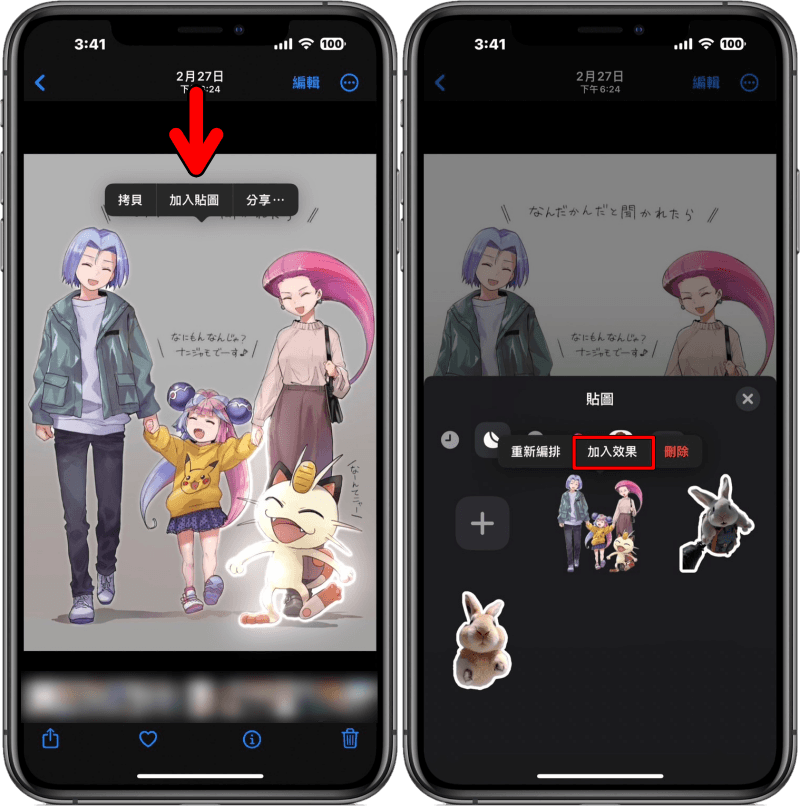
另外,我們也可以直接在 iPhone「相簿」App 中,點選一張你想做成貼圖的照片,接著長按照片主體看出現白色光環圍繞,便可點選「加入貼圖」使用特效囉!以上就這次 iOS 17 「製造貼圖」功能操作介紹,是不是覺得很有趣呢!還沒更新成 iOS 17 的朋友,趕緊更新去體驗看看吧!
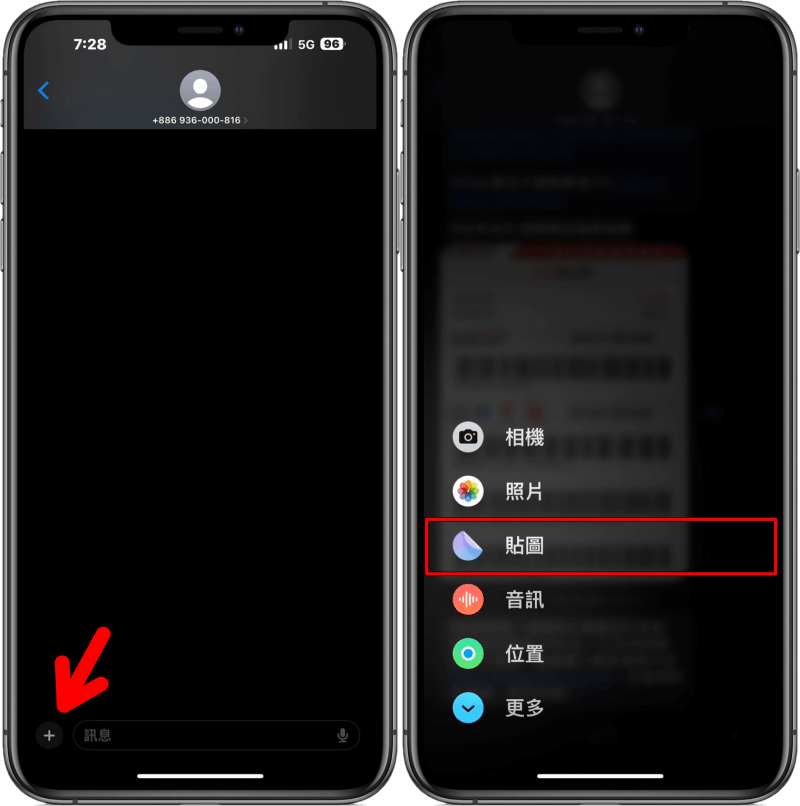 首先請開啟 iPhone 手機中的「訊息(iMessage)」App,點選聊天室左下角的「+」>「貼圖」。
首先請開啟 iPhone 手機中的「訊息(iMessage)」App,點選聊天室左下角的「+」>「貼圖」。 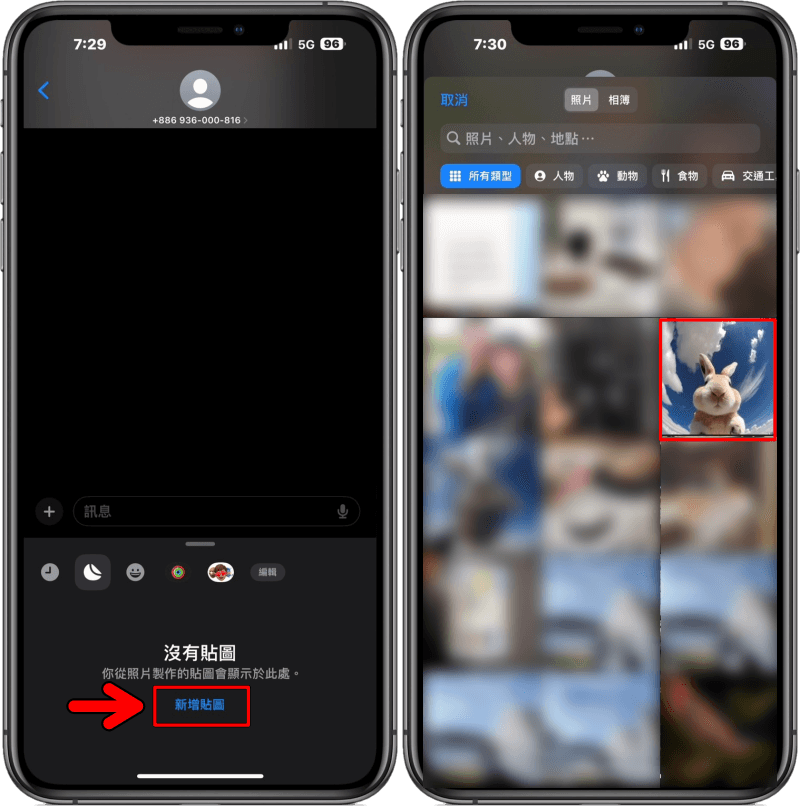 接著點選「新增貼圖」,從你的相簿中選一張你要製貼圖的照片。
接著點選「新增貼圖」,從你的相簿中選一張你要製貼圖的照片。 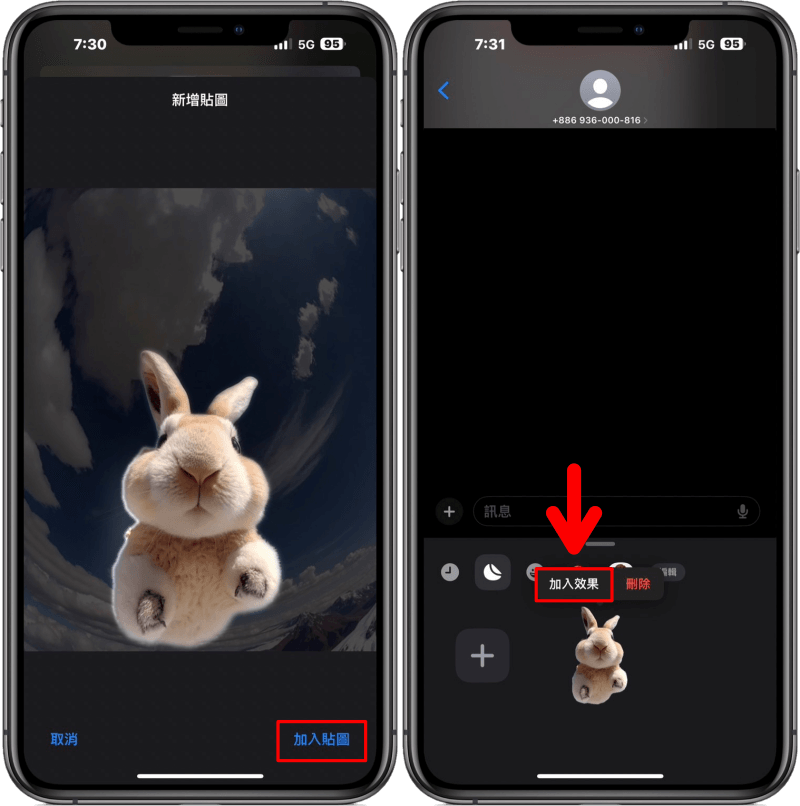 接著系統會自動幫你提取照片主體,點選「加入貼圖」即可,若你長案貼圖便會顯示「加入效果」的功能選項。
接著系統會自動幫你提取照片主體,點選「加入貼圖」即可,若你長案貼圖便會顯示「加入效果」的功能選項。 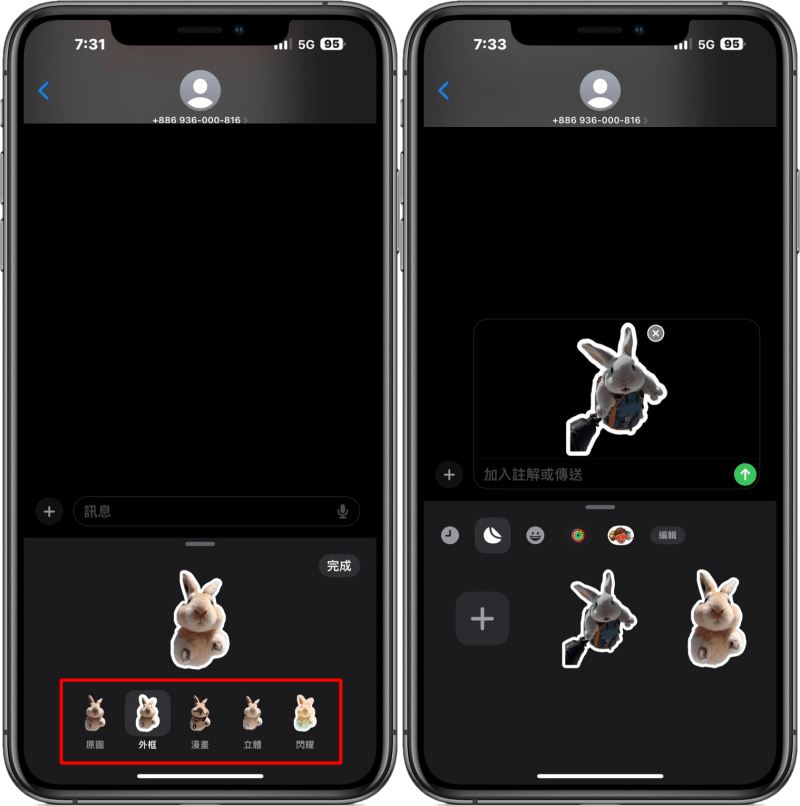 點選後,便能幫你的貼圖套用外框、漫畫、立體、閃耀這 4 種特效效果,接著點擊貼圖便可傳送出去了。
點選後,便能幫你的貼圖套用外框、漫畫、立體、閃耀這 4 種特效效果,接著點擊貼圖便可傳送出去了。 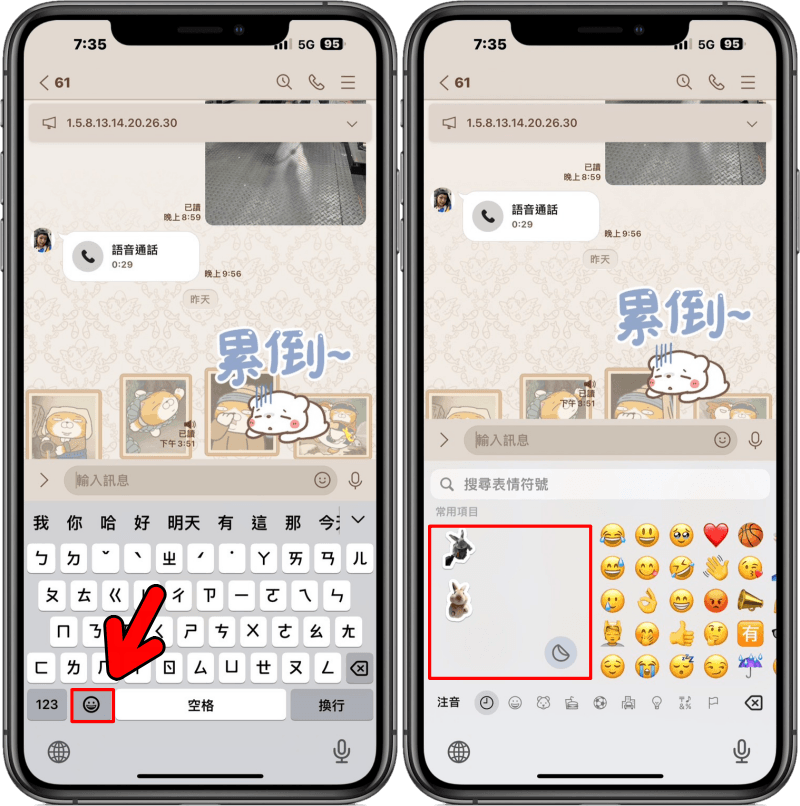 除了可在 iMessage 聊天室傳送外,還可分享在 IG、LINE、Messenger 等通訊軟體上,只要點選 iPhone 鍵盤貼圖就能找到,非常方便。
除了可在 iMessage 聊天室傳送外,還可分享在 IG、LINE、Messenger 等通訊軟體上,只要點選 iPhone 鍵盤貼圖就能找到,非常方便。 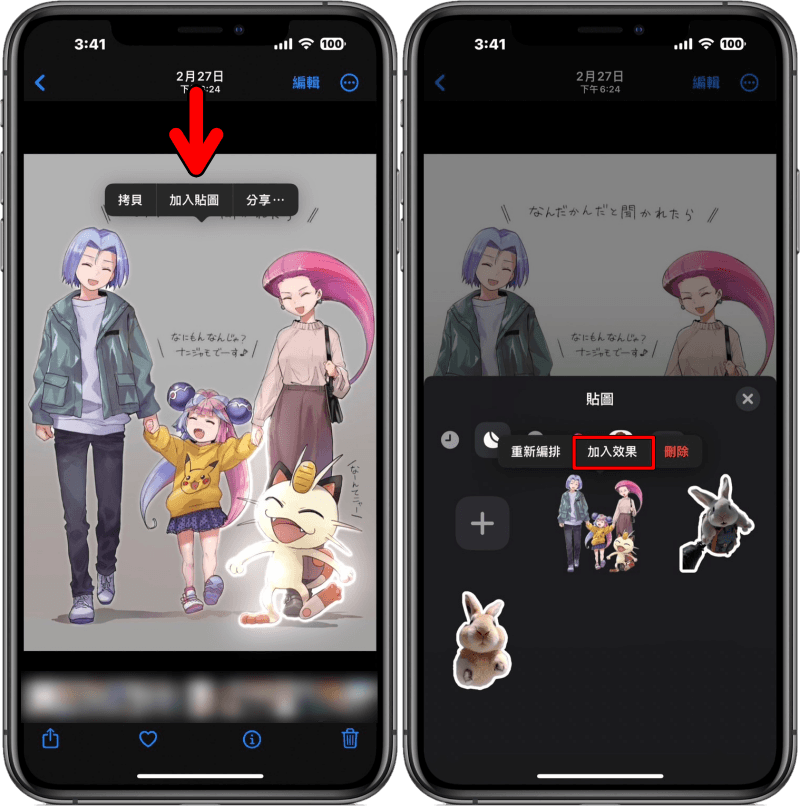 另外,我們也可以直接在 iPhone「相簿」App 中,點選一張你想做成貼圖的照片,接著長按照片主體看出現白色光環圍繞,便可點選「加入貼圖」使用特效囉!以上就這次 iOS 17 「製造貼圖」功能操作介紹,是不是覺得很有趣呢!還沒更新成 iOS 17 的朋友,趕緊更新去體驗看看吧!
另外,我們也可以直接在 iPhone「相簿」App 中,點選一張你想做成貼圖的照片,接著長按照片主體看出現白色光環圍繞,便可點選「加入貼圖」使用特效囉!以上就這次 iOS 17 「製造貼圖」功能操作介紹,是不是覺得很有趣呢!還沒更新成 iOS 17 的朋友,趕緊更新去體驗看看吧!












