Excel 工作表大量新增教學,教你一鍵新增 100 個工作表
- excel基礎教學15
- excel教學電子書
- excel教學影片
- Excel樞紐分析全攻略
- excel基礎教學
- excel教學大全
- excel破解
- excel教學vlookup
- excel免費下載2021
- excel複製多個工作表
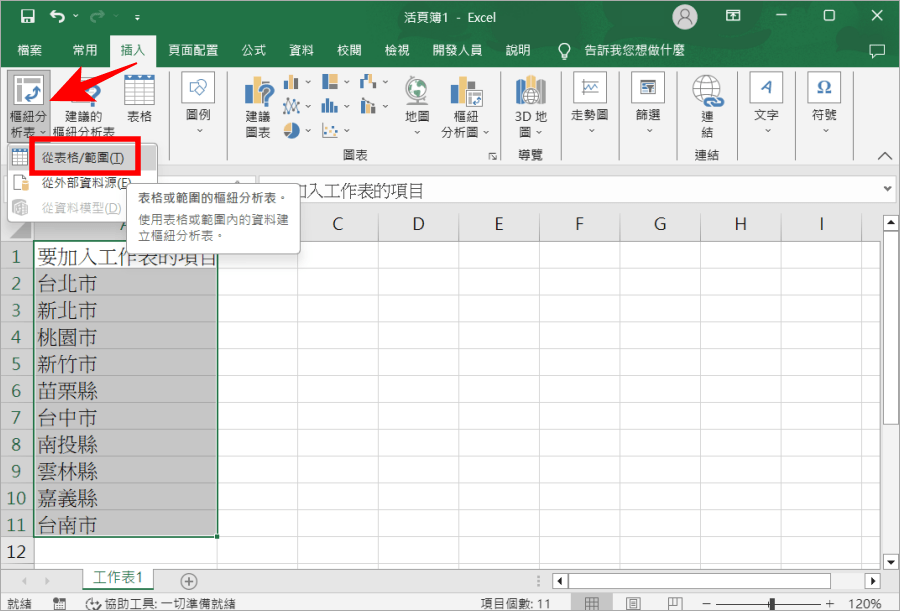 首先需要在 Excel 空白儲存格輸入你想要建立的「工作表名稱」,並且選取你輸入的儲存格範圍,然後點選上方「插入」欄位。找到「樞紐分析表」>「從表格/範圍」
首先需要在 Excel 空白儲存格輸入你想要建立的「工作表名稱」,並且選取你輸入的儲存格範圍,然後點選上方「插入」欄位。找到「樞紐分析表」>「從表格/範圍」 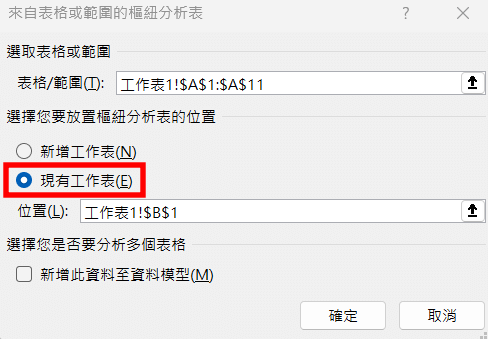 然後選擇「現有工作表」,任意選擇一個儲存格,小編這裡選擇的是 B1 儲存格,選擇完畢後按下「確定」。
然後選擇「現有工作表」,任意選擇一個儲存格,小編這裡選擇的是 B1 儲存格,選擇完畢後按下「確定」。 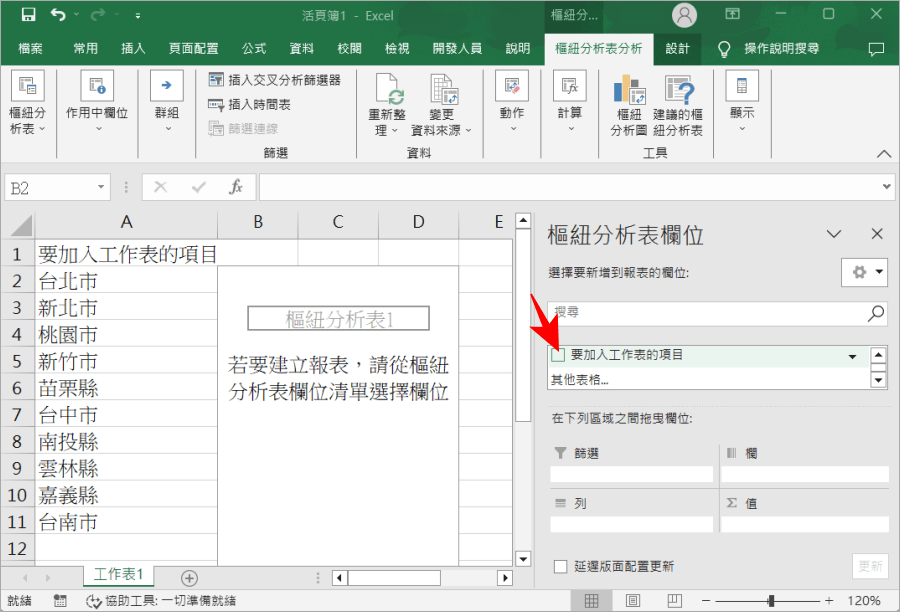 然後將右側樞紐分析表欄位中的「要加入工作表的項目」勾選起來。
然後將右側樞紐分析表欄位中的「要加入工作表的項目」勾選起來。 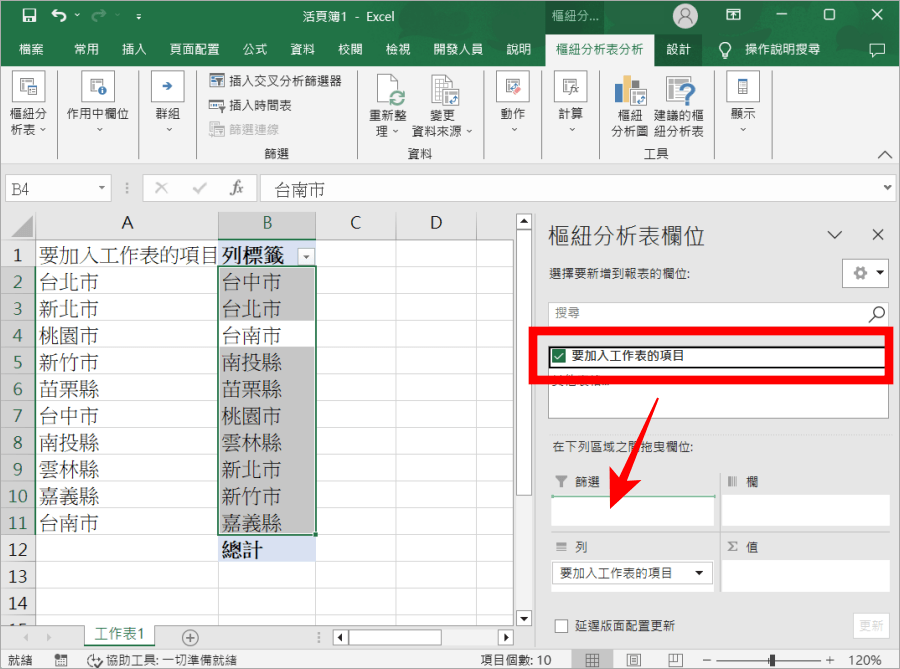 勾選之後就可以看到左側儲存格中,已經出現各縣市的名稱,這時候我們將右側「要加入工作表的項目」拉到下面的「篩選」中。
勾選之後就可以看到左側儲存格中,已經出現各縣市的名稱,這時候我們將右側「要加入工作表的項目」拉到下面的「篩選」中。 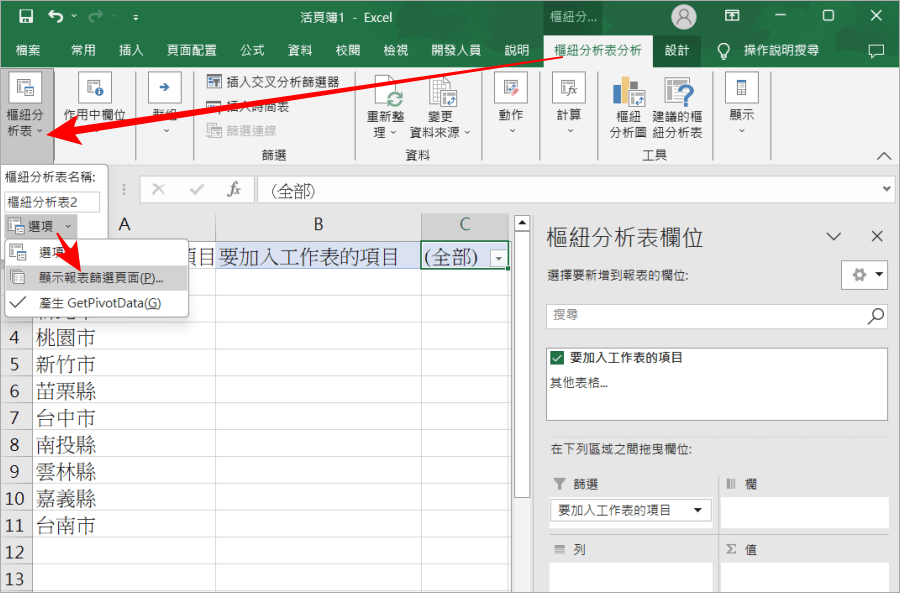 最後點擊上方「樞紐分析表分析」,然後選擇「樞紐分析表」>「選項」>「顯示報表篩選頁面」。
最後點擊上方「樞紐分析表分析」,然後選擇「樞紐分析表」>「選項」>「顯示報表篩選頁面」。 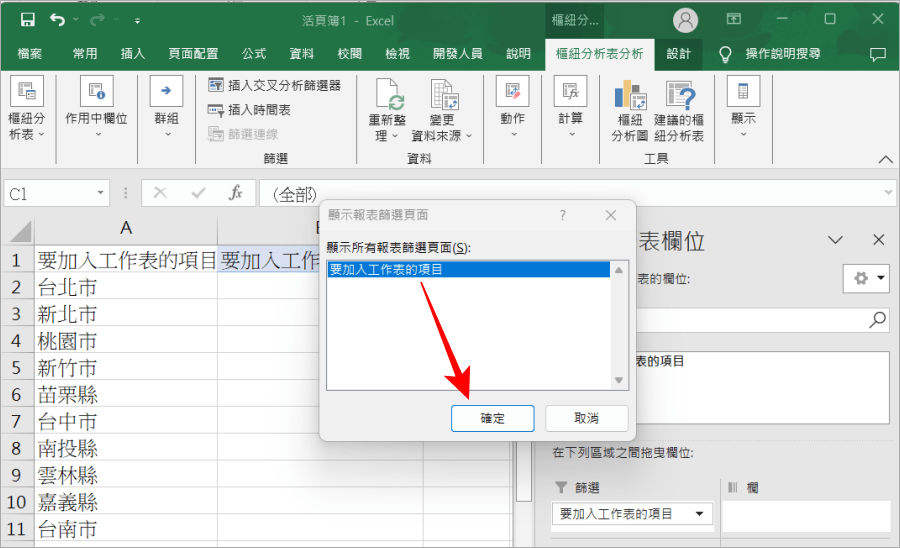 最後點選「要加入工作表的項目」按下確定就可以啦。
最後點選「要加入工作表的項目」按下確定就可以啦。 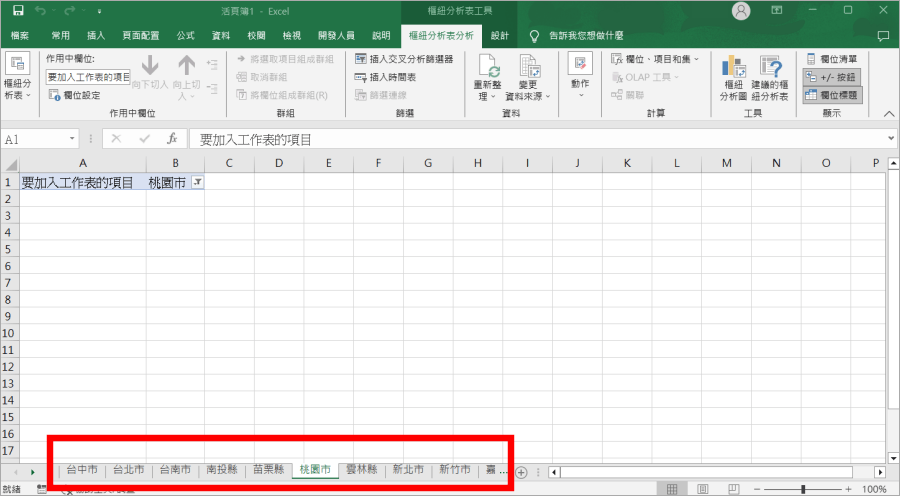 如此一來就可以看到剛剛的縣市已經全部加入下方工作表中囉,不過透過這樣的方法產生的工作表,每頁打開的前兩行會需要手動刪除既有的欄位,才不會干擾到你原有需要編輯或加入的內容。對於有大量工作表需要新增的朋友來說,這樣的方法可以省下你大量時間。如果你也有類似的需求,趕快打開下方的 Excel 範本練習,實際操作更能增加印象,下次要用時就不會忘記啦!下載:
如此一來就可以看到剛剛的縣市已經全部加入下方工作表中囉,不過透過這樣的方法產生的工作表,每頁打開的前兩行會需要手動刪除既有的欄位,才不會干擾到你原有需要編輯或加入的內容。對於有大量工作表需要新增的朋友來說,這樣的方法可以省下你大量時間。如果你也有類似的需求,趕快打開下方的 Excel 範本練習,實際操作更能增加印象,下次要用時就不會忘記啦!下載:Excel 工作表大量新增範本.xlsx(GOOGLE下載)













