
iPhone 聯絡人備份教學!簡單 3 步驟就可備份到 Android 手機上!
想知道要如何把iPhone中的聯絡人快速備份到Android手機中嗎?就讓小編教你3個步驟便可輕鬆搞定!相信有不少人都擁有iPhone以及Android兩台手機,當我們用慣i...
[教學] Android 通訊錄如何匯入 iPhone?跳巢 iPhone 必學! - KK3C狂想曲
- icloud聯絡人不見
- icloud gmail聯絡人同步
- iphone聯絡人重複
- iphone 11
- iphone聯絡人匯出app
- iphone聯絡人存sim卡
- iPhone 7 Plus
- android q
- iphone 中華電信
- android換iphone sim卡
- ios轉android
- iphone轉小米
- iphone 2018
- iphone聯絡人gmail
- iphone預購
2021/3/24·話說iPhone12就沒有附充電豆腐頭,可以參考「iPower備份快充頭」邊快速充電邊備份手機資料。Android通訊錄匯入iPhone步驟:1.註冊iCloud帳號(就是我們的AppleID)。2.匯出Android通訊錄(VCF格式)。3.從iCloud匯入「聯絡人.vcf」檔案。...
** 本站引用參考文章部分資訊,基於少量部分引用原則,為了避免造成過多外部連結,保留參考來源資訊而不直接連結,也請見諒 **
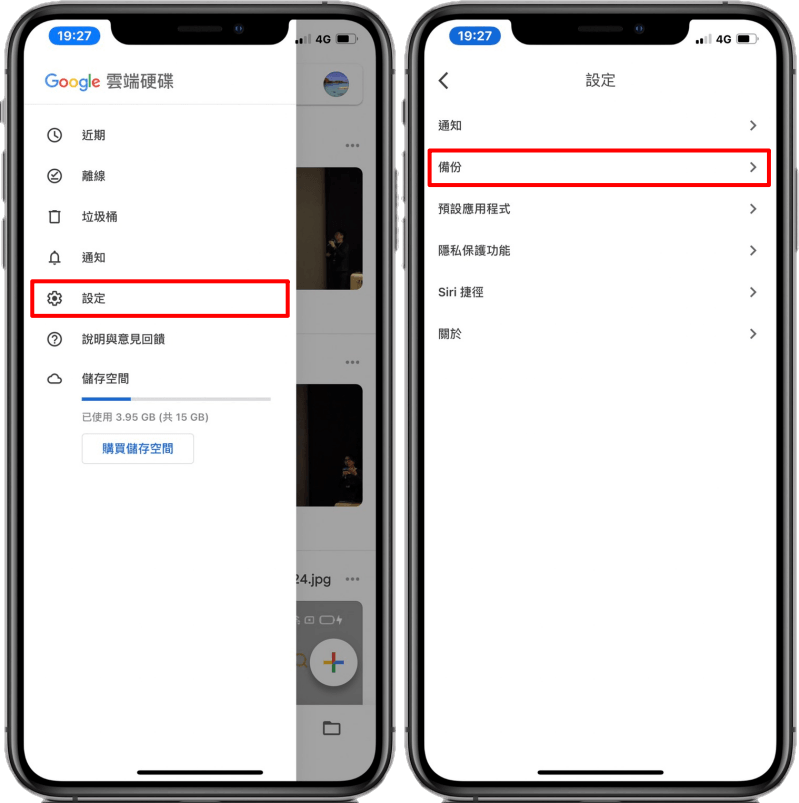 第一步:請開啟 iPhone 中的 Google 雲端硬碟 App,點選左上角的「☰」圖示,點選「設定」>「備份」。
第一步:請開啟 iPhone 中的 Google 雲端硬碟 App,點選左上角的「☰」圖示,點選「設定」>「備份」。 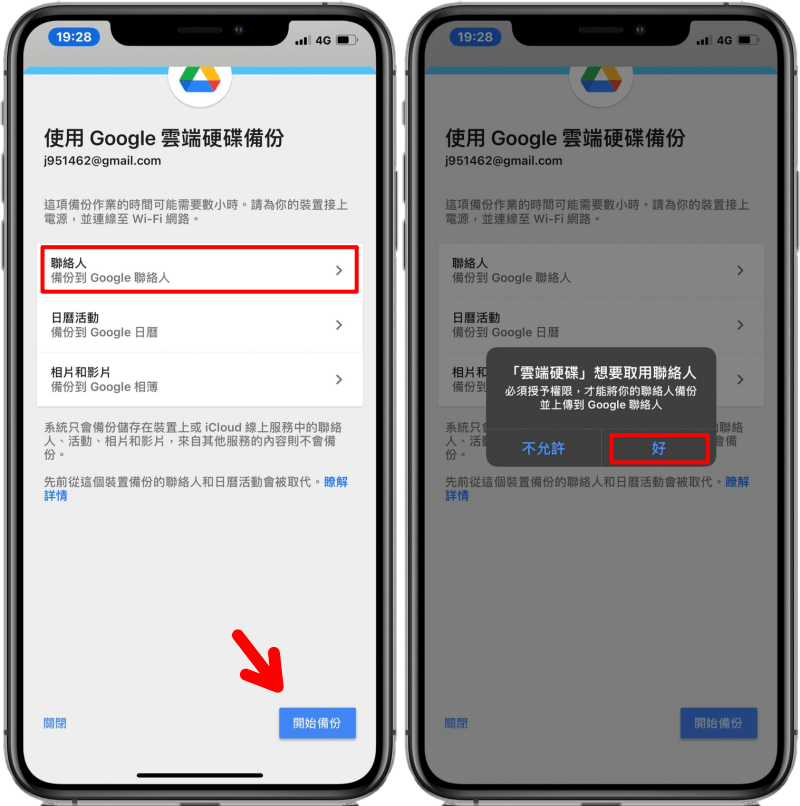 第二步:我們將「聯絡人」、「日曆活動」及「相片和影片」進行備份,若你只想備份聯絡人的話,你可以將後兩者的備份功能關閉,完成後便可點選右下方的「開始備份」,接著螢幕會顯示詢問視窗問你是否允要讓雲端硬碟取用聯絡人資料,請點選「好」賦予授權。
第二步:我們將「聯絡人」、「日曆活動」及「相片和影片」進行備份,若你只想備份聯絡人的話,你可以將後兩者的備份功能關閉,完成後便可點選右下方的「開始備份」,接著螢幕會顯示詢問視窗問你是否允要讓雲端硬碟取用聯絡人資料,請點選「好」賦予授權。
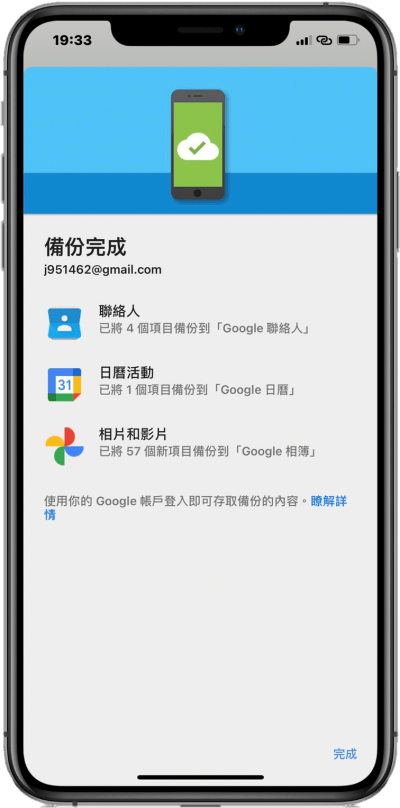 等一會時間後,看到備份完成的畫面,就代表你已成功將 iPhone 中的聯絡人全都備份到 Google 雲端硬碟中了,這邊提醒大家一下,要進行備份時必須要連到 WiFi 才能備份喔!
等一會時間後,看到備份完成的畫面,就代表你已成功將 iPhone 中的聯絡人全都備份到 Google 雲端硬碟中了,這邊提醒大家一下,要進行備份時必須要連到 WiFi 才能備份喔! 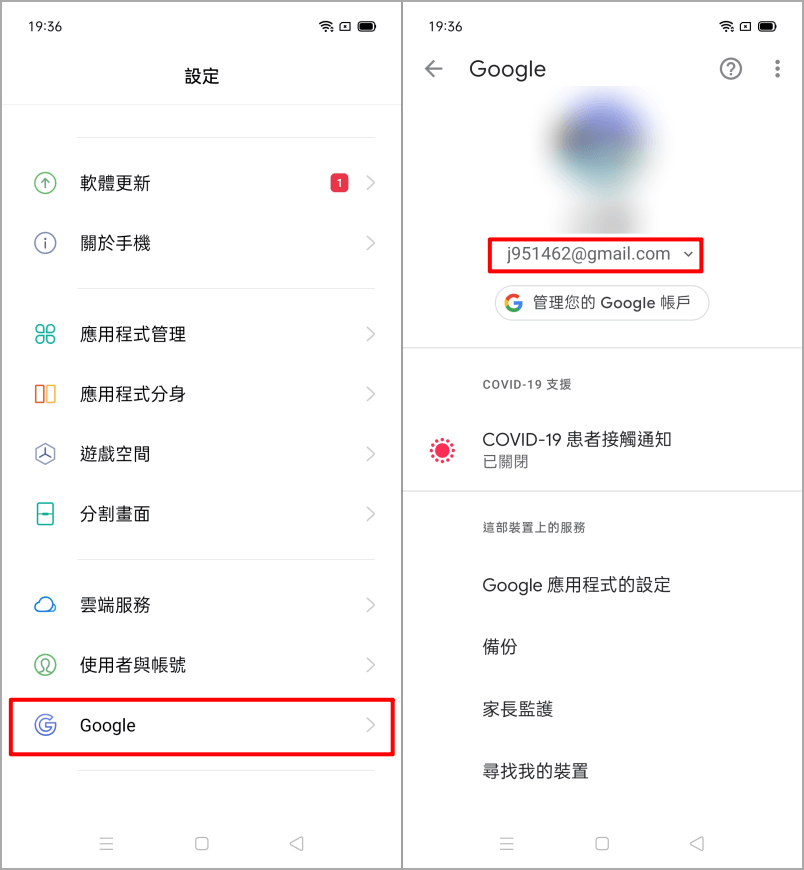 第三步:接著我們在 Android 手機上開啟「設定」>「Google」,檢查你的 Google 帳號是否跟 iPhone 中使用 Google 帳號是同一個。
第三步:接著我們在 Android 手機上開啟「設定」>「Google」,檢查你的 Google 帳號是否跟 iPhone 中使用 Google 帳號是同一個。 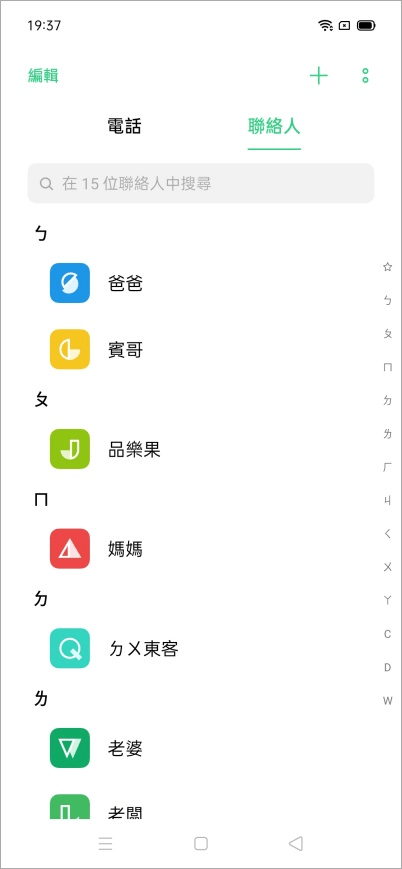 確定 Google 帳號是一樣的話,那們我們就能在你的 Android 手機上,看到從 iPhone 轉移過來的完整聯絡人電話囉!對於只想將 iPhone 聯絡人轉到 Android 上的朋友,可以參考以上的教學來進行備份喔!
確定 Google 帳號是一樣的話,那們我們就能在你的 Android 手機上,看到從 iPhone 轉移過來的完整聯絡人電話囉!對於只想將 iPhone 聯絡人轉到 Android 上的朋友,可以參考以上的教學來進行備份喔!












