Excel 浮水印怎麼加?當要為公司資料加入「機密檔案」、「急件」,或是 Excel 檔案中有自己的身分證件、存摺,想加入「僅供 XX 用途使用」,這類
全頁面式的 Excel 浮水印該如何加入呢?這篇文章小編就要與大家分享快速加入 Excel 整頁的浮水印,並且不會影響編輯時的視覺,只會在列印出來時才會出現的浮水印,如果你也有相同的需求,最好能夠跟著小編一起操作一遍,就永遠不會忘記加入 Excel 浮水印的方法囉。 如果你要在 Word 加入浮水印就更簡單一些,可以用
小編分享的方法快速學會。
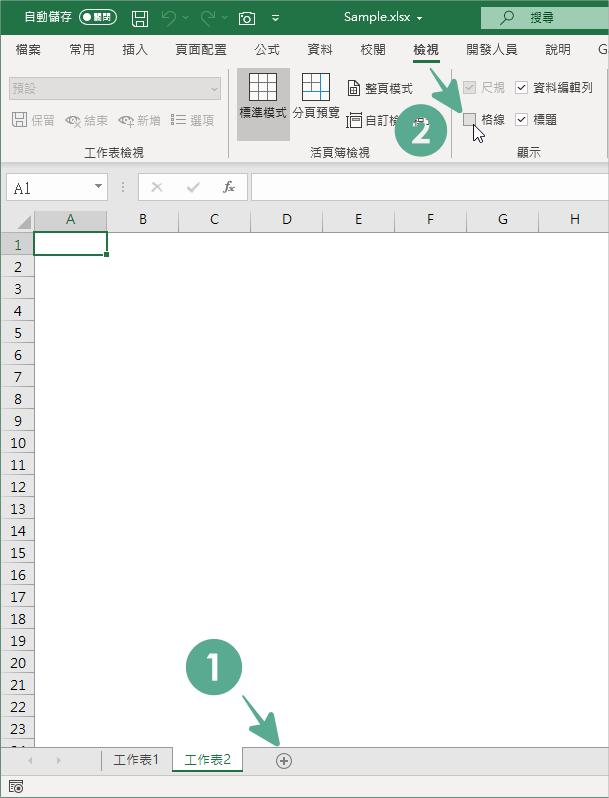
首先打開你的 Excel 檔案,除了主要工作表之外,再另外開一個空白的工作表,並且到「檢視」選項中,將「格線」關掉。
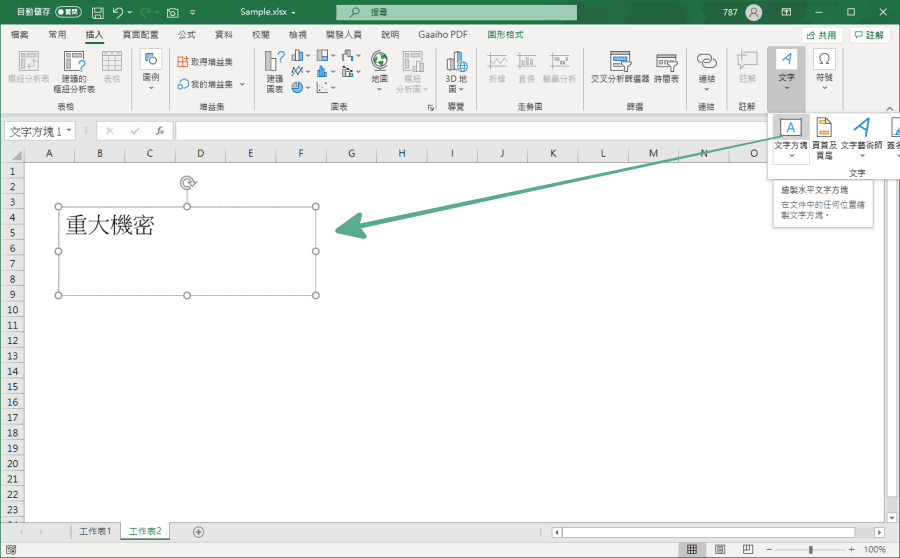
接著開啟文字方塊,輸入你想要壓上的浮水印字樣。
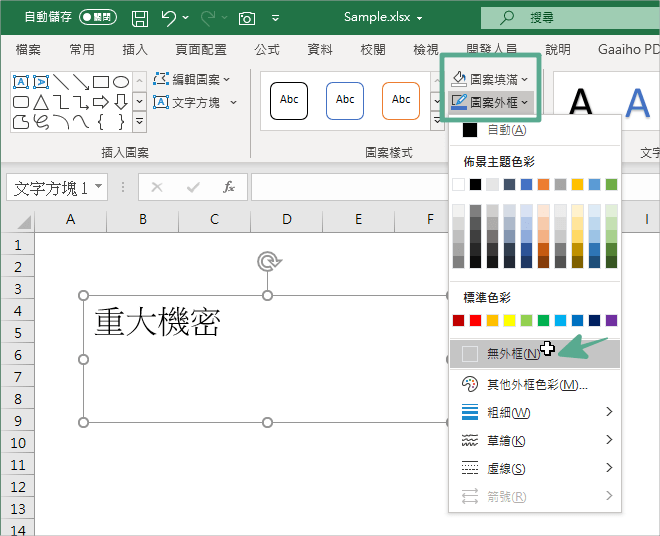
將文字方塊的「圖案填滿」、「圖案外框」都改為「無外框」。
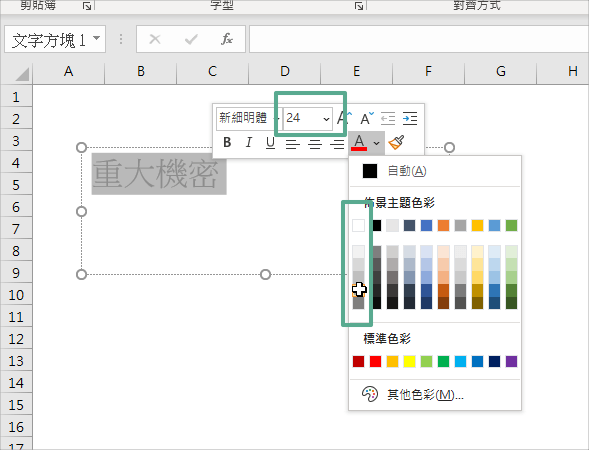
最後調整一下浮水印字樣的大小及顏色。
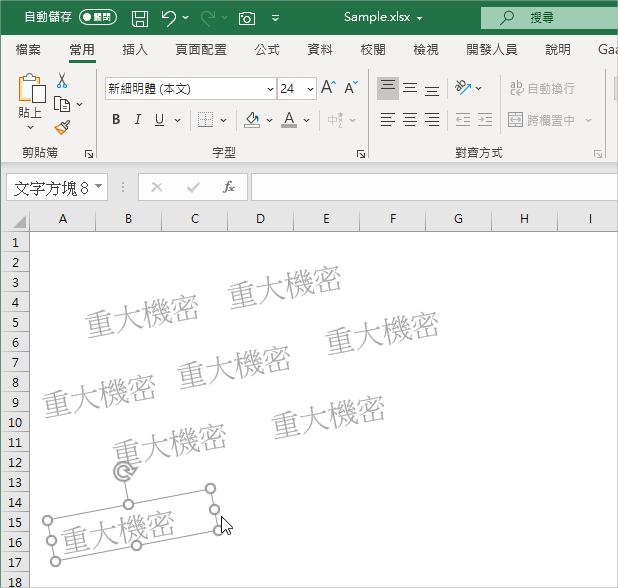
將浮水印複製成你想要排列的排版、大小,並且把浮水印稍微旋轉傾斜。
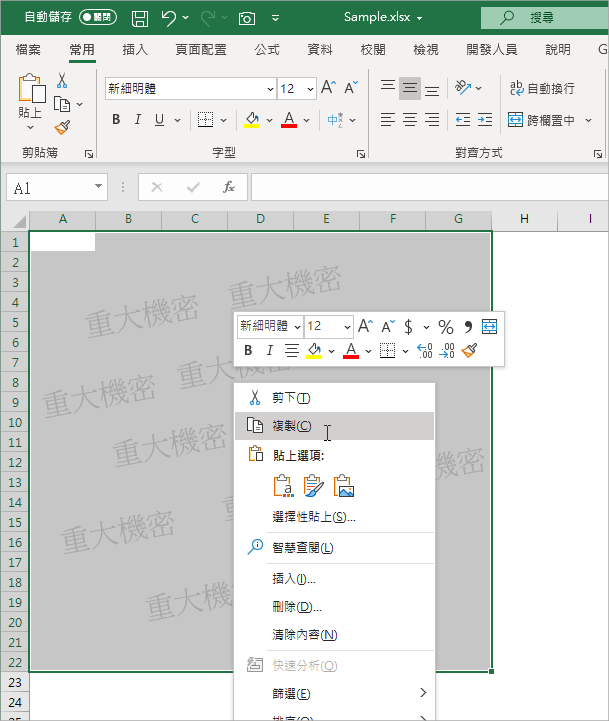
最後這一步頗重要的,請將有浮水印的範圍選取起來,注意這邊圈選的範圍,會影響到你製作浮水印的比例,比如你的檔案是直式,你的浮水印字樣就要往直式的做,圈選範圍也盡量選取直式的。反之,若你的文件是橫式的,就盡量往橫式的選取,選取後按下複製。
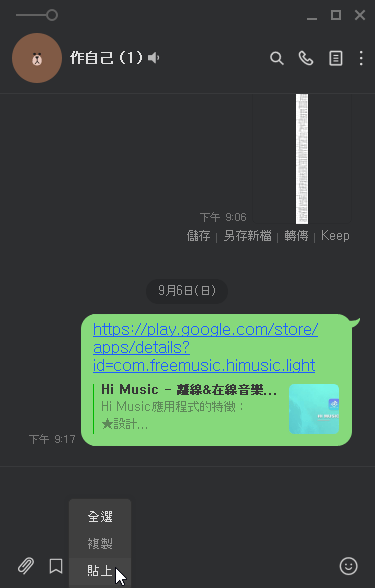
接著我們要透過 LINE 幫我們把選取範圍變成一張圖片,任意開啟對話框,選擇「貼上」。
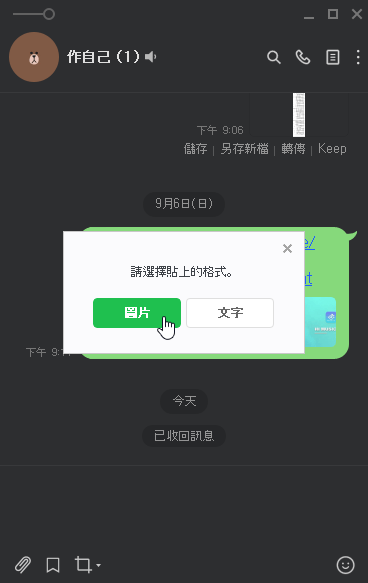 選擇「圖片」格式。
選擇「圖片」格式。 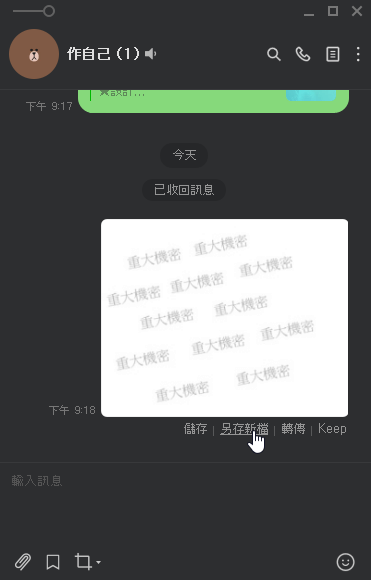
然後將這張圖片另存新檔,到這邊就完成浮水印素材的製作囉,再來我們進入 Excel 進行匯入。
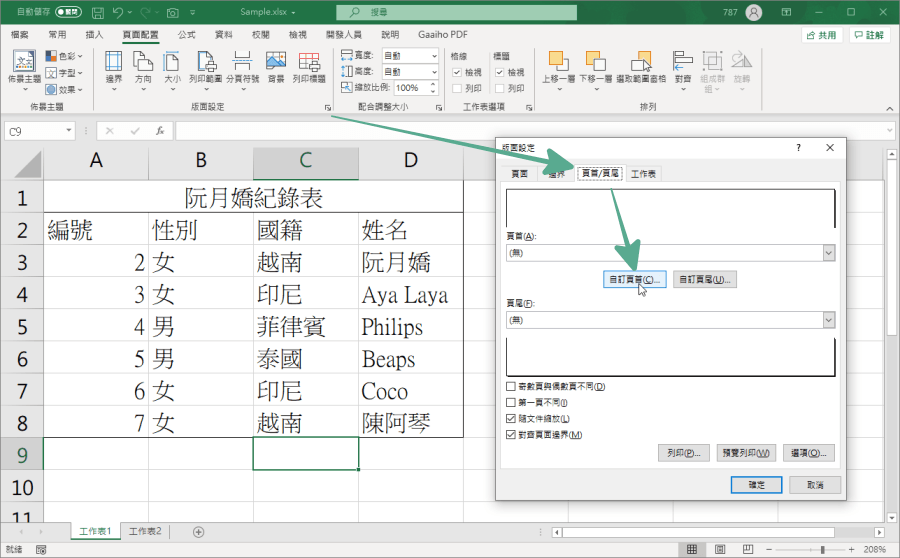
開啟 Excel 主要工作表,在
「頁面配置」中點擊「版面設定」裡的小箭頭,找到「頁首頁尾」>「自訂頁首」並按下確定。
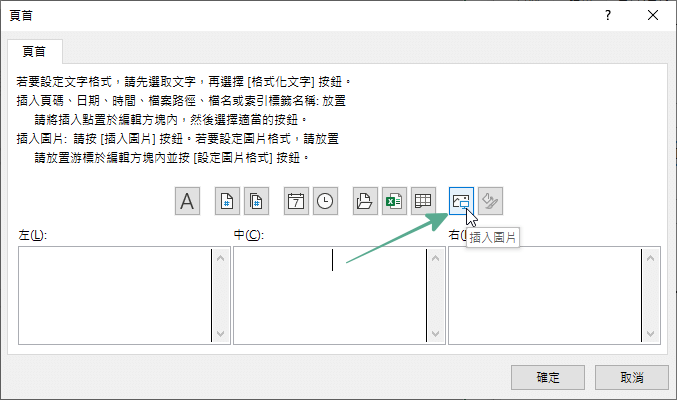
在「中」這邊,選擇插入圖片,選好剛剛另存新檔的浮水印圖片素材。
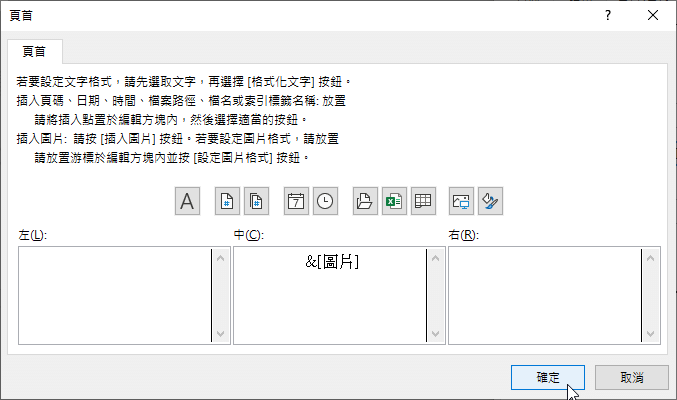
導入之後按下確定就大功告成囉。
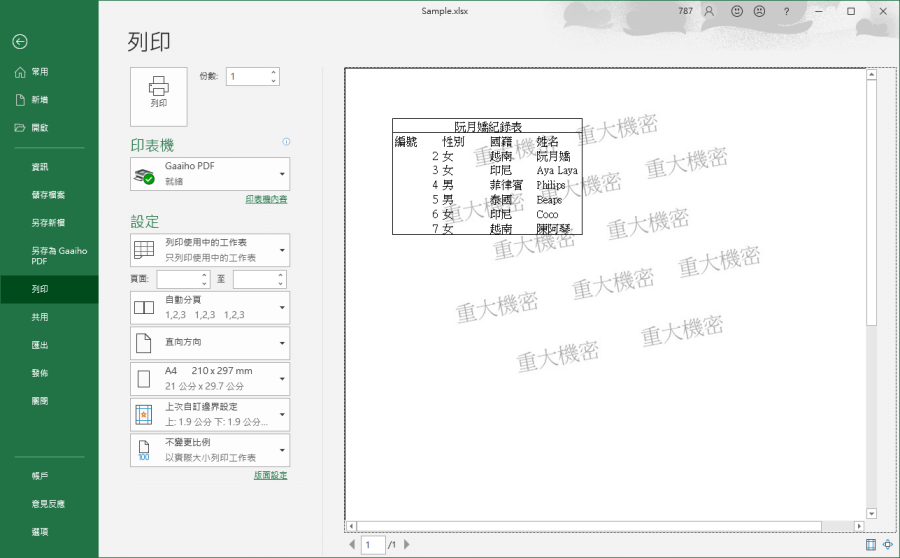
此時我們來到預覽列印就可以看到剛剛製作的浮水印啦,這些浮水印會根據我們排列的位置呈現,因此大家製作時盡量依自己的文件範圍、大小製作,會得到比較好的浮水印結果,這些浮水印只會在預覽列印的時候出現,一般編輯工作時不會出現,這樣就不會干擾工作啦,步驟可能有點多,各位也趕快打開自己的 Excel 文件,實際練習一遍就不怕忘記囉。
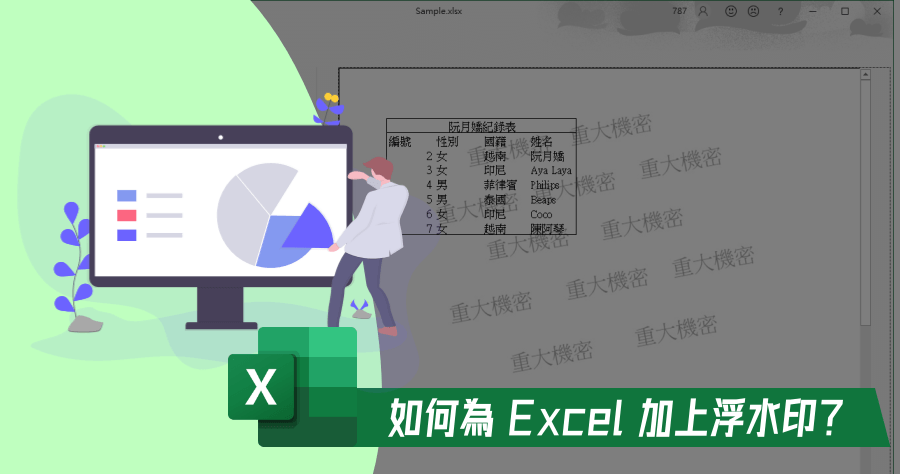
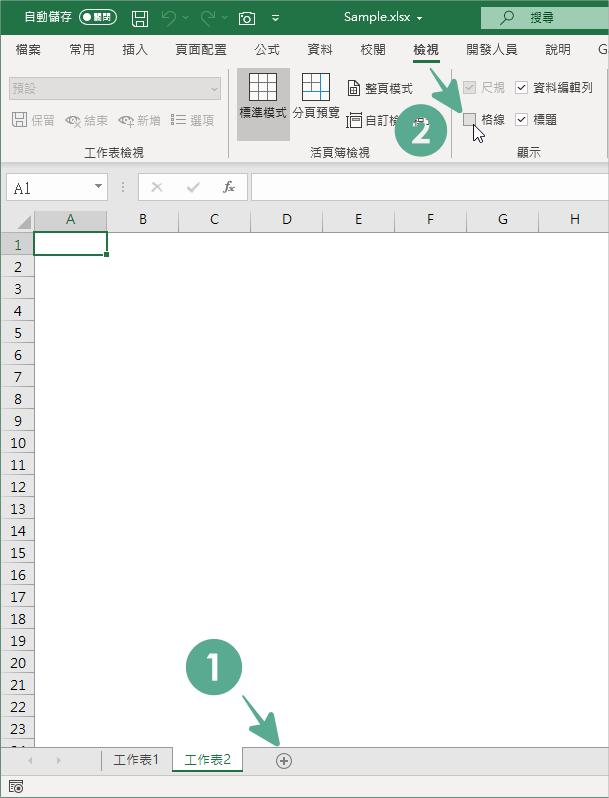 首先打開你的 Excel 檔案,除了主要工作表之外,再另外開一個空白的工作表,並且到「檢視」選項中,將「格線」關掉。
首先打開你的 Excel 檔案,除了主要工作表之外,再另外開一個空白的工作表,並且到「檢視」選項中,將「格線」關掉。 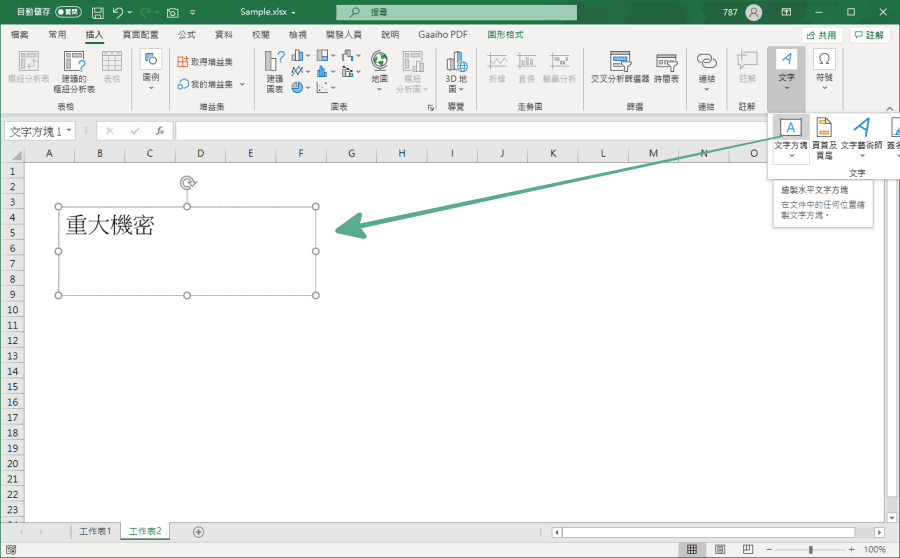 接著開啟文字方塊,輸入你想要壓上的浮水印字樣。
接著開啟文字方塊,輸入你想要壓上的浮水印字樣。 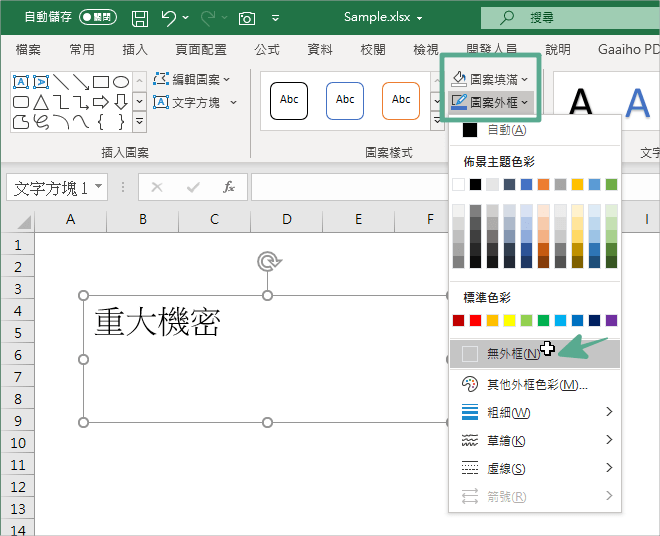 將文字方塊的「圖案填滿」、「圖案外框」都改為「無外框」。
將文字方塊的「圖案填滿」、「圖案外框」都改為「無外框」。 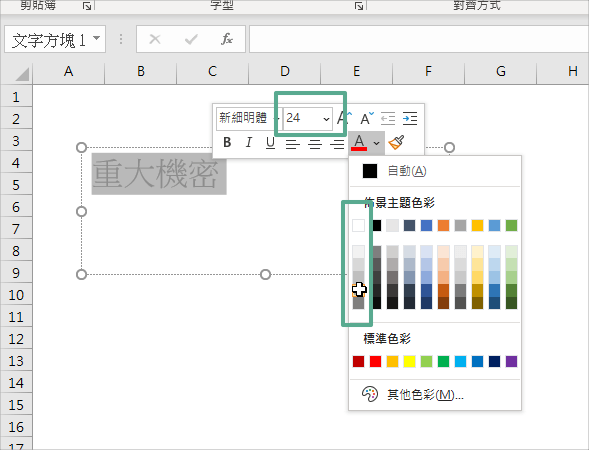 最後調整一下浮水印字樣的大小及顏色。
最後調整一下浮水印字樣的大小及顏色。 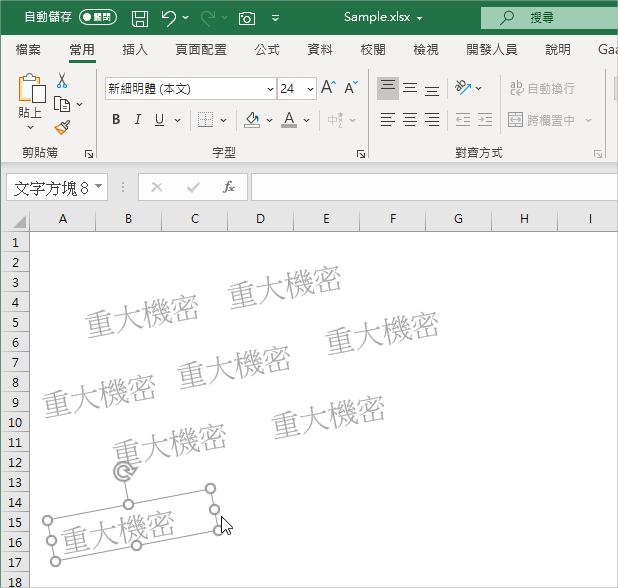 將浮水印複製成你想要排列的排版、大小,並且把浮水印稍微旋轉傾斜。
將浮水印複製成你想要排列的排版、大小,並且把浮水印稍微旋轉傾斜。 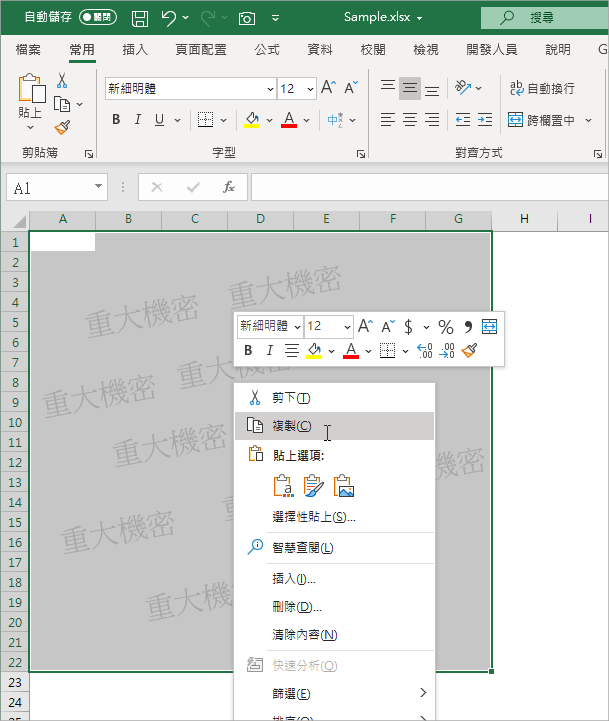 最後這一步頗重要的,請將有浮水印的範圍選取起來,注意這邊圈選的範圍,會影響到你製作浮水印的比例,比如你的檔案是直式,你的浮水印字樣就要往直式的做,圈選範圍也盡量選取直式的。反之,若你的文件是橫式的,就盡量往橫式的選取,選取後按下複製。
最後這一步頗重要的,請將有浮水印的範圍選取起來,注意這邊圈選的範圍,會影響到你製作浮水印的比例,比如你的檔案是直式,你的浮水印字樣就要往直式的做,圈選範圍也盡量選取直式的。反之,若你的文件是橫式的,就盡量往橫式的選取,選取後按下複製。 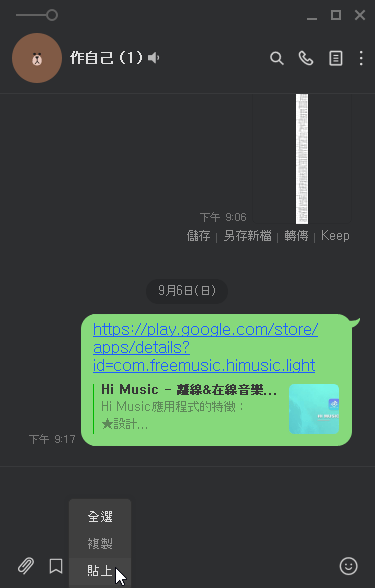 接著我們要透過 LINE 幫我們把選取範圍變成一張圖片,任意開啟對話框,選擇「貼上」。
接著我們要透過 LINE 幫我們把選取範圍變成一張圖片,任意開啟對話框,選擇「貼上」。 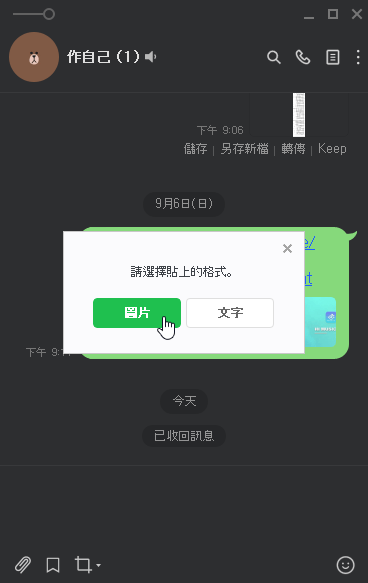
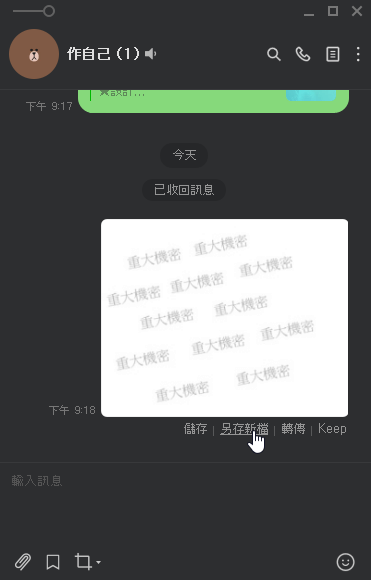 然後將這張圖片另存新檔,到這邊就完成浮水印素材的製作囉,再來我們進入 Excel 進行匯入。
然後將這張圖片另存新檔,到這邊就完成浮水印素材的製作囉,再來我們進入 Excel 進行匯入。 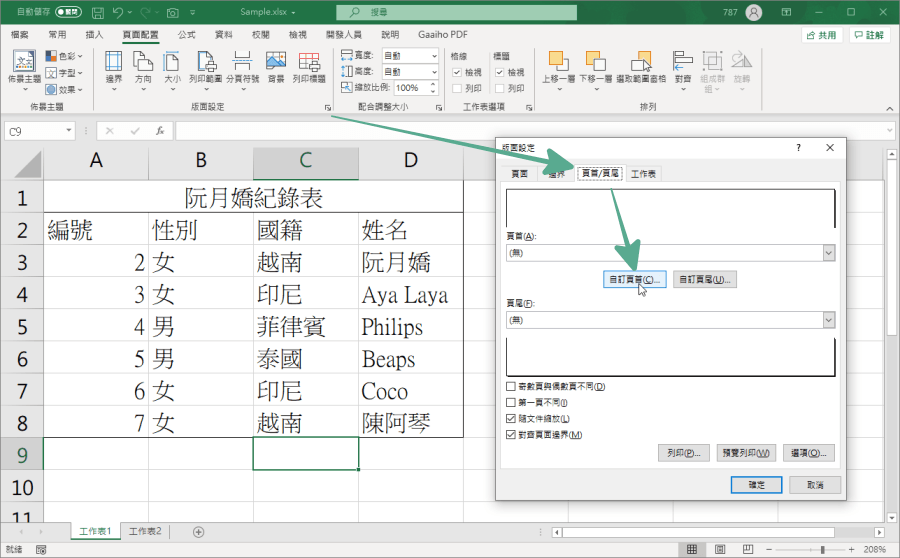 開啟 Excel 主要工作表,在
開啟 Excel 主要工作表,在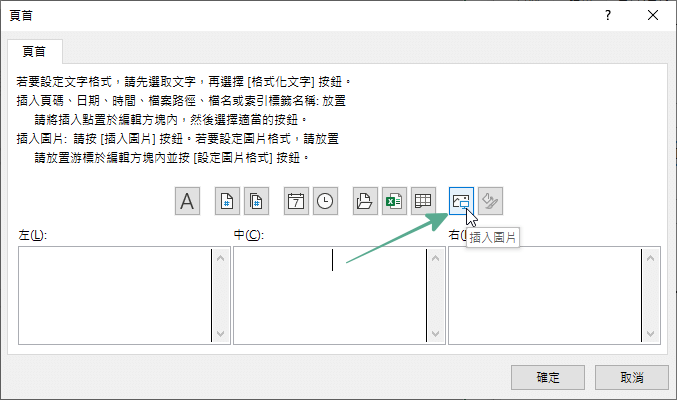 在「中」這邊,選擇插入圖片,選好剛剛另存新檔的浮水印圖片素材。
在「中」這邊,選擇插入圖片,選好剛剛另存新檔的浮水印圖片素材。 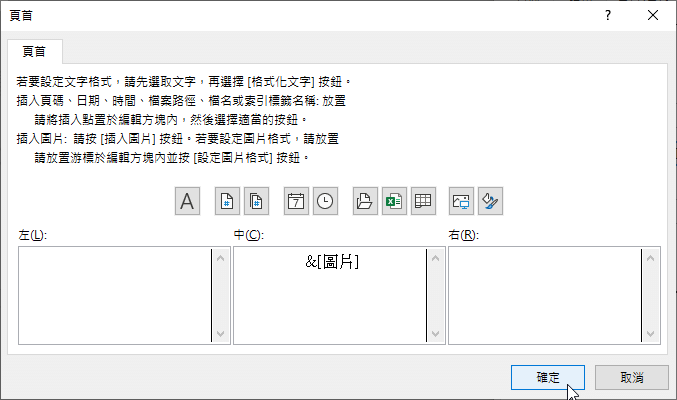 導入之後按下確定就大功告成囉。
導入之後按下確定就大功告成囉。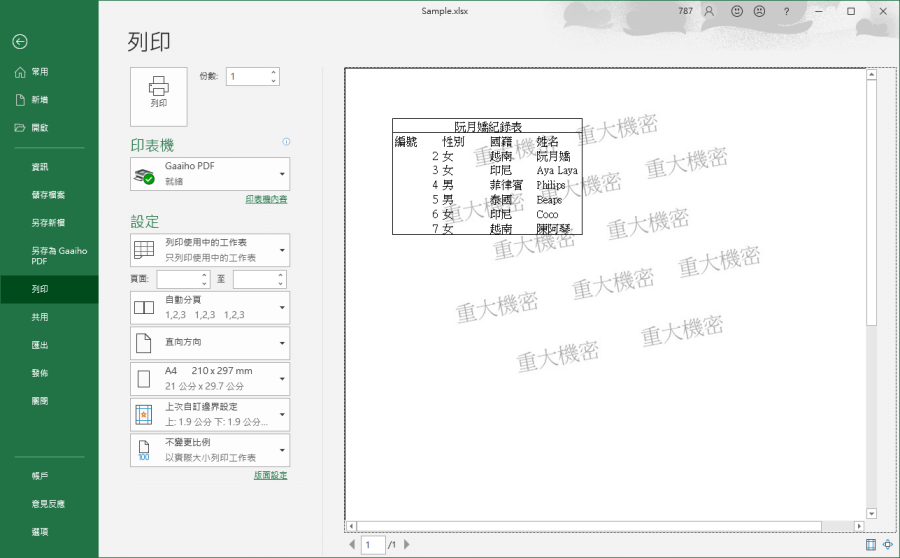 此時我們來到預覽列印就可以看到剛剛製作的浮水印啦,這些浮水印會根據我們排列的位置呈現,因此大家製作時盡量依自己的文件範圍、大小製作,會得到比較好的浮水印結果,這些浮水印只會在預覽列印的時候出現,一般編輯工作時不會出現,這樣就不會干擾工作啦,步驟可能有點多,各位也趕快打開自己的 Excel 文件,實際練習一遍就不怕忘記囉。
此時我們來到預覽列印就可以看到剛剛製作的浮水印啦,這些浮水印會根據我們排列的位置呈現,因此大家製作時盡量依自己的文件範圍、大小製作,會得到比較好的浮水印結果,這些浮水印只會在預覽列印的時候出現,一般編輯工作時不會出現,這樣就不會干擾工作啦,步驟可能有點多,各位也趕快打開自己的 Excel 文件,實際練習一遍就不怕忘記囉。












