
你常常被問電腦問題嗎?Windows 內建的步驟收錄程式,自動產生截圖與說明!
你有曾經被朋友、父母、同事問過電腦這個怎麼用,那個怎麼用嗎?今天要跟大家分享Windows內建的「步驟收錄程式」,你只需要把步驟做一遍,「步驟收錄程式」...
Windows 步驟收錄程式 | 分享 | 內建程式 自動截圖與文字步驟紀錄
- 螢幕錄影免安裝
- 螢幕錄影程式
- 步驟紀錄ai
- 步驟 記錄 橡皮擦
- 遊戲 DVR
- 自動截圖軟體
- windows螢幕錄影
- 螢幕錄影王
- Win10步驟記錄
- Word 錄影
- tinytask重複
- windows xp錄影
- win10螢幕錄影
- 截圖軟體推薦
- 截圖軟體阿榮
大家好,如果你想要紀錄一系列電腦操作步驟,你會如何記錄呢?有時想向他人說明電腦某個操作流程,或反映某個複雜問題,但往往我們無法詳細記錄過程,讓呈現的完整性上打了點折扣,而這次介紹的Windows內建工具Windows步驟收錄程式就能提供你...
** 本站引用參考文章部分資訊,基於少量部分引用原則,為了避免造成過多外部連結,保留參考來源資訊而不直接連結,也請見諒 **
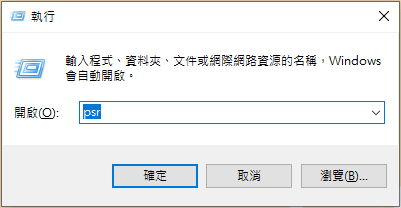 △ 首先我們要透過執行功能來叫出「步驟記錄程式的功能」,按下快速鍵「Win 鍵+R」開啟執行功能,並在欄位中輸入「psr」開啟「步驟收錄程式」。
△ 首先我們要透過執行功能來叫出「步驟記錄程式的功能」,按下快速鍵「Win 鍵+R」開啟執行功能,並在欄位中輸入「psr」開啟「步驟收錄程式」。  △ 有點類似錄製螢幕工具的介面,在你開始步驟之前,點擊「開始收錄」。按下開始收錄之後,直接把步驟做一遍,讓程式自動收錄。
△ 有點類似錄製螢幕工具的介面,在你開始步驟之前,點擊「開始收錄」。按下開始收錄之後,直接把步驟做一遍,讓程式自動收錄。 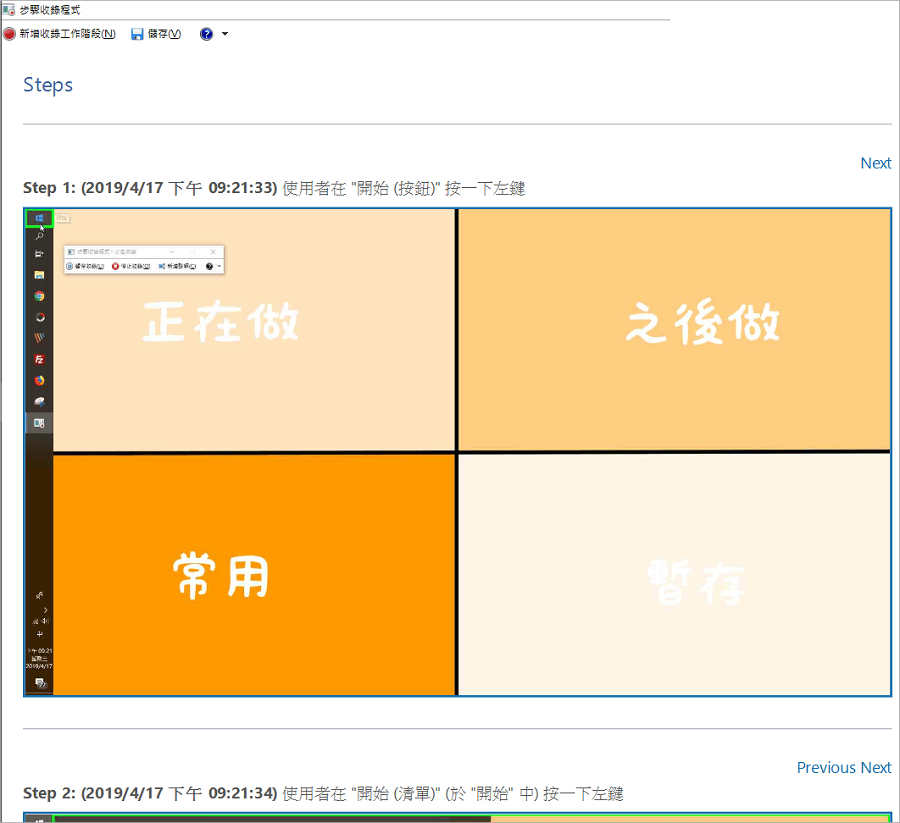 △ 既然是要教學就拿個情境當比喻吧,例如:有個同事問要怎麼不讓電腦一下就進入休眠?這時我只要開啟「步驟收錄程式」,按下「開始收錄」後,自己實際操作一遍,調整電腦睡眠時間的步驟,操作完成之後點擊「停止收錄」,「步驟收錄程式」就會將操作截圖 + 說明自動記錄下來啦(如上圖)。
△ 既然是要教學就拿個情境當比喻吧,例如:有個同事問要怎麼不讓電腦一下就進入休眠?這時我只要開啟「步驟收錄程式」,按下「開始收錄」後,自己實際操作一遍,調整電腦睡眠時間的步驟,操作完成之後點擊「停止收錄」,「步驟收錄程式」就會將操作截圖 + 說明自動記錄下來啦(如上圖)。 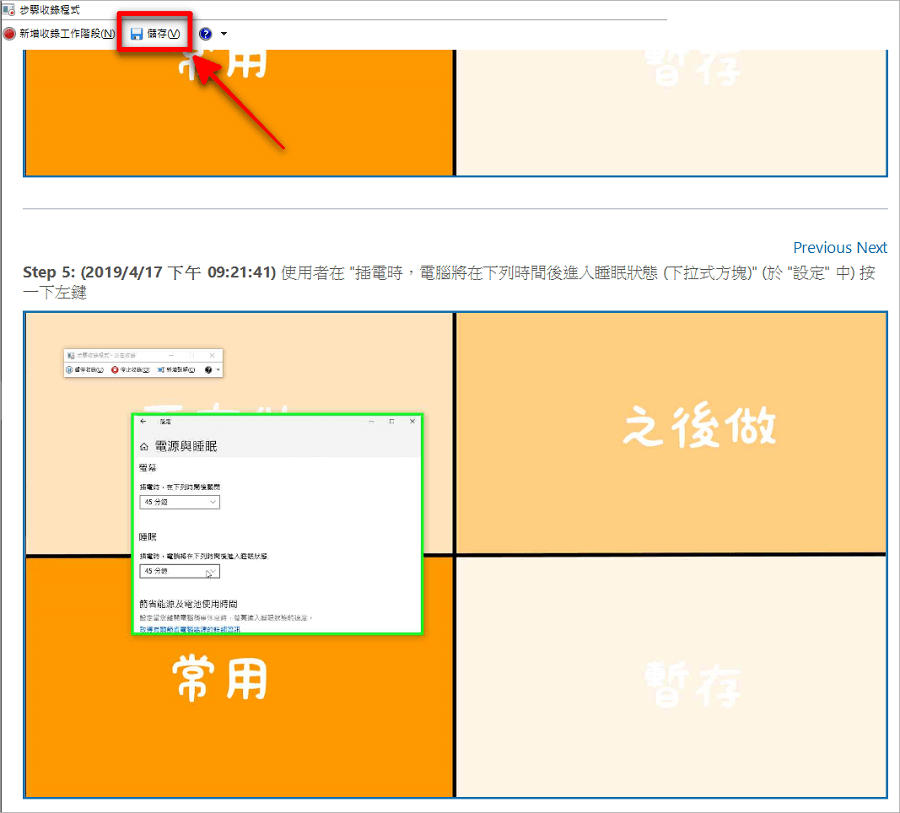 △ 接著點擊上方選單列的「儲存」,將步驟儲存下來,傳給對方就可以囉!
△ 接著點擊上方選單列的「儲存」,將步驟儲存下來,傳給對方就可以囉! 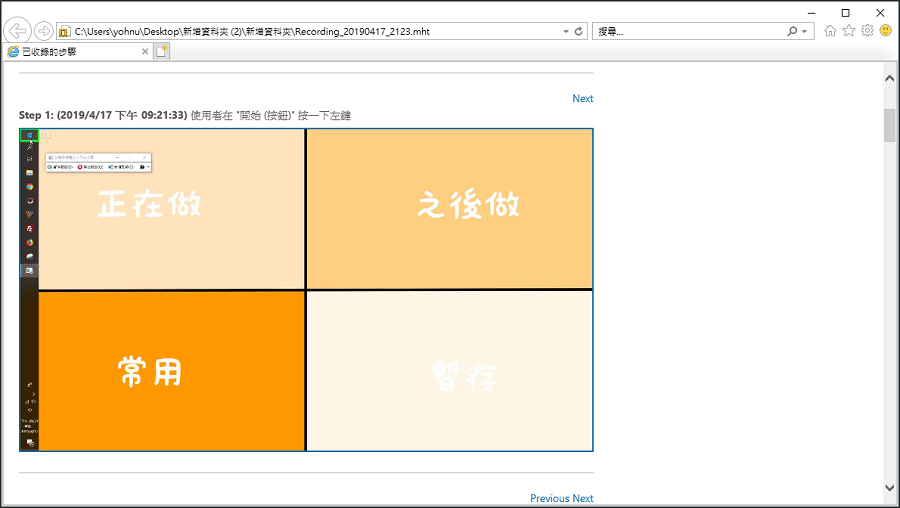 △ 儲存下來的檔案會以 ZIP 的壓縮檔格是呈現,解壓縮後點開檔案,對方就可以看到教學啦!完全可以省下截圖+寫下說明的時間,如果你常常被問電腦相關疑問,善用「步驟收錄程式」可以幫你節省下不少時間,右可以協助到他人喔~
△ 儲存下來的檔案會以 ZIP 的壓縮檔格是呈現,解壓縮後點開檔案,對方就可以看到教學啦!完全可以省下截圖+寫下說明的時間,如果你常常被問電腦相關疑問,善用「步驟收錄程式」可以幫你節省下不少時間,右可以協助到他人喔~












