
Google Chrome 釋出「複製視訊畫面頁框」新功能,讓截圖 YouTube 影片變得更加容易!
有不靠任何工具或軟體,就能直接截圖YouTube影片畫面的方法嗎?趕緊試試GoogleChrome新推出的「複製視訊畫面頁框」全新功能吧!這個「複製視訊畫面頁框」功...
Screenshot YouTube 一鍵快速截取影片畫面可保存三種 ...
- chrome擴充功能顯示
- video screenshot
- 擷取影片部分畫面
- chrome擴充功能位置
- chrome商店
- 影片擷取工具
- chrome隱藏功能
- Chrome 擴充功能推薦
- 誰在使用chrome啟動時顯示
- 手機使用chrome擴充功能
- google chrome 更新
- 手機chrome擴充功能位置
- google chrome 已經停止運作
- google chrome無法更新
- google工具介紹
ScreenshotYouTube是一個很方便、很實用的免費Chrome擴充功能,最主要功能是對YouTube影片進行一鍵截圖,還能設定截圖的快速鍵、檔案格式(支援png、jpeg和webp) ...
** 本站引用參考文章部分資訊,基於少量部分引用原則,為了避免造成過多外部連結,保留參考來源資訊而不直接連結,也請見諒 **
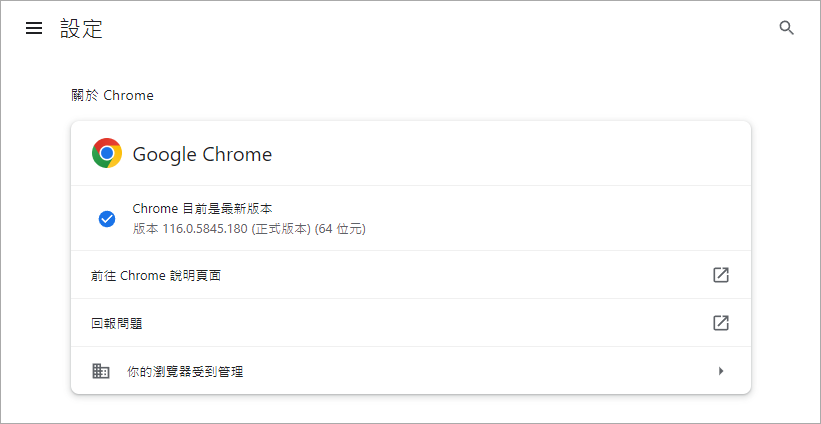 想使用 Chrome「複製視訊畫面頁框」新功能,請先確定你的 Chrome 版本是否為最新 116 版本,沒有的話請先進行更新。
想使用 Chrome「複製視訊畫面頁框」新功能,請先確定你的 Chrome 版本是否為最新 116 版本,沒有的話請先進行更新。 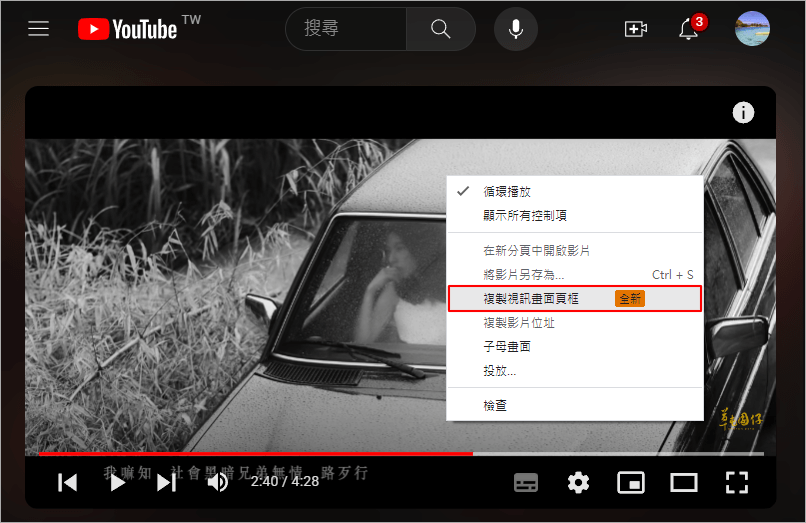 確定為最新版本後,請直接開啟 YouTube 網站,並在任一個影片畫面中點擊 2 下滑鼠右鍵,就能看到「複製視訊畫面頁框」就個新功能了。
確定為最新版本後,請直接開啟 YouTube 網站,並在任一個影片畫面中點擊 2 下滑鼠右鍵,就能看到「複製視訊畫面頁框」就個新功能了。 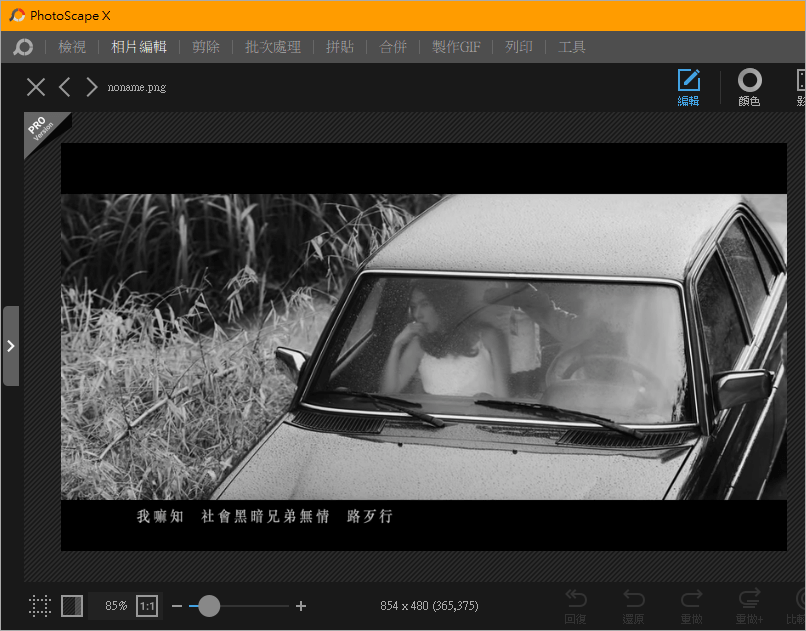 點選後,就能把 YouTube 當前影片畫面接複製到剪貼簿中,看你要接圖片貼上圖片編輯器進行編輯或保存圖片都行。
點選後,就能把 YouTube 當前影片畫面接複製到剪貼簿中,看你要接圖片貼上圖片編輯器進行編輯或保存圖片都行。 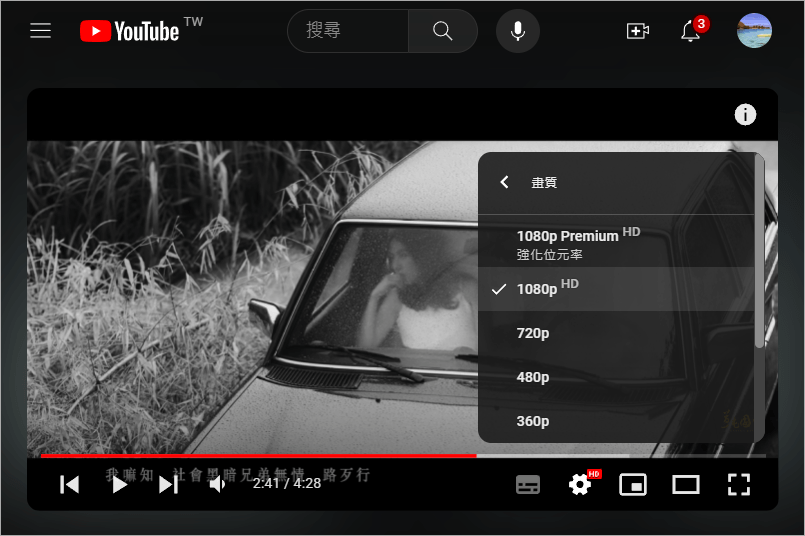 若你想保存高畫質圖片的話,可在 YouTube 播放器上選擇該影片的最高畫質,然後點選「複製視訊畫面頁框」功能,竟能獲得相對應畫質的圖片。
若你想保存高畫質圖片的話,可在 YouTube 播放器上選擇該影片的最高畫質,然後點選「複製視訊畫面頁框」功能,竟能獲得相對應畫質的圖片。 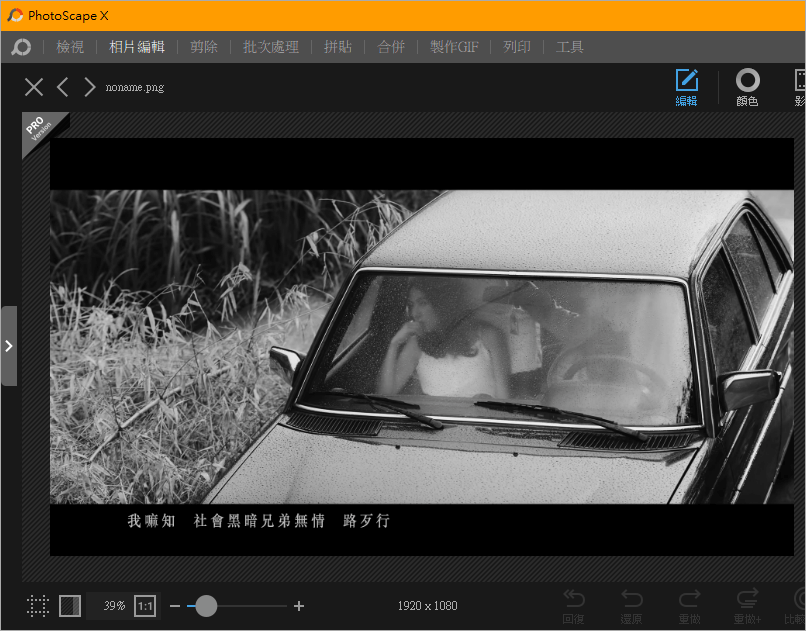 像上圖,小編選擇 1080p 畫質,這樣就能獲得 1920x1080px 的高畫質圖片,完全不用下載任何外掛或軟體,超級方便!以上就是 Google Chrome「複製視訊畫面頁框」功能介紹,覺得不錯的朋友趕緊試試看吧!Google Chrome:
像上圖,小編選擇 1080p 畫質,這樣就能獲得 1920x1080px 的高畫質圖片,完全不用下載任何外掛或軟體,超級方便!以上就是 Google Chrome「複製視訊畫面頁框」功能介紹,覺得不錯的朋友趕緊試試看吧!Google Chrome:











