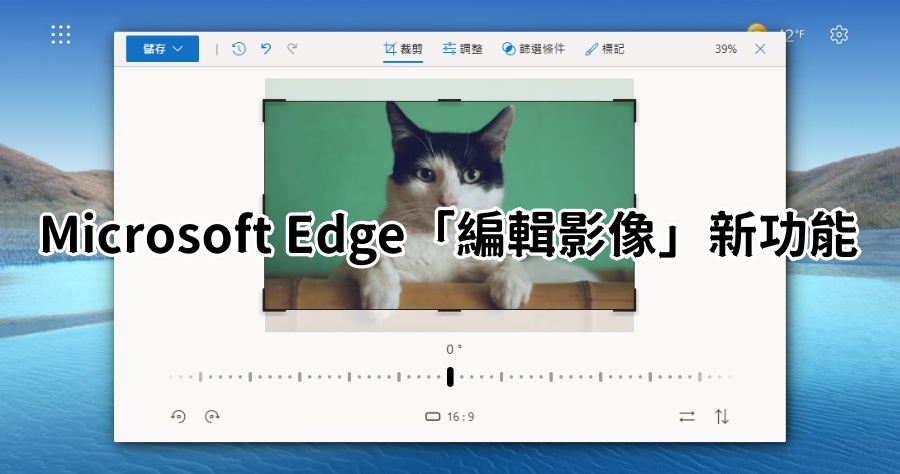
Microsoft Edge 推出「編輯影像」實用新功能,直接在網站中處理圖片免下載軟體!
你知道如何在MicrosoftEdge瀏覽器中直接編輯圖片嗎?就讓小編教你開啟MicrosoftEdge「編輯影像」新功能直接處理吧!「編輯影像」是MicrosoftEdge瀏覽器推出...
您的 AI 瀏覽器
- microsoft edge無法連線
- 影像編輯軟體
- 圖片編輯軟體下載
- photoscape免安裝
- 免費照片編輯軟體app
- 線上美圖
- 新的 Microsoft Edge
- window影片編輯器
- 圖片編輯軟體 photoshop
- microsoft edge要錢嗎
- Edge flags
- 自製拼圖軟體
- PhotoScape
- microsoft edge無法開啟
- 照片合併
MicrosoftEdge內置了AI驅動的功能,可增強你的瀏覽體驗,包括並排視圖,使購物、獲得深入答案、匯總資訊或發現新的靈感變得更加輕鬆快捷,所有這些都無需離開瀏覽器或切換選項卡。探索Edge中內置的AI支援的功能,讓您更輕鬆、更快速地在Web上
** 本站引用參考文章部分資訊,基於少量部分引用原則,為了避免造成過多外部連結,保留參考來源資訊而不直接連結,也請見諒 **
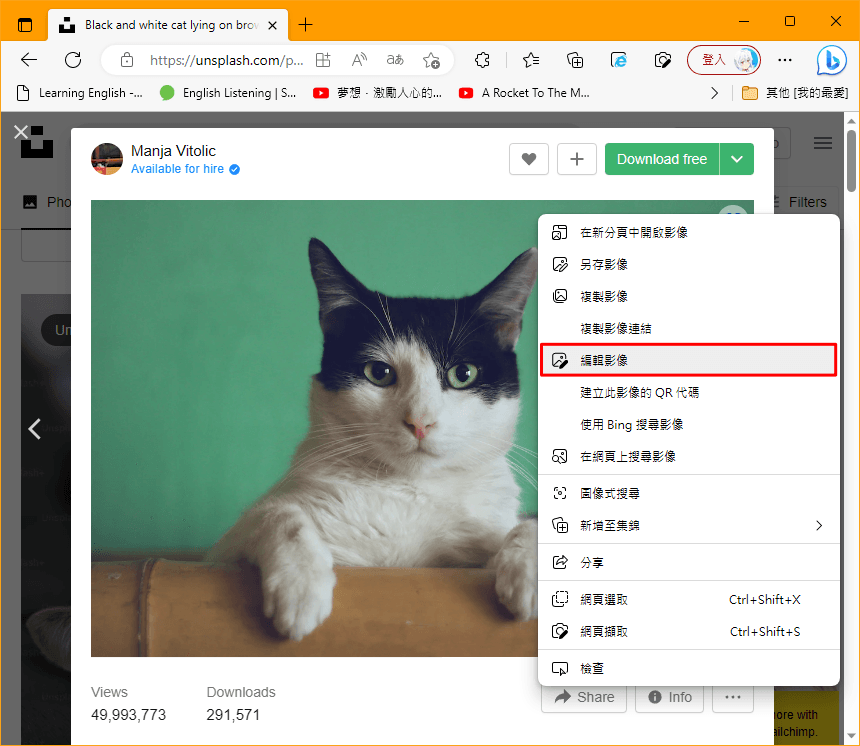 首先,請先確定你的 Edge 是否有更新到最新版本,確認是最新版本後,便可直接在任何網頁圖片上點擊滑鼠右鍵打開選單,並點選「編輯影像」開啟圖像編輯介面。
首先,請先確定你的 Edge 是否有更新到最新版本,確認是最新版本後,便可直接在任何網頁圖片上點擊滑鼠右鍵打開選單,並點選「編輯影像」開啟圖像編輯介面。 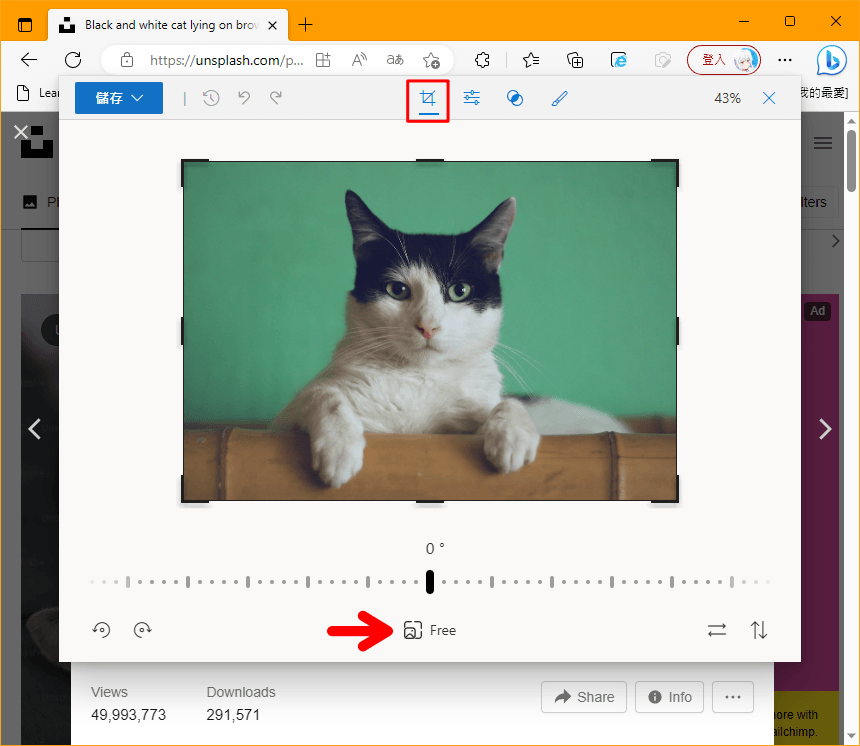 在「編輯影像」介面中,可先選擇上方的「裁切」,再點擊下方的「Free」。
在「編輯影像」介面中,可先選擇上方的「裁切」,再點擊下方的「Free」。 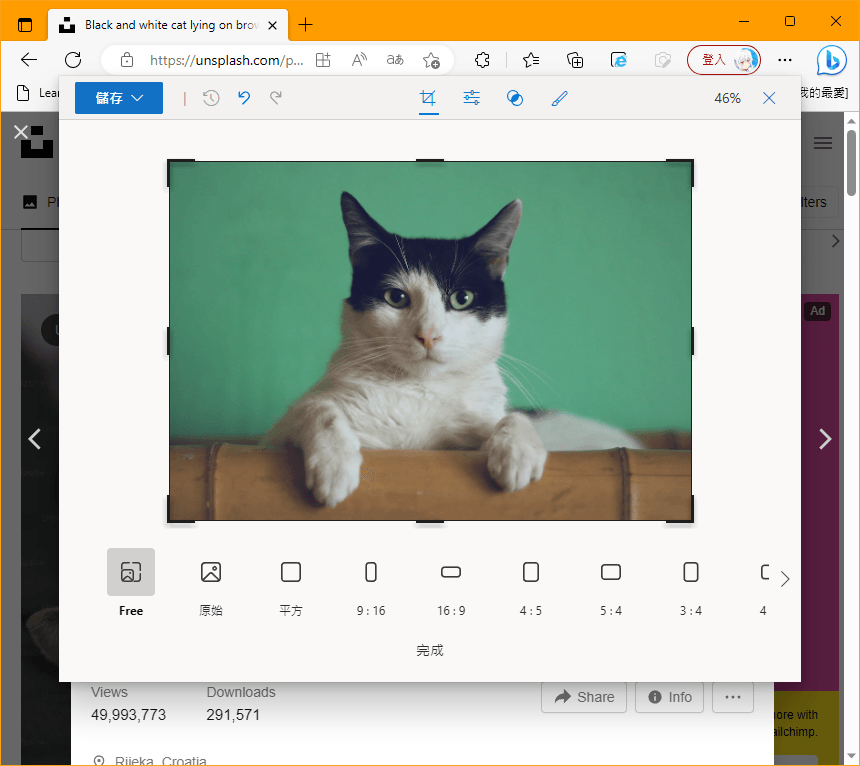 這樣一來我們就能選擇自己想要的圖片裁切比例。
這樣一來我們就能選擇自己想要的圖片裁切比例。 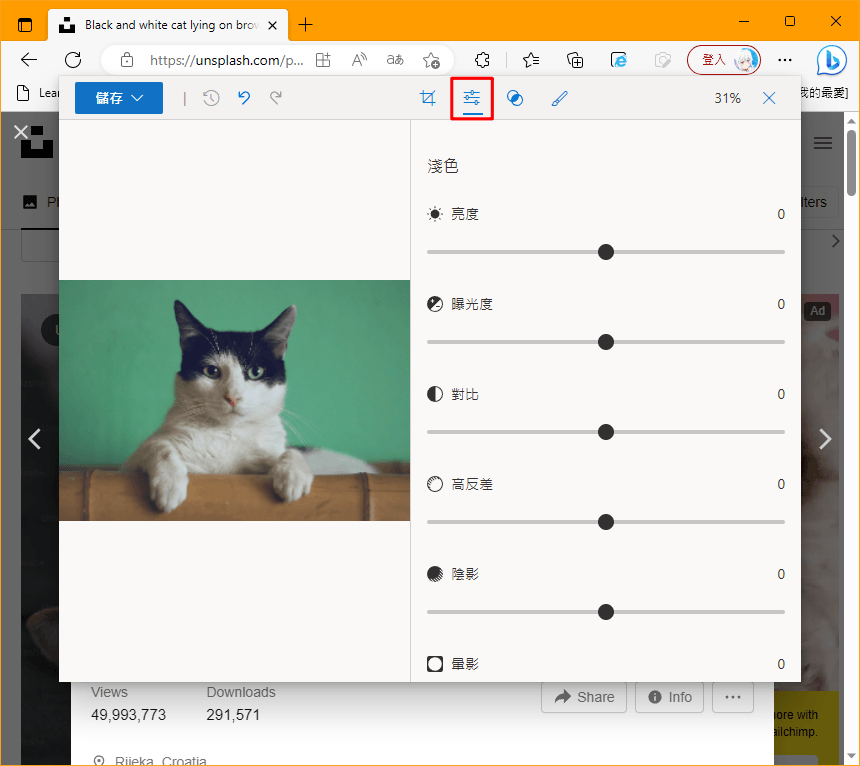 接著點選「調整」,則可以讓你調整圖片的亮度、曝光、對比、陰影等圖片細節。
接著點選「調整」,則可以讓你調整圖片的亮度、曝光、對比、陰影等圖片細節。 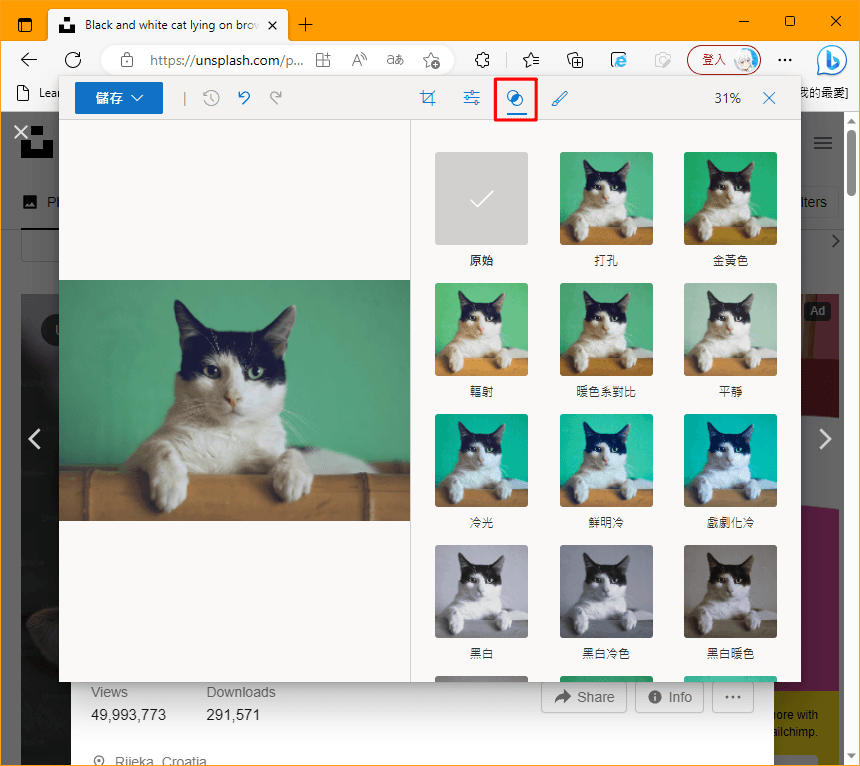 點選「濾鏡」的話,則會有各種好看的濾鏡特效讓,可以依照你的個人需求快速套用到圖片上。
點選「濾鏡」的話,則會有各種好看的濾鏡特效讓,可以依照你的個人需求快速套用到圖片上。 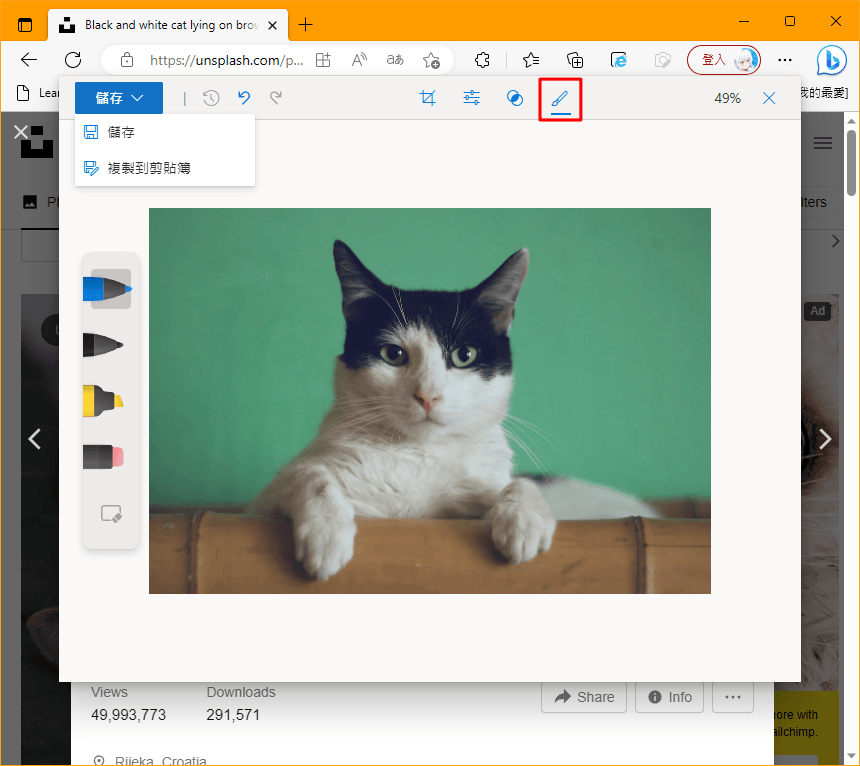 最後,若你選擇「標記」,則會有畫筆、螢光筆、鉛筆、橡皮擦等功能讓你做使用,編輯完畢後,就能點選左上方「儲存」,將處理好的圖片下載到電腦中保存囉!以上就是 Microsoft Edge「編輯影像」新功能介紹,對於不想下載圖片編輯軟體,也能隨時處理圖片的朋友,趕緊開啟 Edge 瀏覽器試一試吧!Microsoft Edge:
最後,若你選擇「標記」,則會有畫筆、螢光筆、鉛筆、橡皮擦等功能讓你做使用,編輯完畢後,就能點選左上方「儲存」,將處理好的圖片下載到電腦中保存囉!以上就是 Microsoft Edge「編輯影像」新功能介紹,對於不想下載圖片編輯軟體,也能隨時處理圖片的朋友,趕緊開啟 Edge 瀏覽器試一試吧!Microsoft Edge:











