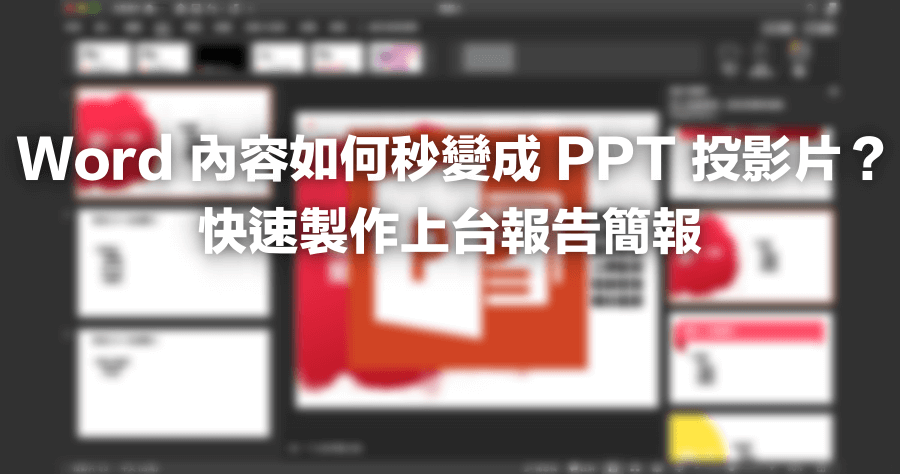
如何將現成 Word 內容轉成 PPT 投影片簡報?這招學起來可以省下製作時間成本
手邊有現成的Word檔案,需要轉製作成PPT簡報內容,能不能直接轉換?這邊指的轉換「不是轉檔」,而是將內容重新上到PPT,本篇文章要與大家分享能夠快速將Word...
PPT 教學- 如何使用Word 編輯PowerPoint 大綱EP 10
- word轉ppt轉pdf
- word簡報設計
- word簡報模式
- word轉ppt轉換器
- pptx轉word
- word匯出ppt
- Word 內嵌 ppt
- word轉ppt 線上轉檔
- word轉ppt格式跑掉
- word轉換ppt
- ppt轉word
- PPT 轉Word 純 文字
- word大綱轉ppt
- 文字 轉 ppt
- word轉ppt 線上
用這招建立簡報的大綱,更一目瞭然更有效率。...365影片製作:很會吃的飯桶內容監製:阿湯背景音樂來...
** 本站引用參考文章部分資訊,基於少量部分引用原則,為了避免造成過多外部連結,保留參考來源資訊而不直接連結,也請見諒 **
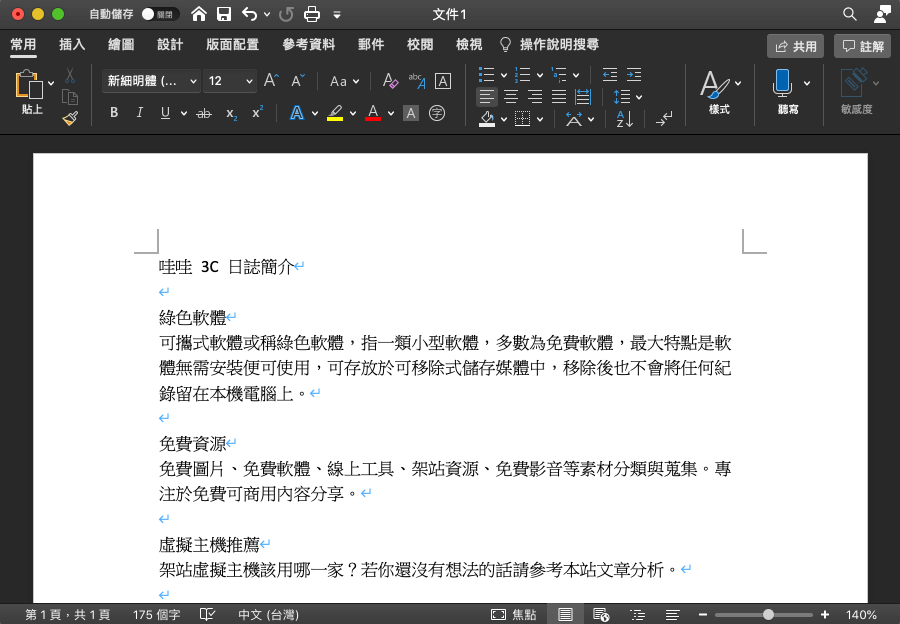 首先打開你原有的 Word 檔案。
首先打開你原有的 Word 檔案。 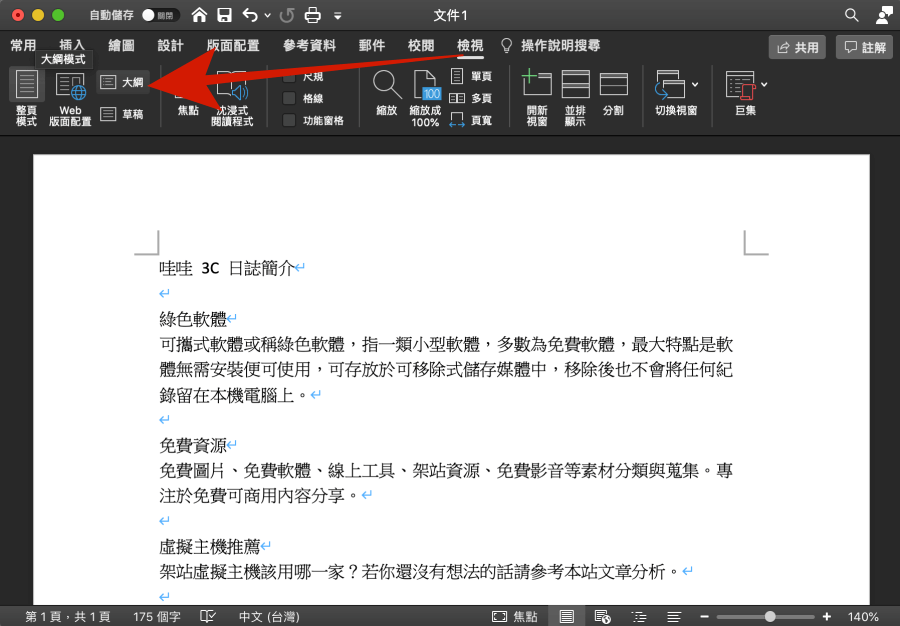 點擊上方「檢視」>「大綱」。
點擊上方「檢視」>「大綱」。 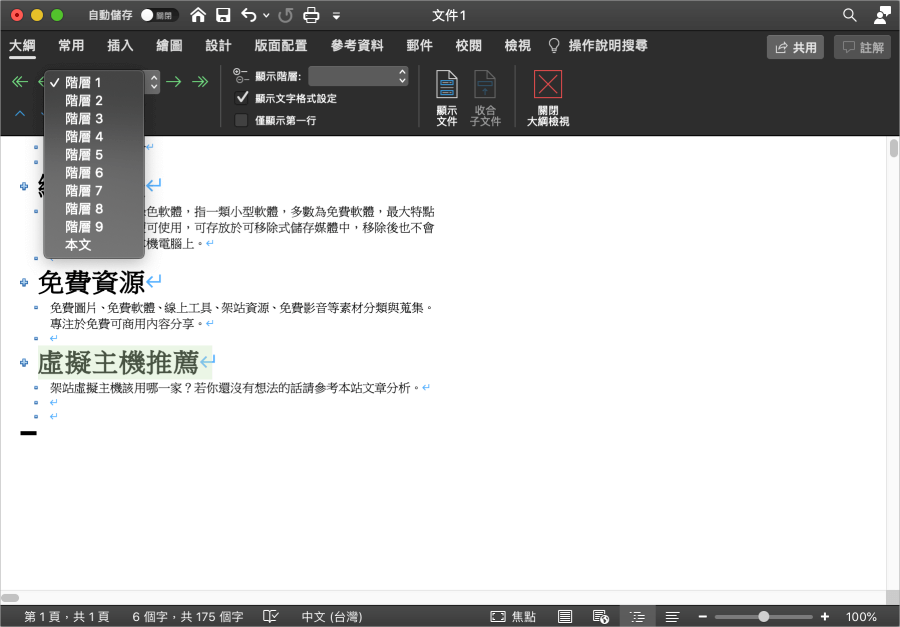 接著手動調整標題、次標、本文等,讓 Word 能夠理解你的內容大綱,調整完畢後點擊「關閉大綱檢視」,另存新檔後關閉 Word 文件。
接著手動調整標題、次標、本文等,讓 Word 能夠理解你的內容大綱,調整完畢後點擊「關閉大綱檢視」,另存新檔後關閉 Word 文件。 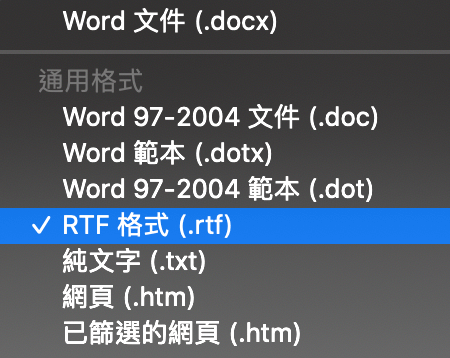 Windows 系統的朋友直接存成 docx 就可以了,不過用 macOS 的朋友記得存檔為 .rtf 格式。
Windows 系統的朋友直接存成 docx 就可以了,不過用 macOS 的朋友記得存檔為 .rtf 格式。 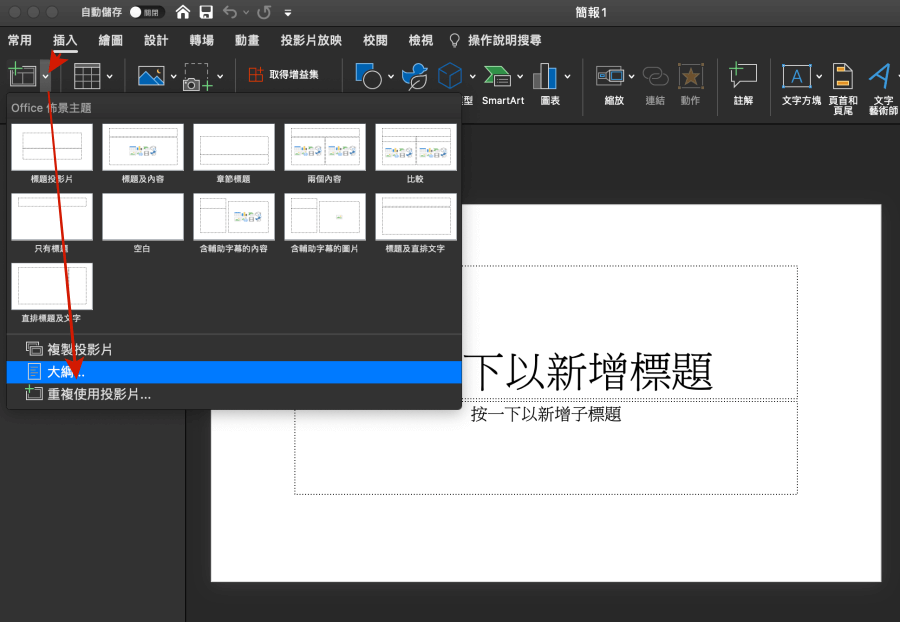 接著開啟 PPT,點擊「插入」>「心頭影片旁的下拉圖示」>「大綱...」。
接著開啟 PPT,點擊「插入」>「心頭影片旁的下拉圖示」>「大綱...」。 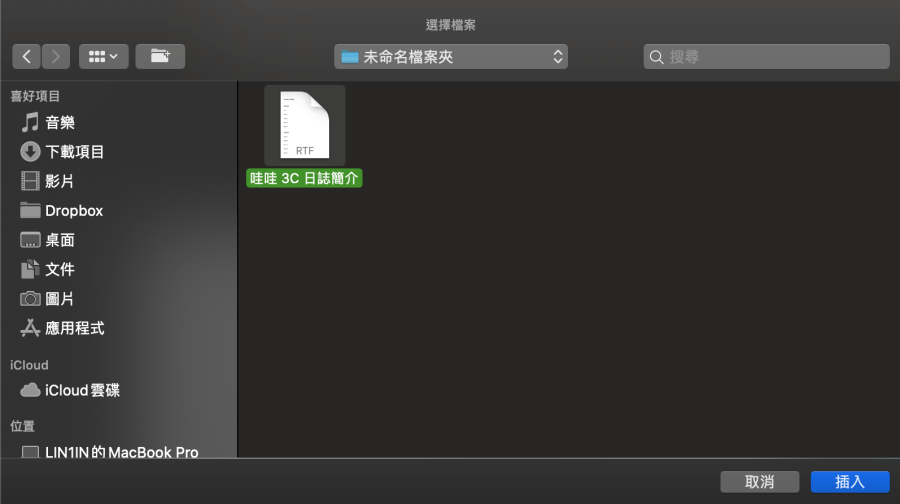 找到剛剛儲存的 Word 檔案按下插入。
找到剛剛儲存的 Word 檔案按下插入。 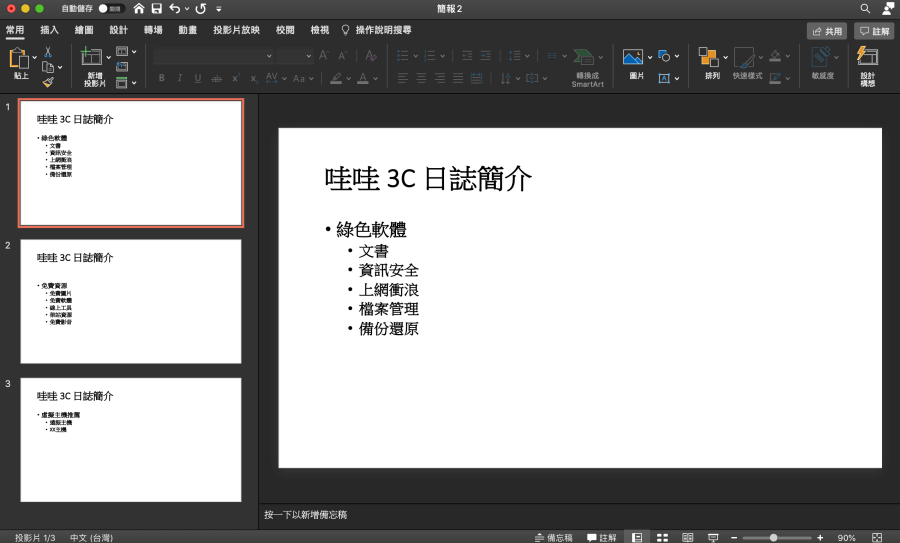 登愣~這樣就完成 PPT 投影片內容的建立囉!
登愣~這樣就完成 PPT 投影片內容的建立囉! 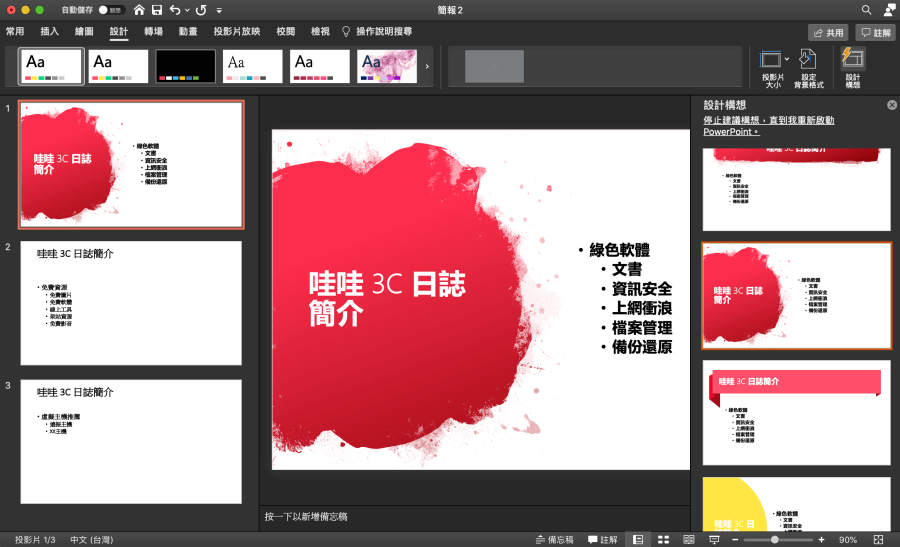 再透過 PPT 內建的設計功能,美化一下投影片就能夠快速完成簡報製作啦~若你熟悉報告的內容,甚至能直接用這份 PPT 上台報告!大家學起來了嗎~跟著小編操作一次試試看熟悉一下吧。
再透過 PPT 內建的設計功能,美化一下投影片就能夠快速完成簡報製作啦~若你熟悉報告的內容,甚至能直接用這份 PPT 上台報告!大家學起來了嗎~跟著小編操作一次試試看熟悉一下吧。












