
Google Chrome 87 教你如何開啟 PDF 新版檢視器
是否覺得舊版Chrome的PDF檢視器使用上不夠便利呢?就讓小編教大家如何開啟新版的GoogleChrome「PDF檢視器」功能吧!新版的GoogleChrome PDF檢視器,多了文件...
PDF檔可以修改嗎?學會這幾招!新增、編輯和刪除PDF文件裡的內容。 | 痞凱踏踏
- chrome遠端
- chrome網頁pdf
- chrome線上應用程式商店
- chrome線上
- chrome擴充功能
- chrome中文
- chrome電腦版網頁
- PDF 打開 是 網頁
- chrome download
- chrome離線安裝
- chrome商店
- chrome更新
- 手機chrome無法開啟pdf
- chrome無法開啟pdf
- chrome 無法開啟
很多人應該都有疑問:「PDF檔可以修改嗎?」其實只要透過一些小技巧,PDF也是可以編輯的,這邊分享幾種修改PDF文件的方法,想要把檔案內的文字刪掉或者新增圖片
** 本站引用參考文章部分資訊,基於少量部分引用原則,為了避免造成過多外部連結,保留參考來源資訊而不直接連結,也請見諒 **
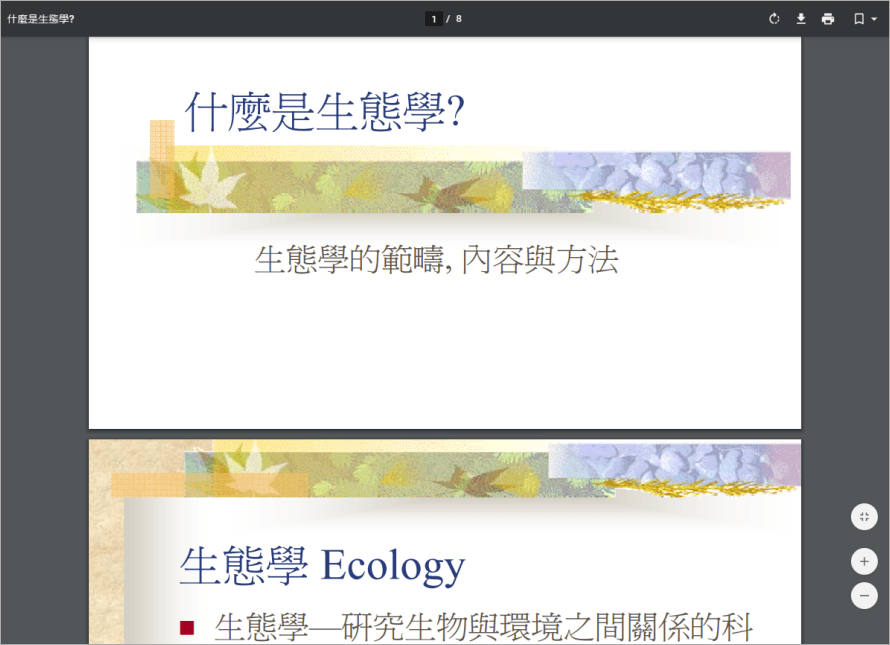 上圖是舊版的 Google Chrome PDF 檢視器,你可以看到沒有什麼特別的功能,只有讓你放大、縮小、列印或下載檔案的功能,這對於想直接跳到重點頁面來查看,或覺得頁面文字太小要手動放大頁面來檢視的朋友來說真的不太方便。
上圖是舊版的 Google Chrome PDF 檢視器,你可以看到沒有什麼特別的功能,只有讓你放大、縮小、列印或下載檔案的功能,這對於想直接跳到重點頁面來查看,或覺得頁面文字太小要手動放大頁面來檢視的朋友來說真的不太方便。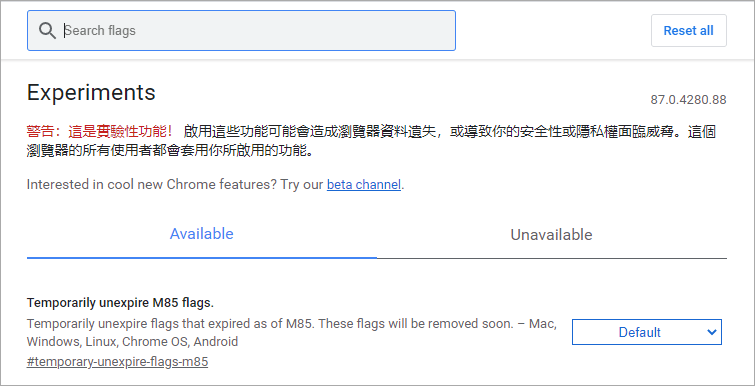 首先先在 Chrome 瀏覽器中輸入「
首先先在 Chrome 瀏覽器中輸入「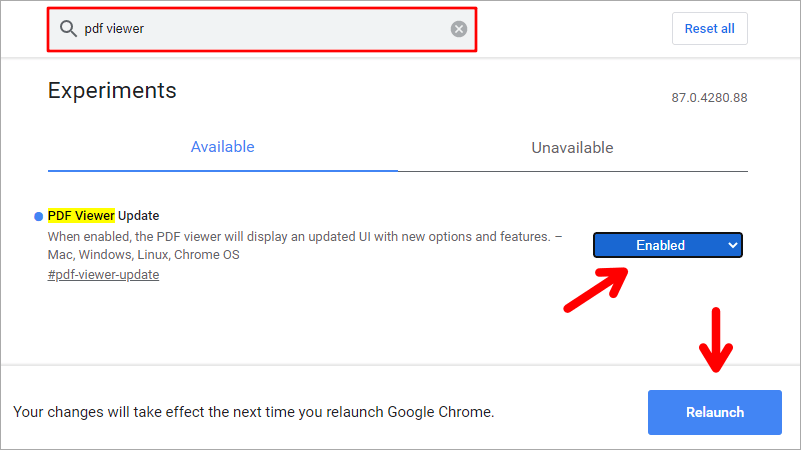 接著在上方的欄位中輸入「PDF Viewer Update」找到此功能,並將此功能右手邊的 Default 選項改成「Enabled」,並點選右下方的「Relaunch」,讓 Chrome 重新啟動,這項 PDF Viewer Update(PDF 新版檢視器)功能才會啟動!
接著在上方的欄位中輸入「PDF Viewer Update」找到此功能,並將此功能右手邊的 Default 選項改成「Enabled」,並點選右下方的「Relaunch」,讓 Chrome 重新啟動,這項 PDF Viewer Update(PDF 新版檢視器)功能才會啟動! 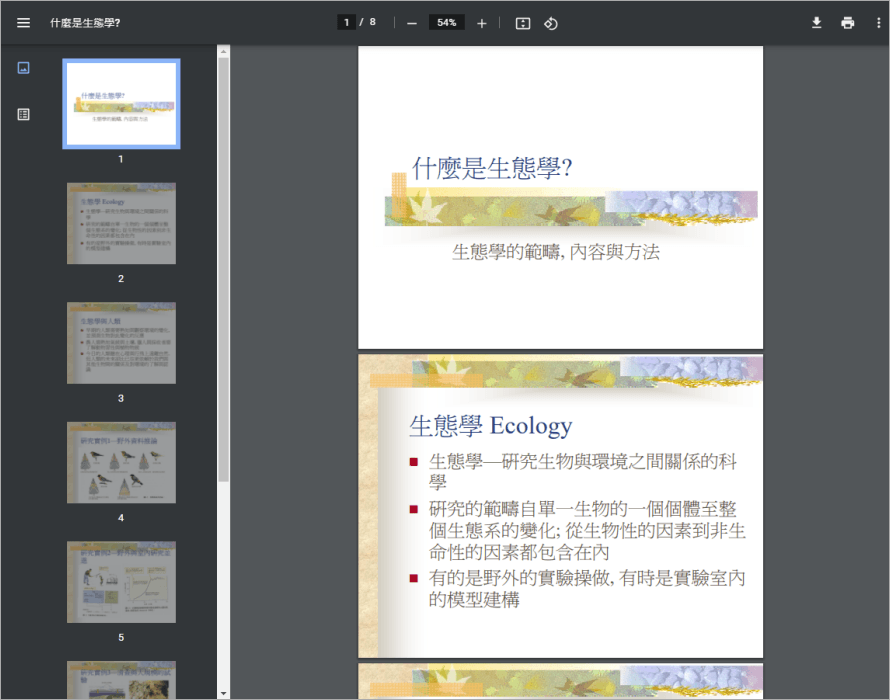 接著在你的 Google Chrome 瀏覽器上開啟你的 PDF 檔案後,便會看到全新的 PDF 檢視器介面,你可以在左側看到你的 PDF 文件縮圖與文件大綱兩種預覽功能,使用文件大綱預覽\可以快速跳轉到你想要查看的頁面,而在檢視器上方也多了兩個功能,一個是可讓文件快速調整到當前頁面顯示大小功能,另一個則是可逆時針旋轉文件的功能,這些新增的功能會讓你檢視 PDF 文件更輕鬆。
接著在你的 Google Chrome 瀏覽器上開啟你的 PDF 檔案後,便會看到全新的 PDF 檢視器介面,你可以在左側看到你的 PDF 文件縮圖與文件大綱兩種預覽功能,使用文件大綱預覽\可以快速跳轉到你想要查看的頁面,而在檢視器上方也多了兩個功能,一個是可讓文件快速調整到當前頁面顯示大小功能,另一個則是可逆時針旋轉文件的功能,這些新增的功能會讓你檢視 PDF 文件更輕鬆。 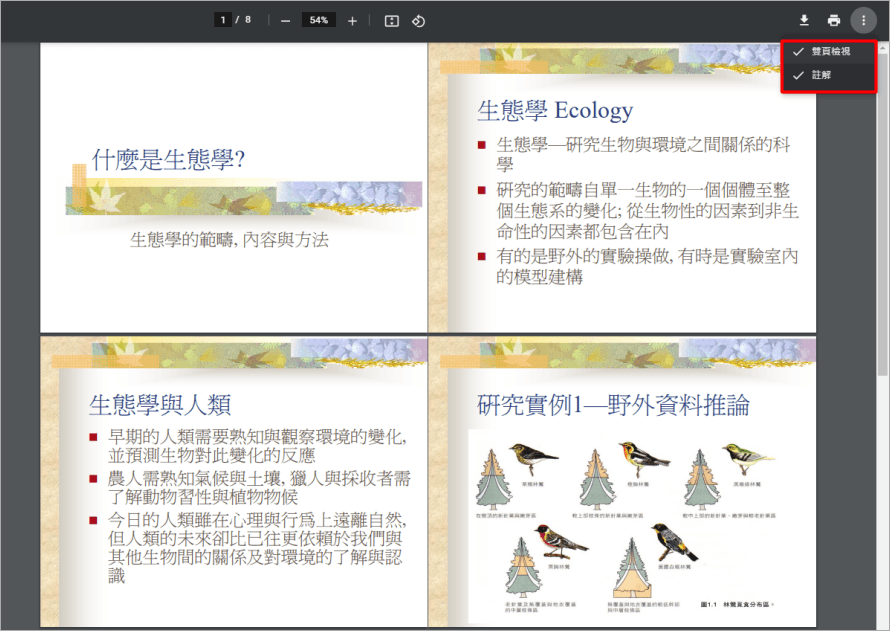 對於電腦螢幕較大的朋友,可點擊 PDF 檢視器右上角的「...」,並勾選「雙頁檢視」功能,讓你可以一次瀏覽兩頁 PDF 文件,之後你就可以直接透過 Chrome 「PDF 新版檢視器」功能,讓自己工作更有效率!覺得這項功能可以幫助到你的朋友,可用以上的教學開啟試試看喔!Chrome PDF 新版檢視器:
對於電腦螢幕較大的朋友,可點擊 PDF 檢視器右上角的「...」,並勾選「雙頁檢視」功能,讓你可以一次瀏覽兩頁 PDF 文件,之後你就可以直接透過 Chrome 「PDF 新版檢視器」功能,讓自己工作更有效率!覺得這項功能可以幫助到你的朋友,可用以上的教學開啟試試看喔!Chrome PDF 新版檢視器:











