
iPhone 小白點進階用法實用三招,超過 20 種隱藏版功能
iPhone使用者10個有9個都會開啟小白點,不過你只會用來返回上一頁嗎?這樣真的大材小用啊!因為iPhone小白點還有超過20種以上的組合功能,搭配短按、雙擊、...
節省50% 時間!設定iPhone 小白點AssistiveTouch 一鍵快速 ...
- iphone輔助使用切換控制
- iphone11小白點截圖
- ipad截圖
- iphone 12截圖
- iphone輔助使用手勢
- 小白點關機
- iphone6小白點
- iphone晃動功能
- iphone小白點控制中心
- iphone xr home鍵
- ios 13小白點
- iphone側邊按鈕
- 小白點設定錄影
- 輔助使用快速鍵
- iphone截圖
這幾天在網路上看到了很實用的設定教學,可以在點擊「小白點」後快速返回主畫面...不過你可能不知道小白點其實是所謂的輔助功能,除了能回到主畫面,也能開啟...STEP3.點擊剩下來的那個按鈕,把它設定成「主畫面」,你的選單就只會有 ...
** 本站引用參考文章部分資訊,基於少量部分引用原則,為了避免造成過多外部連結,保留參考來源資訊而不直接連結,也請見諒 **
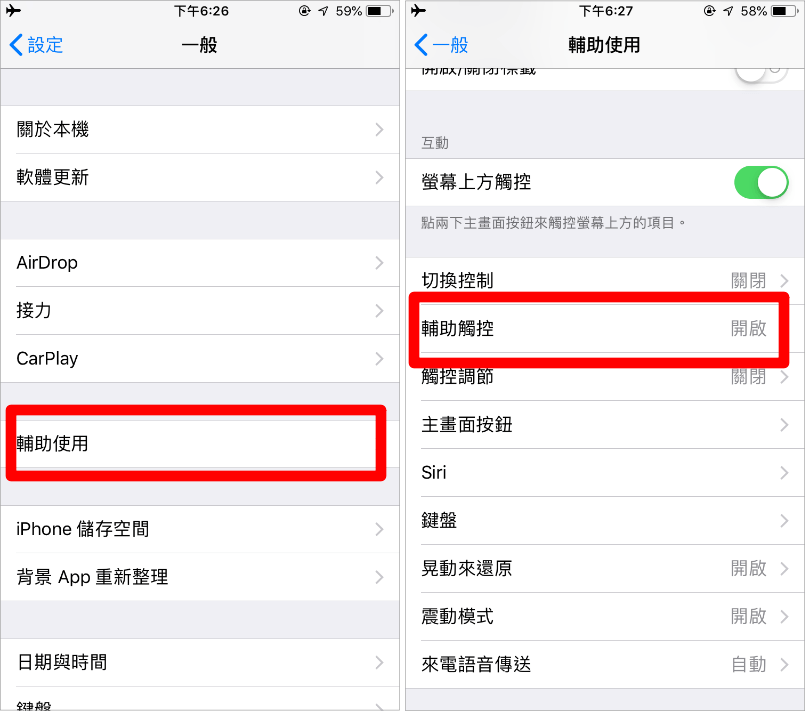 首先進入「設定」>「一般」>「輔助觸控」。
首先進入「設定」>「一般」>「輔助觸控」。 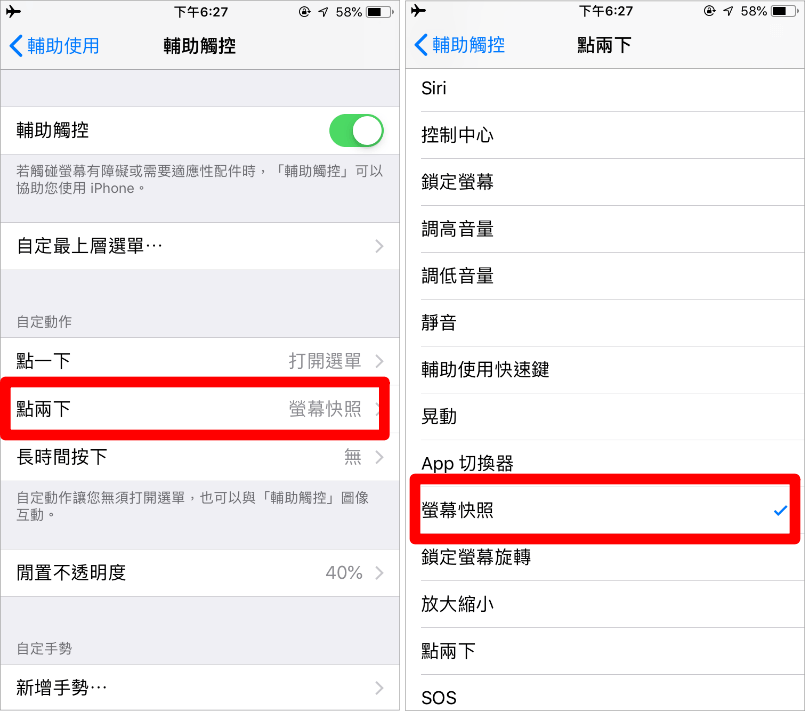 找到「自定動作」中 >「點兩下」>「螢幕快照」,這樣就完成雙擊螢幕小白點截圖的設定囉,一起來看看效果吧。
找到「自定動作」中 >「點兩下」>「螢幕快照」,這樣就完成雙擊螢幕小白點截圖的設定囉,一起來看看效果吧。 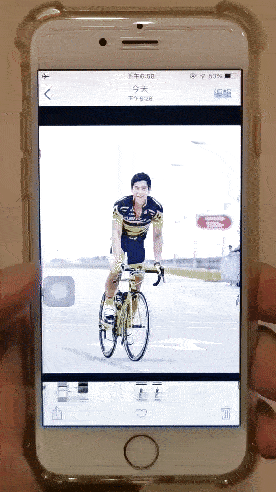 這樣就能夠實現單手截圖,而且比原本預設的小白點截圖更加快速、方便啦!
這樣就能夠實現單手截圖,而且比原本預設的小白點截圖更加快速、方便啦!









