你是否也在尋找替代 Windows、Mac 內建截圖的工具呢?今天跟大家分享這款
Snipaste 免費截圖工具,支援 Windows、Mac 雙系統,除了基本的截圖之外,還可以在截圖後直接在螢幕上編輯,整個畫面都是你的編輯器,=,最特別的是內建貼圖 (便利貼) 功能,實際應用可以當成備忘錄 (便利貼)、錄製螢幕畫面時的浮水印等,應用相當靈活,不只是一款截圖軟體,更是整合便利貼功能的工具!你也可以參考:
PicPick 螢幕截圖的熱門工具,眾多玩家推薦軟體

△ 雖然支援 Windows、Mac 雙系統,但我這邊就用 Windows 來做示範啦,Snipaste 可以在 Windwos 商店中免費下載,按下取得來下載並安裝。

△ 安裝完畢後開啟,就會直接出現在電腦工具列的欄位中,圖示有點類似右轉 90 度缺一角的 Windows LOGO,可以配合快速鍵截圖,按下 F1 就會跳出截圖功能,F3 則是貼圖 (便利貼) 功能,可以將剛剛截的圖,硬是貼在畫面最上層做進一步的應用。

△ 按下 F1 快速鍵截圖後,會出現藍色線條的截圖外框,直接拖移外框就可截圖,下方的公寓列可直接編輯,包含:新增矩形、圓形、線條、箭頭、畫筆、馬賽克、上文字等編輯功能,上圖以最常用的文字來做示範,文字的下方還有字體、顏色、粗體、斜體等可以選擇,全部編輯完成後,點擊右下方的存檔圖示就可以儲存。

△ 我個人覺的很常用的還有馬賽克功能,因為截圖中常常會出現個人隱私資訊,所以馬賽克功能也是一個我經常使用的,點擊即可在截圖上塗抹出馬賽克,如果面積範圍太小,可以使用滑鼠滾輪來放大、縮小塗抹面積。

△ 另一個我覺得很幫的小特色,就是 Snipaste 會自己偵測視窗範圍,如此一來就可以節省手動對準的時間,聽起來是還好,但對準畫面截圖真的是一項很考驗手工的事情啊,有自動偵測視窗範圍就輕鬆多了!

△ 最後是 Snipaste 的貼圖功能,我稱此功能為便利貼,按下 F1 截圖圈選出範圍後,直接按下 F3 即可使用此功能,應用的方式可以根據你自己的需求而定,可以置頂在視窗上,當作備忘功能,或是錄製螢幕時,當作浮水印等,也可以是拼貼圖片再進行截圖,使用 Ctrl 加滑鼠滾輪則可以調整透明度。Snipaste 是一款相當強悍、方便的截圖工具,絕對比內建的截圖好用,有需要的話就趕快收下吧!Windows 10 下載:
Snipaste(MICROSOFT下載)64bit 免安裝:
Snipaste 2.8.3 Beta x64.7z(GOOGLE下載) Snipaste 2.8.3 Beta x64.7z(1DRV下載) Snipaste 2.8.3 Beta x64.7z(MEDIAFIRE下載) Snipaste 2.8.3 Beta x64.7z(RAPIDGATOR下載) Snipaste 2.8.3 Beta x64.7z(MEGA下載)檔案大小:11.95 MBMac 版本:
Snipaste 2.7.2 Beta.dmg(GOOGLE下載) Snipaste 2.7.2 Beta.dmg(1DRV下載) Snipaste 2.7.2 Beta.dmg(MEDIAFIRE下載) Snipaste 2.7.2 Beta.dmg(RAPIDGATOR下載) Snipaste 2.7.2 Beta.dmg(MEGA下載)檔案大小:29.89 MB
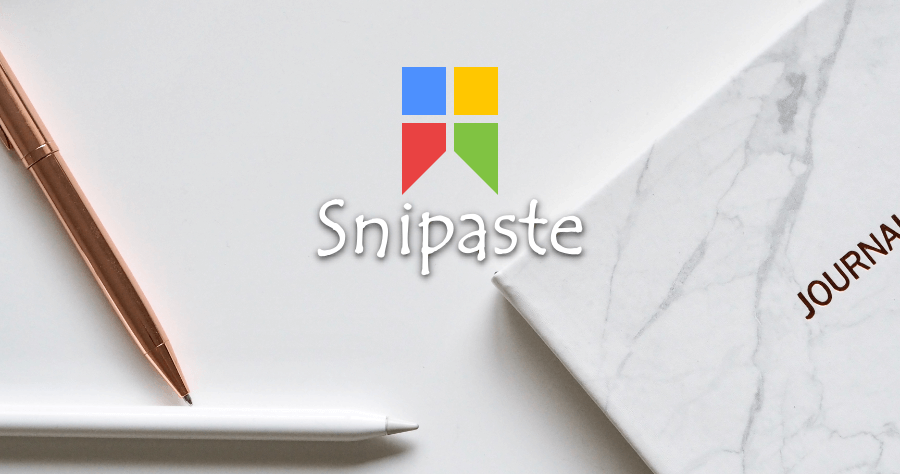
 △ 雖然支援 Windows、Mac 雙系統,但我這邊就用 Windows 來做示範啦,Snipaste 可以在 Windwos 商店中免費下載,按下取得來下載並安裝。
△ 雖然支援 Windows、Mac 雙系統,但我這邊就用 Windows 來做示範啦,Snipaste 可以在 Windwos 商店中免費下載,按下取得來下載並安裝。  △ 安裝完畢後開啟,就會直接出現在電腦工具列的欄位中,圖示有點類似右轉 90 度缺一角的 Windows LOGO,可以配合快速鍵截圖,按下 F1 就會跳出截圖功能,F3 則是貼圖 (便利貼) 功能,可以將剛剛截的圖,硬是貼在畫面最上層做進一步的應用。
△ 安裝完畢後開啟,就會直接出現在電腦工具列的欄位中,圖示有點類似右轉 90 度缺一角的 Windows LOGO,可以配合快速鍵截圖,按下 F1 就會跳出截圖功能,F3 則是貼圖 (便利貼) 功能,可以將剛剛截的圖,硬是貼在畫面最上層做進一步的應用。  △ 按下 F1 快速鍵截圖後,會出現藍色線條的截圖外框,直接拖移外框就可截圖,下方的公寓列可直接編輯,包含:新增矩形、圓形、線條、箭頭、畫筆、馬賽克、上文字等編輯功能,上圖以最常用的文字來做示範,文字的下方還有字體、顏色、粗體、斜體等可以選擇,全部編輯完成後,點擊右下方的存檔圖示就可以儲存。
△ 按下 F1 快速鍵截圖後,會出現藍色線條的截圖外框,直接拖移外框就可截圖,下方的公寓列可直接編輯,包含:新增矩形、圓形、線條、箭頭、畫筆、馬賽克、上文字等編輯功能,上圖以最常用的文字來做示範,文字的下方還有字體、顏色、粗體、斜體等可以選擇,全部編輯完成後,點擊右下方的存檔圖示就可以儲存。  △ 我個人覺的很常用的還有馬賽克功能,因為截圖中常常會出現個人隱私資訊,所以馬賽克功能也是一個我經常使用的,點擊即可在截圖上塗抹出馬賽克,如果面積範圍太小,可以使用滑鼠滾輪來放大、縮小塗抹面積。
△ 我個人覺的很常用的還有馬賽克功能,因為截圖中常常會出現個人隱私資訊,所以馬賽克功能也是一個我經常使用的,點擊即可在截圖上塗抹出馬賽克,如果面積範圍太小,可以使用滑鼠滾輪來放大、縮小塗抹面積。  △ 另一個我覺得很幫的小特色,就是 Snipaste 會自己偵測視窗範圍,如此一來就可以節省手動對準的時間,聽起來是還好,但對準畫面截圖真的是一項很考驗手工的事情啊,有自動偵測視窗範圍就輕鬆多了!
△ 另一個我覺得很幫的小特色,就是 Snipaste 會自己偵測視窗範圍,如此一來就可以節省手動對準的時間,聽起來是還好,但對準畫面截圖真的是一項很考驗手工的事情啊,有自動偵測視窗範圍就輕鬆多了!  △ 最後是 Snipaste 的貼圖功能,我稱此功能為便利貼,按下 F1 截圖圈選出範圍後,直接按下 F3 即可使用此功能,應用的方式可以根據你自己的需求而定,可以置頂在視窗上,當作備忘功能,或是錄製螢幕時,當作浮水印等,也可以是拼貼圖片再進行截圖,使用 Ctrl 加滑鼠滾輪則可以調整透明度。Snipaste 是一款相當強悍、方便的截圖工具,絕對比內建的截圖好用,有需要的話就趕快收下吧!Windows 10 下載:
△ 最後是 Snipaste 的貼圖功能,我稱此功能為便利貼,按下 F1 截圖圈選出範圍後,直接按下 F3 即可使用此功能,應用的方式可以根據你自己的需求而定,可以置頂在視窗上,當作備忘功能,或是錄製螢幕時,當作浮水印等,也可以是拼貼圖片再進行截圖,使用 Ctrl 加滑鼠滾輪則可以調整透明度。Snipaste 是一款相當強悍、方便的截圖工具,絕對比內建的截圖好用,有需要的話就趕快收下吧!Windows 10 下載:











