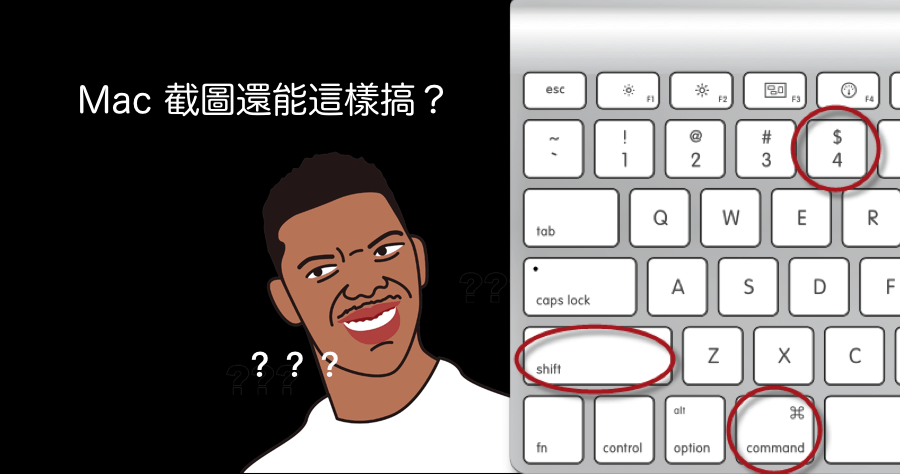
【Mac】 ShotBox 強化 Mac 截圖小工具,先編輯後儲存改變 Mac 截圖習慣
Mac內建的截圖功能一直是大家詬病的地方,沒辦法滿足大家的工作需求,市面上百百款截圖軟體就因此而生,今天要跟大家分享的不是截圖軟體,而是Mac內建截圖程...
[MAC]Macbook在MACWin平台下使用PrintScreen擷取畫面
- mac複製貼上
- mac截圖快速鍵
- 整頁截圖
- mac safari截圖
- 螢幕截圖儲存位置
- awesome screenshot safari extension
- mac螢幕截圖不見
- mac登入虛擬鍵盤
- mac影像擷取
- greenshot for mac
- screen capture mac
- mac截圖下拉
- mac safari網頁截圖
- mac快捷鍵
- mac截圖複製
無論是Windows新手還老手,對於鍵盤上的PrintScreen應該不感陌生,當在Windows底下直接按下PrintScreen鍵,就可直接擷取全螢幕畫面,並貼到小畫家或其它的影像軟體中,但使用MAC鍵盤時,則會發現鍵盤竟然沒有PrintScreen鍵,這對於
** 本站引用參考文章部分資訊,基於少量部分引用原則,為了避免造成過多外部連結,保留參考來源資訊而不直接連結,也請見諒 **
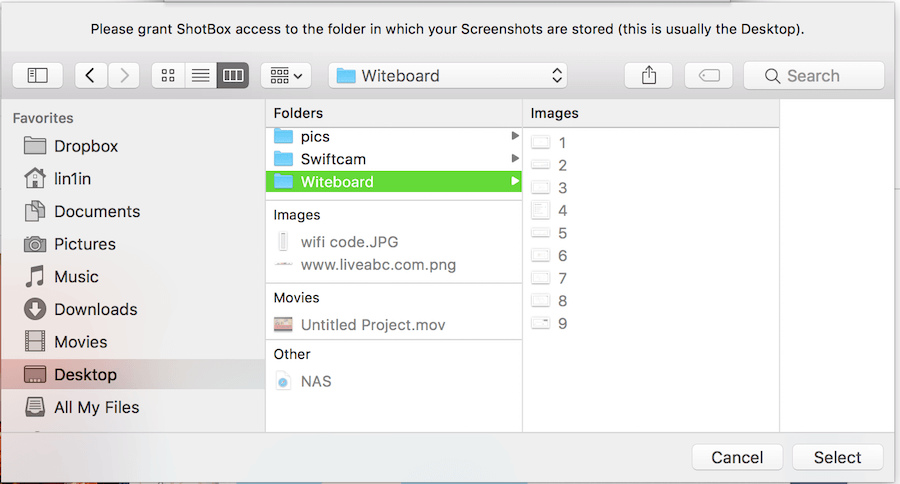
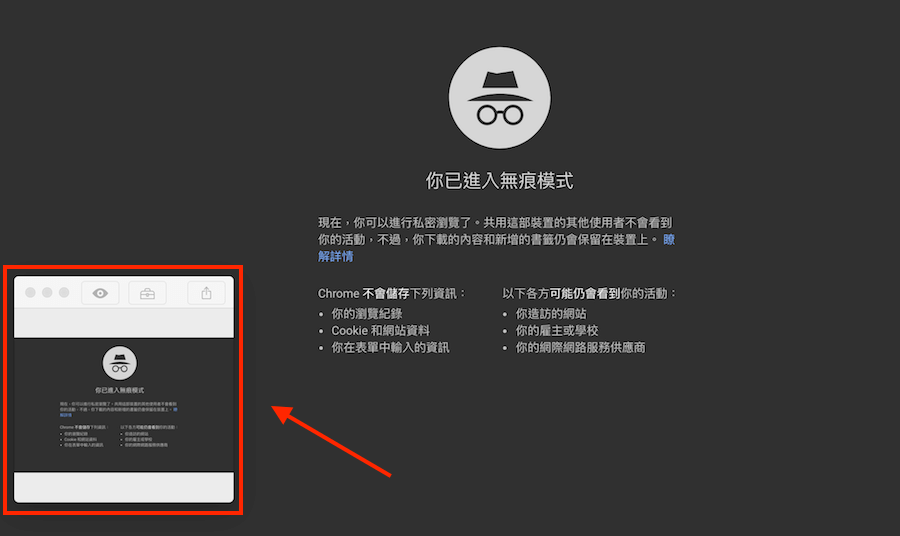 △ 截圖後畫面如上圖,在螢幕左下角會出現這樣的小框框。
△ 截圖後畫面如上圖,在螢幕左下角會出現這樣的小框框。 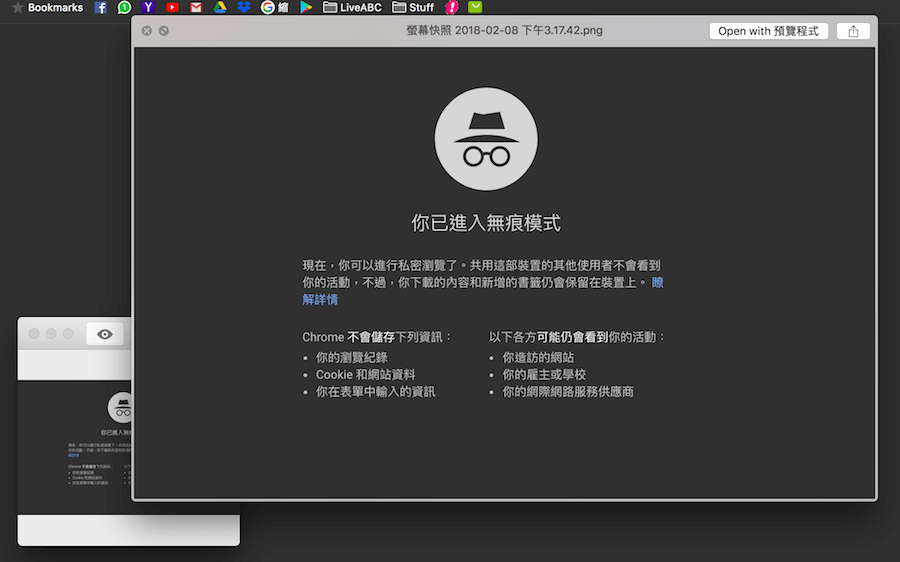 △ 點擊小框框內的眼睛,可以預覽自己的截圖。
△ 點擊小框框內的眼睛,可以預覽自己的截圖。 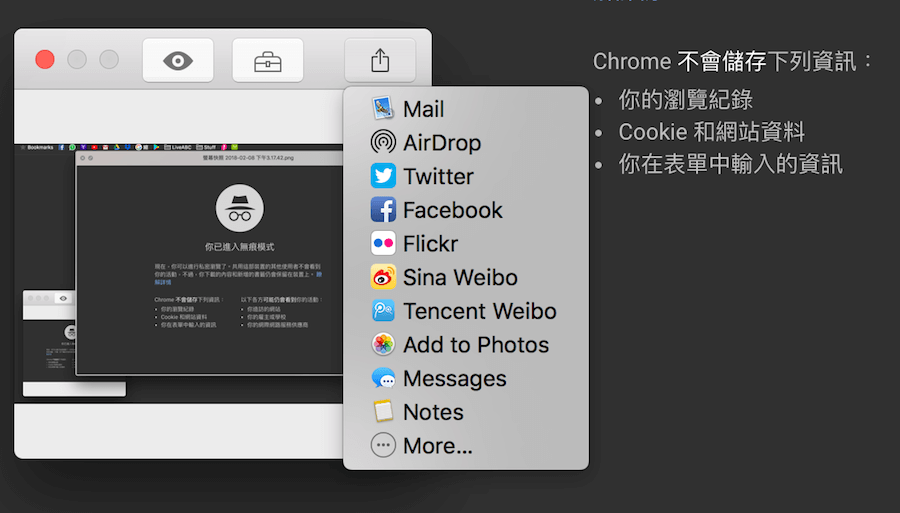 △ 點擊眼經旁邊的小盒子可以直接進行編輯,最右邊是一鍵分享,這點是比較方便的地方,就不用再跑到亂亂的桌面找圖了~
△ 點擊眼經旁邊的小盒子可以直接進行編輯,最右邊是一鍵分享,這點是比較方便的地方,就不用再跑到亂亂的桌面找圖了~ 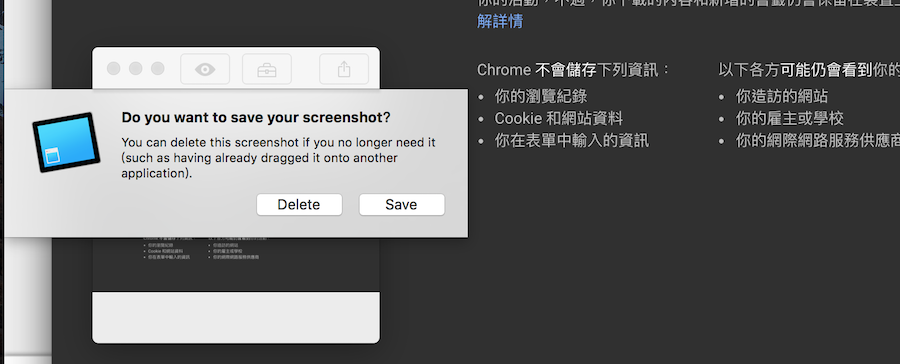 △ 編輯、預覽沒問題後,可選擇要保留或刪除截圖,分享完後直接刪除電腦就不會留垃圾啦!如果你堅持喜歡用 Mac 內建的截圖,又覺得功能太陽春的話,ShtoBox 會是不錯的選擇! ShtoBox 下載安裝:
△ 編輯、預覽沒問題後,可選擇要保留或刪除截圖,分享完後直接刪除電腦就不會留垃圾啦!如果你堅持喜歡用 Mac 內建的截圖,又覺得功能太陽春的話,ShtoBox 會是不錯的選擇! ShtoBox 下載安裝:











