
Google Drive 掃描 PDF 文件!iOS/Android 都能用,更快更方便
想要掃描手邊的紙本文件成PDF檔,你都會怎麼做呢?有些手機的原生相機本來就有內建掃描文件的功能,但如果你沒有的話要怎麼做呢?最近Google在iOS系統中的Go...
使用 Google 雲端硬碟掃描文件 - Android
- iphone掃描
- gmail drive
- 如何掃描文件到電腦
- 手機掃描pdf
- ipad掃描器
- 掃描app 2019
- google drive教學
- 手機如何掃描文件
- 安卓手機如何掃描
- iphone掃描文件儲存照片
- 掃描機哪裡有
- google drive 下載檔案
- 申請google drive
- 文件掃描器推薦
- 手機當掃描器
你可以使用Google雲端硬碟掃描文件(例如收據、信件和對帳單)並儲存為可供搜尋的PDF檔。掃描文件重要事項:Google尊重你的隱私權,不會基於廣告用途而使用你的雲端硬碟內容。
** 本站引用參考文章部分資訊,基於少量部分引用原則,為了避免造成過多外部連結,保留參考來源資訊而不直接連結,也請見諒 **
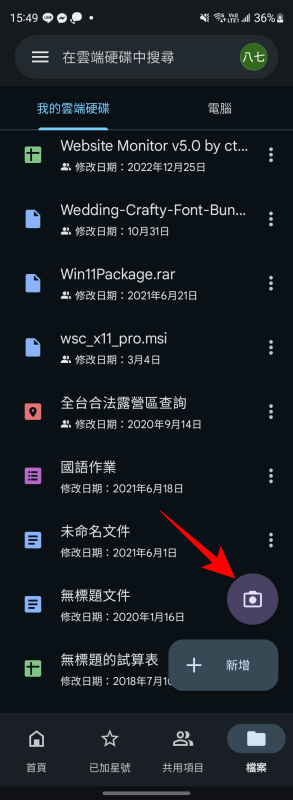 打開你的 Google Drive,就可以在主頁面的新增上面看到一個相機的圖示,直接點擊下去就可以進入掃描頁面。
打開你的 Google Drive,就可以在主頁面的新增上面看到一個相機的圖示,直接點擊下去就可以進入掃描頁面。 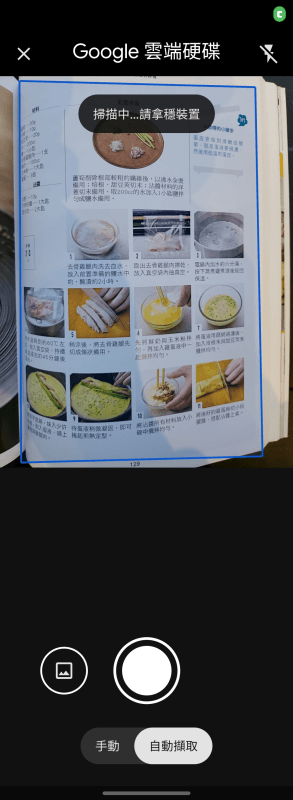 而且甚至不需要按下拍照按鈕,把畫面對著紙本文件,就會自動偵測文件的範圍並擷取。
而且甚至不需要按下拍照按鈕,把畫面對著紙本文件,就會自動偵測文件的範圍並擷取。 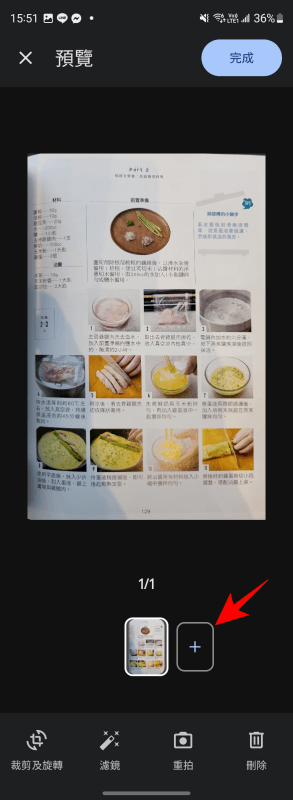 完全不需要任何動作就完成 PDF 文件的掃描,如果你有多個頁面,點擊旁邊的 + 就可以新增其他文件。下方有裁切、旋轉的按鈕,如果有辨識錯誤的話,透過這個裁切可以正確地切出 PDF 文件的邊緣,另外也有濾鏡跟重拍的功能。
完全不需要任何動作就完成 PDF 文件的掃描,如果你有多個頁面,點擊旁邊的 + 就可以新增其他文件。下方有裁切、旋轉的按鈕,如果有辨識錯誤的話,透過這個裁切可以正確地切出 PDF 文件的邊緣,另外也有濾鏡跟重拍的功能。 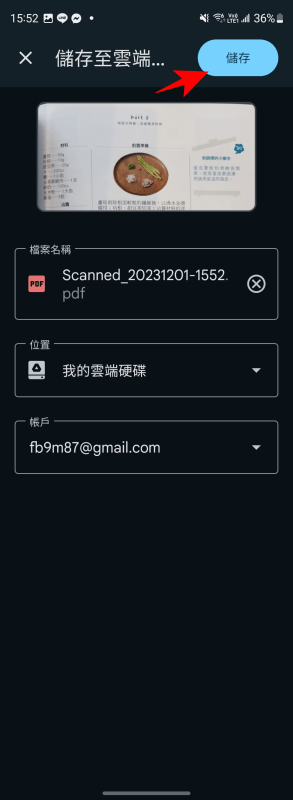 全部都完成之後,點擊右上角的完成就可以啦。
全部都完成之後,點擊右上角的完成就可以啦。 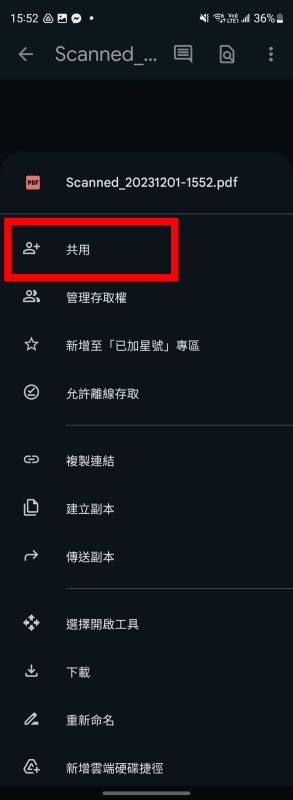 透過Google Drive掃描PDF文件,最方便的就是跟別人共享 PDF 文件,直接點擊共用,把連結傳給朋友就完成啦。
透過Google Drive掃描PDF文件,最方便的就是跟別人共享 PDF 文件,直接點擊共用,把連結傳給朋友就完成啦。 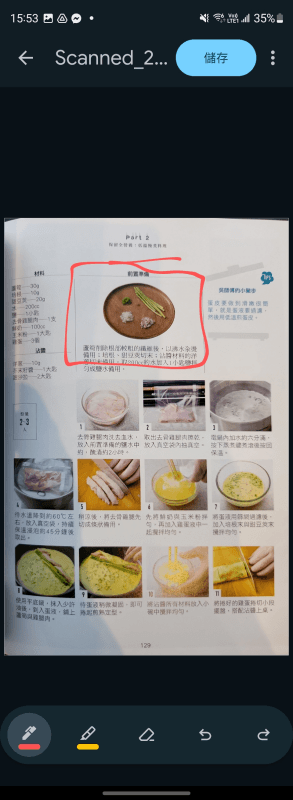 在 Google Drive 上面開啟這個掃描的 PDF 文件,可以在上面做筆記、塗鴉、畫記等,不管你是 Android 系統還是 iOS 系統,通通都可以使用這個功能,下次如果要掃描 PDF 文件,記得把 Google Drive 打開!如果你打開還沒有發現這個功能,請點擊下方載點將 Google Drive 更新到最新版本啦。下載:
在 Google Drive 上面開啟這個掃描的 PDF 文件,可以在上面做筆記、塗鴉、畫記等,不管你是 Android 系統還是 iOS 系統,通通都可以使用這個功能,下次如果要掃描 PDF 文件,記得把 Google Drive 打開!如果你打開還沒有發現這個功能,請點擊下方載點將 Google Drive 更新到最新版本啦。下載:










