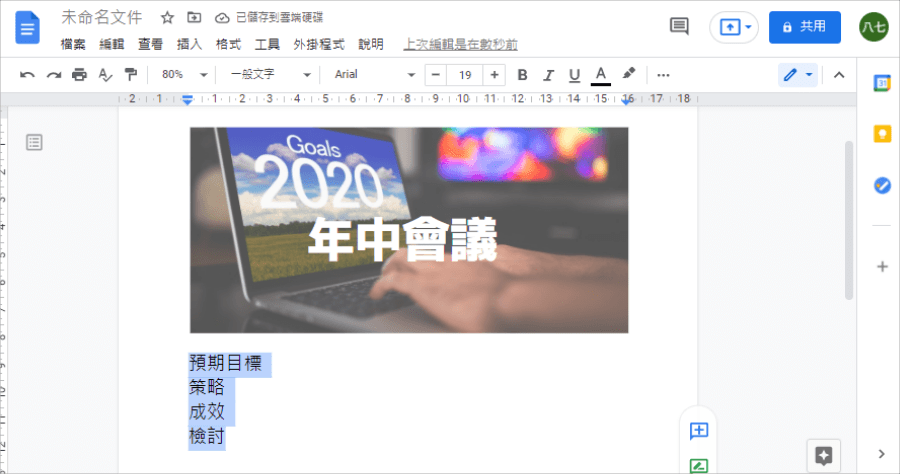
Google 文件怎麼替圖片加入標題?3 步驟教學
要如何用Google文件製作「有標題的圖片」?這個功能在Word上早就可以實現啦,不過GoogleDoc卻一直都沒有這個功能,只能事先透過圖片編輯工具,編輯完圖片再...
建立圖片記事 - 電腦
- google文件中文版
- google文件標點符號
- google文件圖片無法顯示
- google doc直書
- google文件文字在前
- google文件目錄編號
- google 文件教學 表單
- word轉google文件格式跑掉
- google文件背景主題
- google表單
- google doc使用教學
- google文件邊界
- google文件轉word格式跑掉ptt
- 文件網頁版
- google mail
按一下「新增圖片」圖示。從您的電腦中挑選相片。如要在同一則記事中新增其他相片,請重複步驟3到5。完成所有步驟後,請按一下[完成],或按一下記事外的螢幕畫面。移除圖片記事您可以移除自己先前加到記事中的圖片。在電腦上前往keep.google。...
** 本站引用參考文章部分資訊,基於少量部分引用原則,為了避免造成過多外部連結,保留參考來源資訊而不直接連結,也請見諒 **
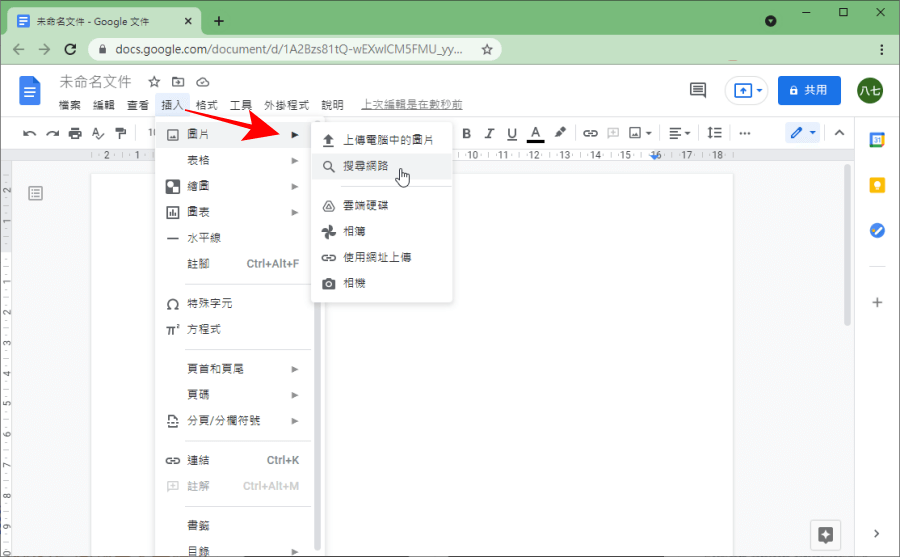 第一步要插入你要的圖片,可直接上傳電腦現有的,也可以從 Google 相簿插入,或從使用網路圖片,以上三種方法都可以在頂端的「插入」>「圖片」裡片插入。
第一步要插入你要的圖片,可直接上傳電腦現有的,也可以從 Google 相簿插入,或從使用網路圖片,以上三種方法都可以在頂端的「插入」>「圖片」裡片插入。 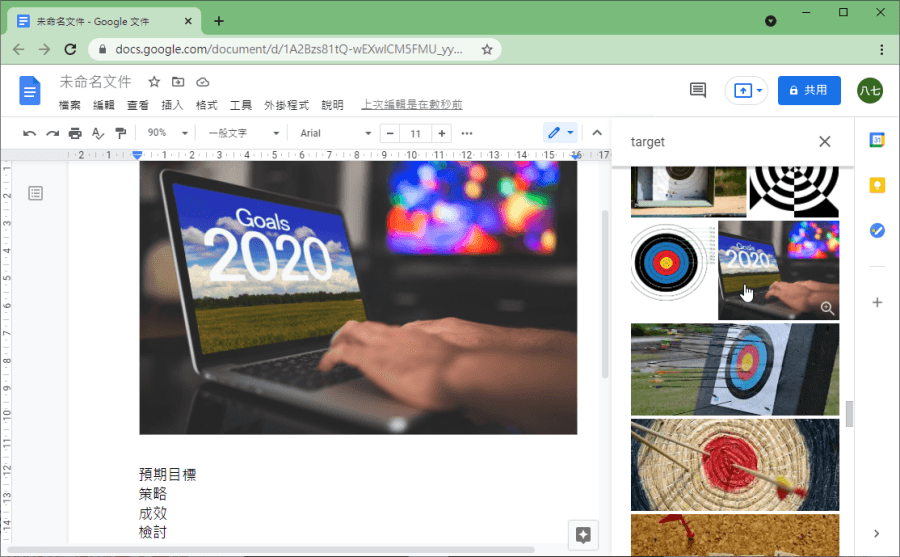 想搜尋圖片的話,不用到 Google 搜尋,搜尋功能已整合到 Google 文件中,直接在右側就可以找到囉,大家若要使用網路圖片,需注意使用版權問題,別不小心使用到有版權的圖片囉。
想搜尋圖片的話,不用到 Google 搜尋,搜尋功能已整合到 Google 文件中,直接在右側就可以找到囉,大家若要使用網路圖片,需注意使用版權問題,別不小心使用到有版權的圖片囉。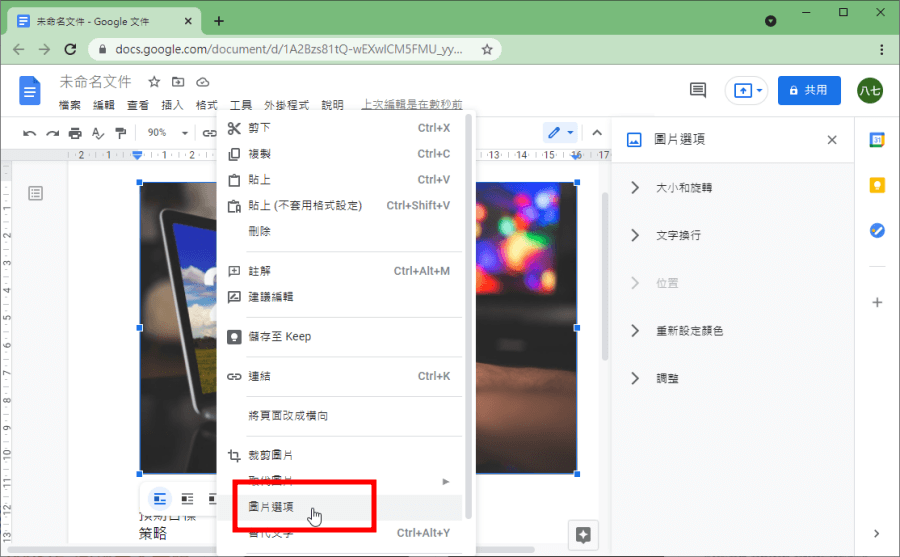 插入圖片後,對圖片點擊右鍵,找到「圖片選項」。
插入圖片後,對圖片點擊右鍵,找到「圖片選項」。 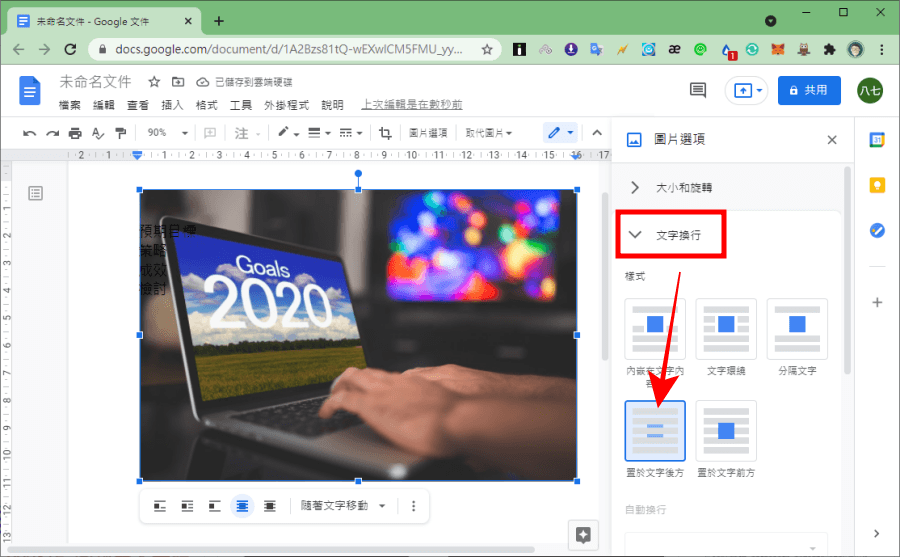 接著在右側找到「文字換行」,選擇「置於文字後方」。
接著在右側找到「文字換行」,選擇「置於文字後方」。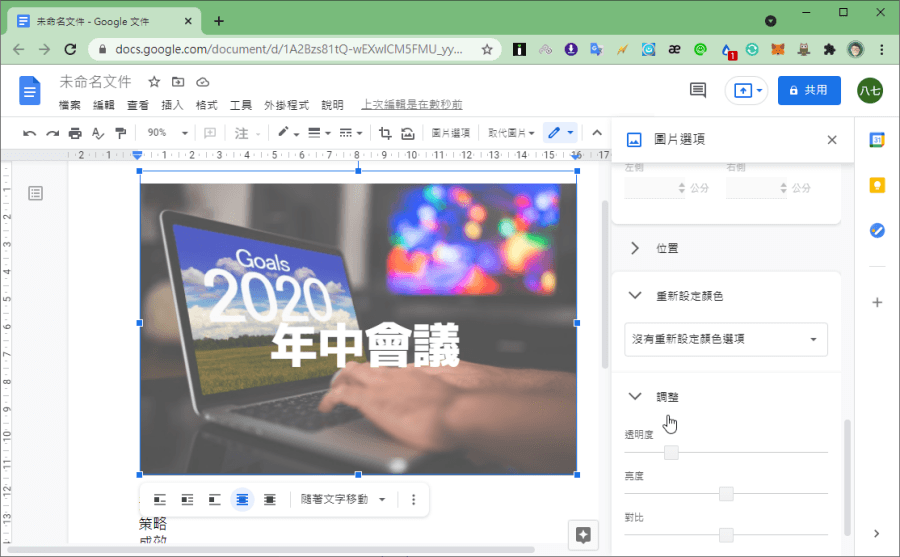 到這一步就可以輸入文字囉,就像平時在 Google 文件輸入文字一樣,可以調整字型、顏色、位置等。另外,右側圖片選項的欄位中,也能夠改變圖片透明度、裁切圖片等設定,這樣就輕鬆完成在 Google 文件中,加入有標題的圖片囉,學起來了嗎?趕快自己開啟 Google Doc 文件試試看吧。
到這一步就可以輸入文字囉,就像平時在 Google 文件輸入文字一樣,可以調整字型、顏色、位置等。另外,右側圖片選項的欄位中,也能夠改變圖片透明度、裁切圖片等設定,這樣就輕鬆完成在 Google 文件中,加入有標題的圖片囉,學起來了嗎?趕快自己開啟 Google Doc 文件試試看吧。












