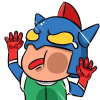每個人都要會的 Word 合併列印功能,大量信件列印、套版列印必看教學
從來不知道Office也有這樣的功能!通常大家整合資料以Excel為主,譬如說最簡單的表單有姓名、電話與地址,不過當你真正需要寄信的時候,只能使用手抄的方式...
旗標知識網:在 Excel 中結合 Word 合併列印功能來套印薪資表
- word合併列印資料來源
- excel合併列印表格
- 直式信封套印word
- excel word 合併列印教學
- 列印信封教學
- word 2003合併列印
- 合併列印email
- word合併列印下一筆
- word2003合併列印
- word套印excel
- word 2010直式信封列印
- word批次列印
- 印表機列印直式信封
- word2010合併列印教學
- 合併列印名牌
在Excel中結合Word合併列印功能來套印薪資表這裡我們要把已經做好了員工的薪資明細表列印,但是要將所有的員工明細都列印出來時就有些不方便,因為一次只能列印一位員工的薪資,若是員工人數多達數百人或數千人,那麼一個個點選員工姓名後再...
** 本站引用參考文章部分資訊,基於少量部分引用原則,為了避免造成過多外部連結,保留參考來源資訊而不直接連結,也請見諒 **
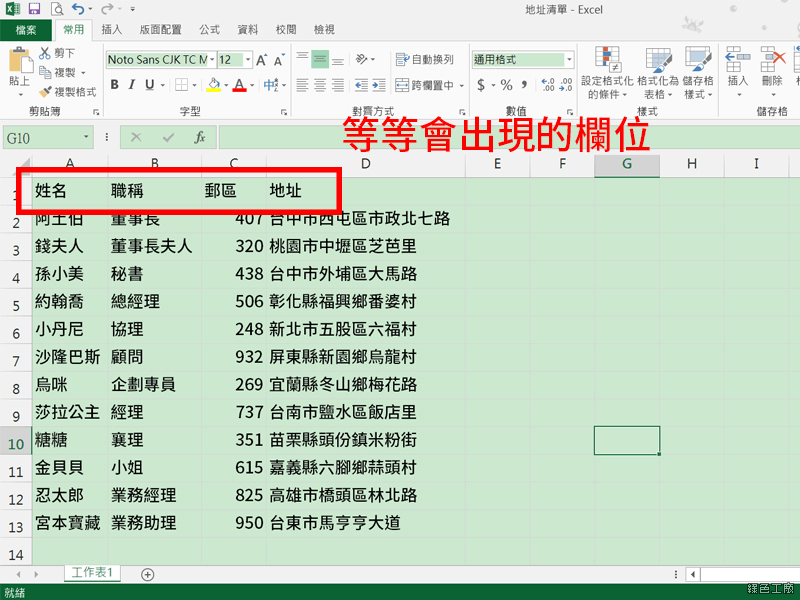 溫馨提醒:可以使用原有的通訊錄,在插入合併欄位時挑選需要出現在標籤上的資訊即可。▽ 在網路下載標籤格式(此篇以3*8,24格滿版為例)文末可下載 工具列【郵件】→啟動合併列印→標籤
溫馨提醒:可以使用原有的通訊錄,在插入合併欄位時挑選需要出現在標籤上的資訊即可。▽ 在網路下載標籤格式(此篇以3*8,24格滿版為例)文末可下載 工具列【郵件】→啟動合併列印→標籤 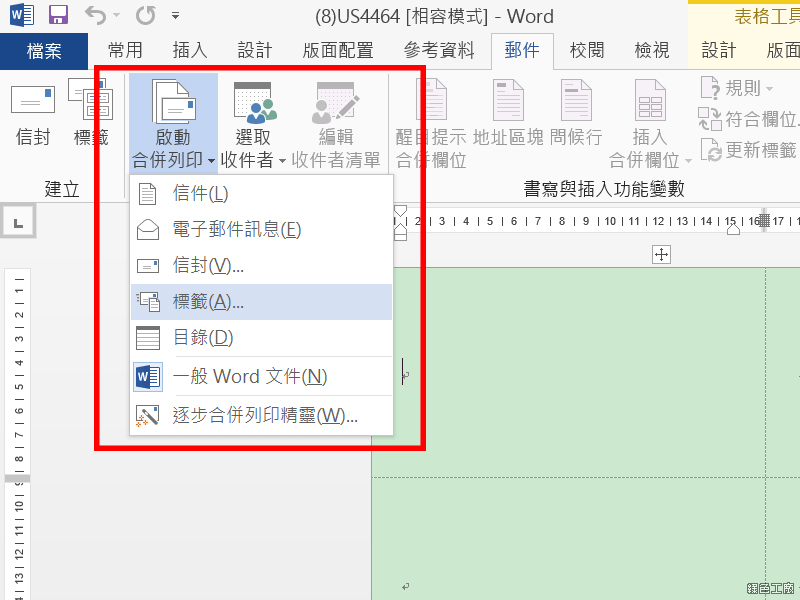
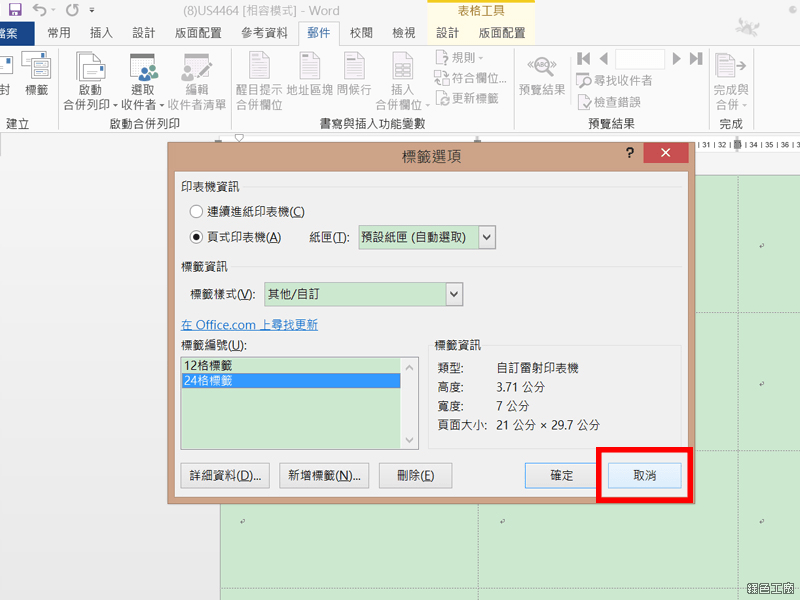 如果你是用標籤廠商提供的檔案,按下取消就可以,否則會無法更新標籤喔!當然也可以新增標籤自訂格式出來,市面上販售的標籤紙外裝上都會有詳細的尺寸設定。▽ 工具列【郵件】→選取收件者→使用現有清單→選擇STEP 1建立的EXCEL檔
如果你是用標籤廠商提供的檔案,按下取消就可以,否則會無法更新標籤喔!當然也可以新增標籤自訂格式出來,市面上販售的標籤紙外裝上都會有詳細的尺寸設定。▽ 工具列【郵件】→選取收件者→使用現有清單→選擇STEP 1建立的EXCEL檔 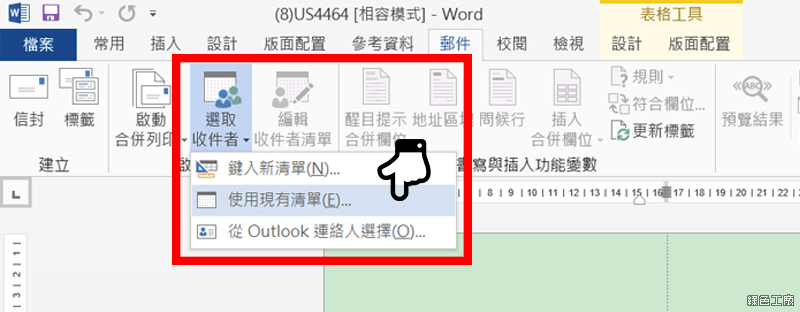 ▽ 點選工具列上【插入合併欄位】
▽ 點選工具列上【插入合併欄位】 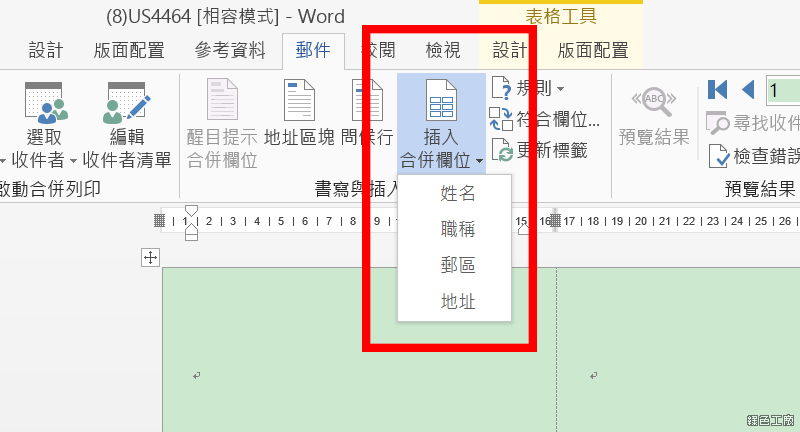 ▽ 分別點選欲出現在標籤上的資料
▽ 分別點選欲出現在標籤上的資料 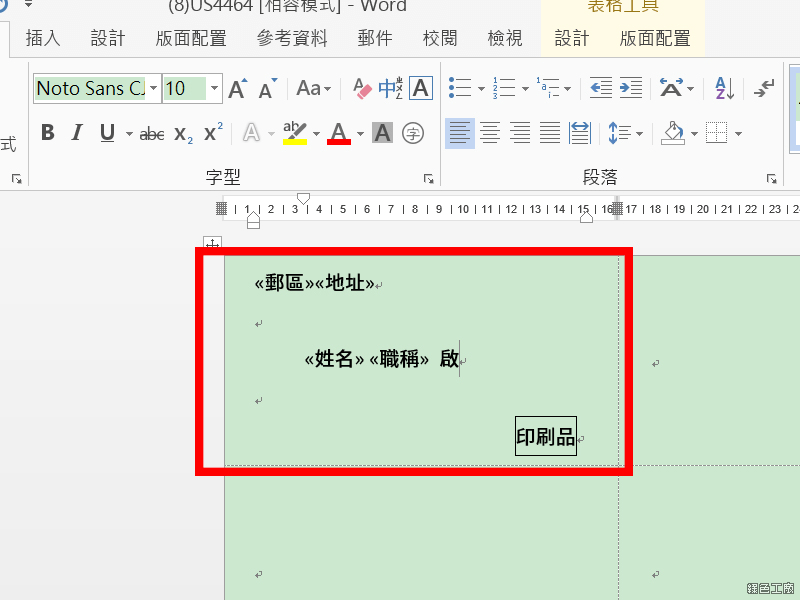 【溫馨小提醒】
【溫馨小提醒】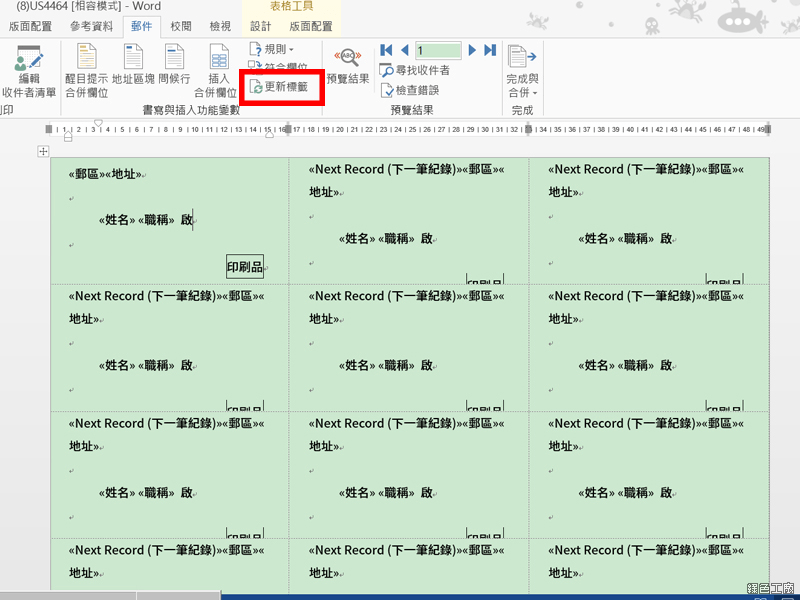 ▽ 可以再按一下預覽結果
▽ 可以再按一下預覽結果 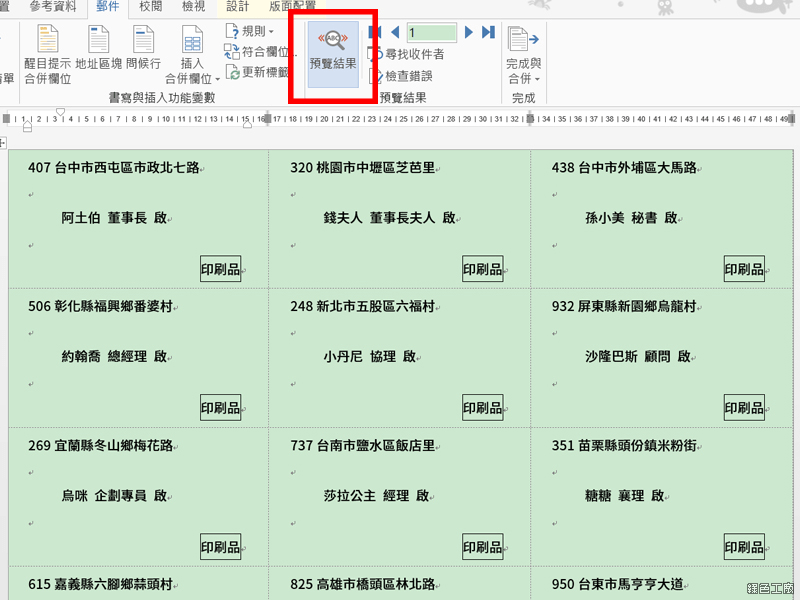 ▽ 按下【完成與合併】
▽ 按下【完成與合併】 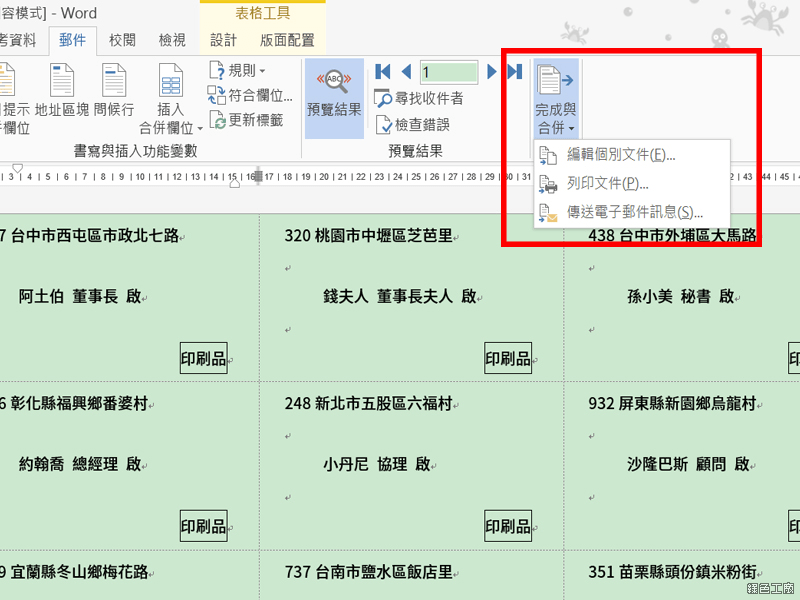 ▽ 可以直接列印文件,但建議選【編輯個別文件】,按下確認後就會出現一個新的文件,有需要調整的地方就可以再自行修改
▽ 可以直接列印文件,但建議選【編輯個別文件】,按下確認後就會出現一個新的文件,有需要調整的地方就可以再自行修改 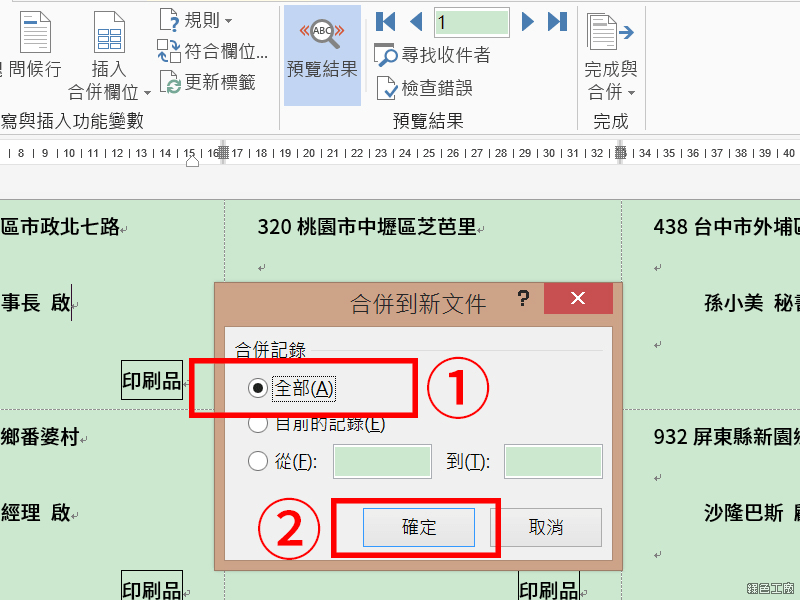 範例下載:
範例下載: