要解除 iCloud 啟用鎖定,但是忘記 Apple ID 密碼怎麼辦?這是拿出抽屜裡的舊手機、買賣二手 iPhone 最容易遇到的問題,今天小編來跟大家分享這款
Foneazy Unlockit iCloud Remover 能夠輕鬆繞過 iCloud 啟用鎖定,且無須 Apple ID 帳密,支援 iOS 12 到 iOS 16 以上版本,從 iPhone 5S 到 iPhone X 都能用,這款工具原價 49.95 元,現在下可以免費使用,有需要
解鎖 iCloud 啟用鎖定的朋友,請立即領取起來!
限時免費活動頁面:
https://www.foneazy.com/deals/giveaway/?usource=lc&lctid=47232 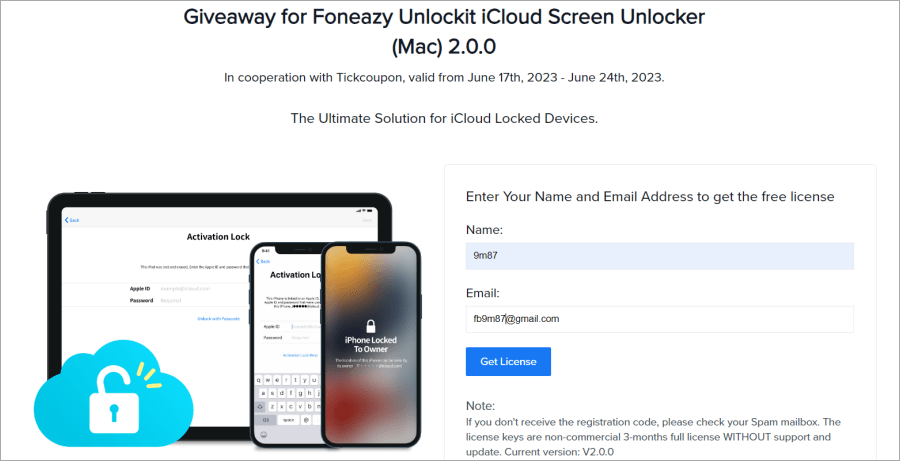
進入限時免費頁面後,只要輸入 Email、使用者名稱,按下下方的藍色 Get License 按鈕就可以取得限時免費序號啦,限時免費活動至 6/24 結束。
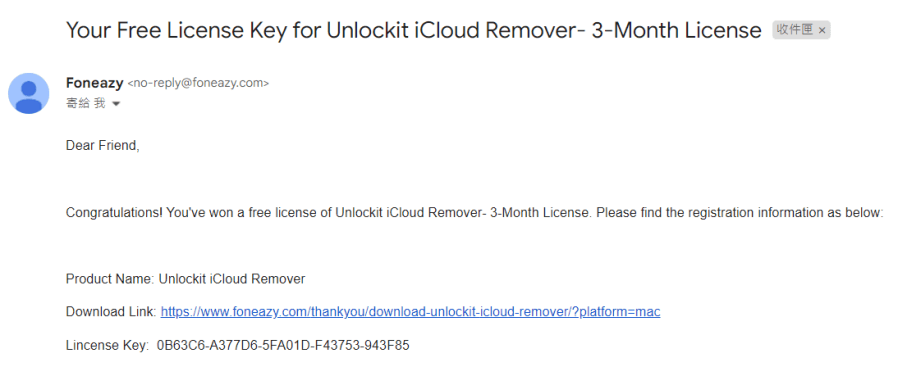
接著到你的信箱收信,就可以看到限時免費序號啦!
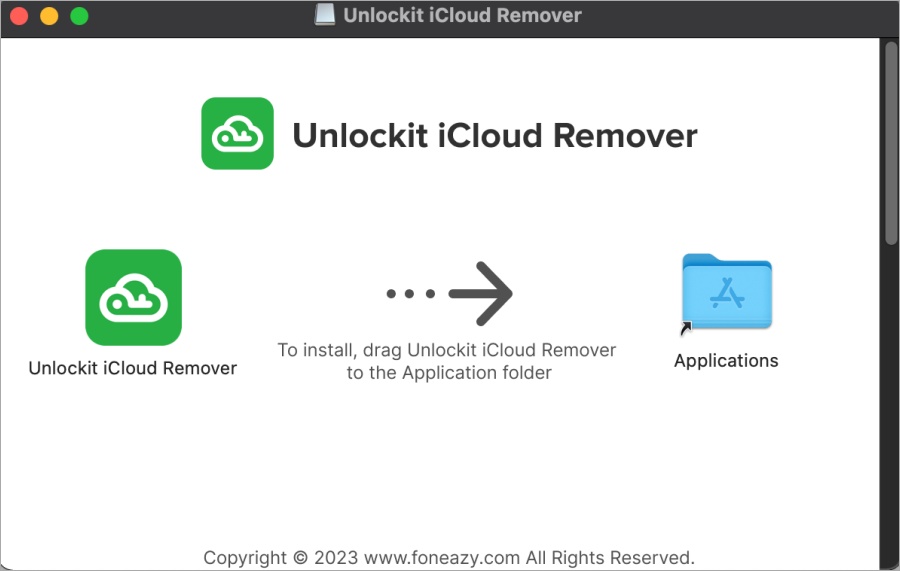
接著各位可以到文章後面點擊載點下載 Foneazy Unlockit iCloud Remover,僅限於 macOS 系統,雙擊 DMG 檔案後,將 Unlockit iCloud Remover 拖到右邊的 Applications 就可以完成安裝。
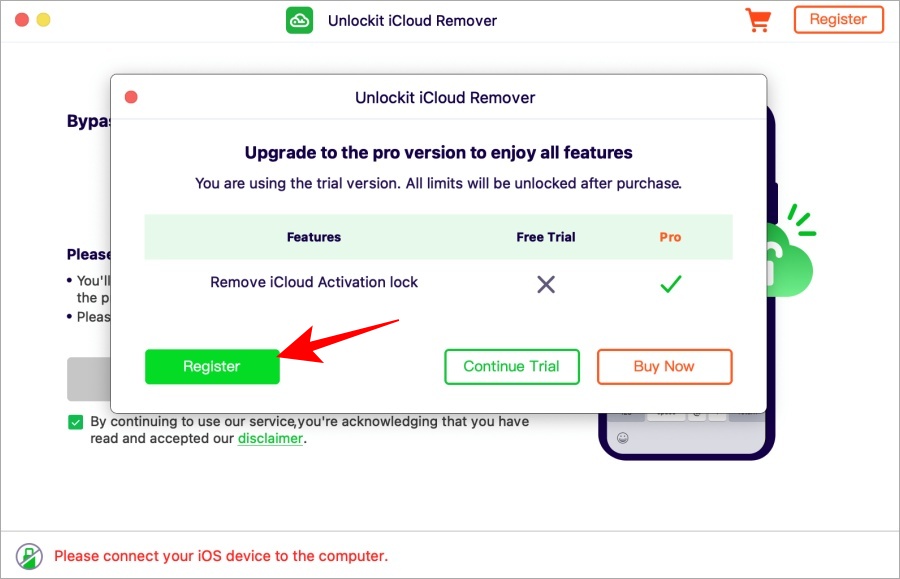
安裝完畢後開啟軟體,點選左下角 Register 來啟用序號。
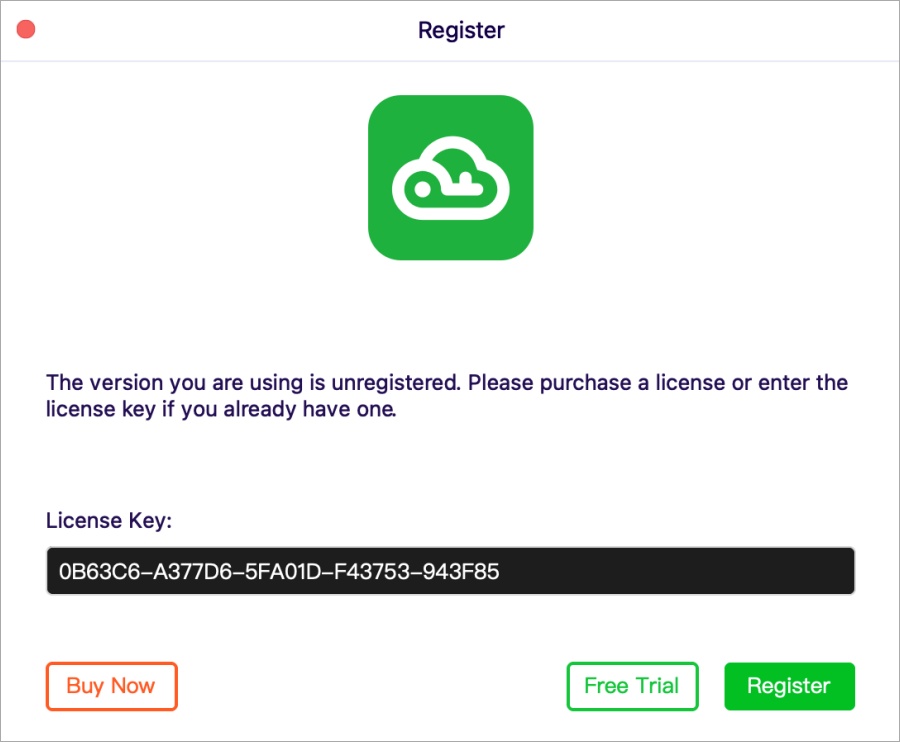
貼上序號後,點擊右下方 Register 就可以啟用啦,這次的限時免費是 90 天使用授權。
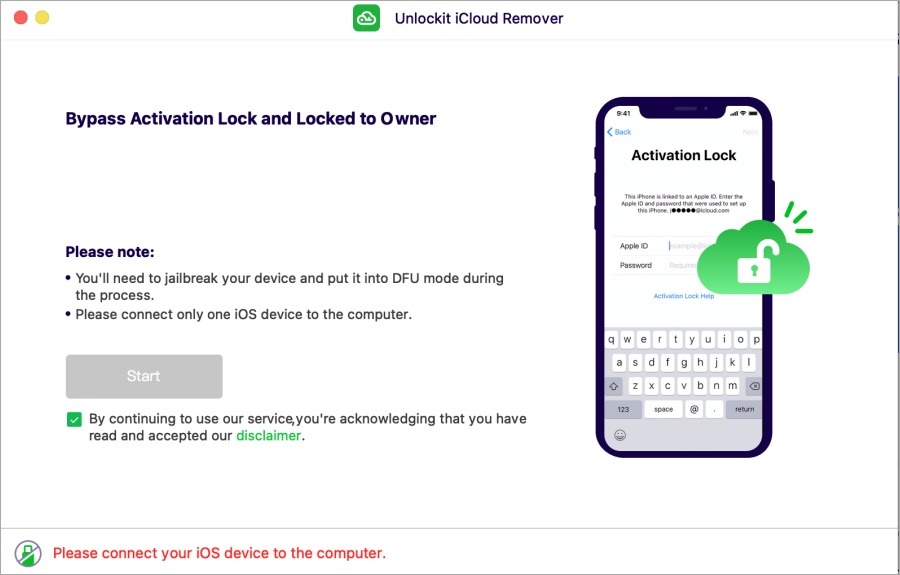
啟用之後就可以開始連接 iPhone 到電腦,準備解鎖 iCloud 啟用鎖定囉。
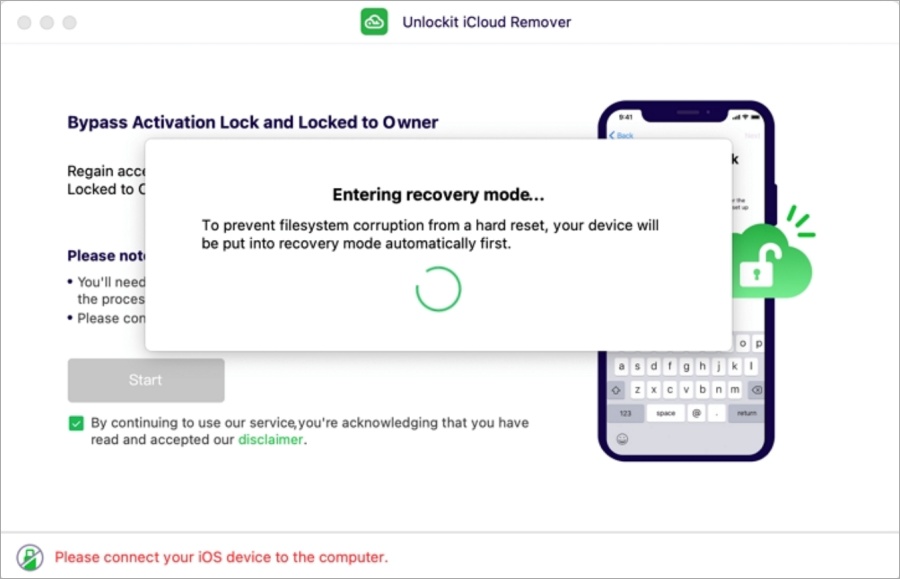
為了防止 iPhone 因重置而導致系統文件損壞,Unlockit iCloud Remover 會自動將 iPhone 進入恢復模式。
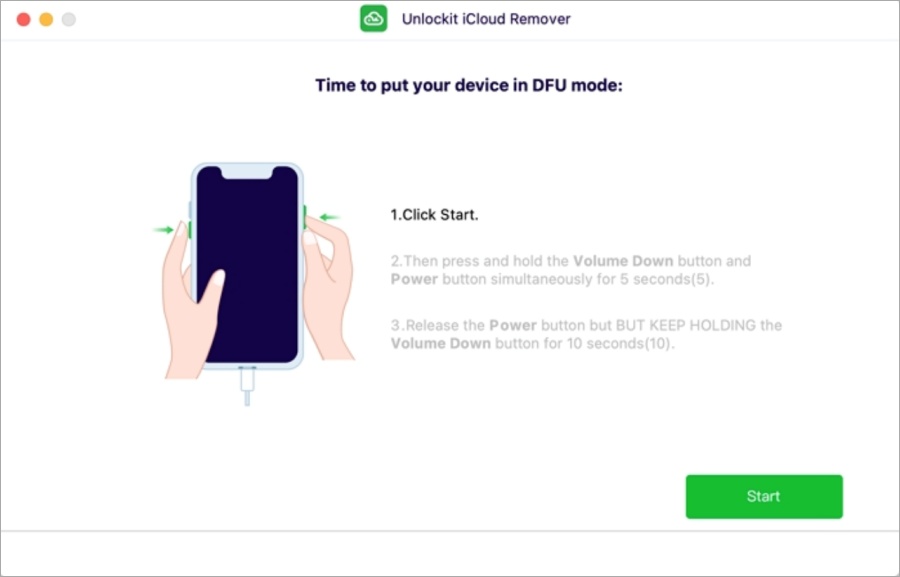
接著按照畫面上的指示,手動開啟 iPhone 的 DFU 模式。
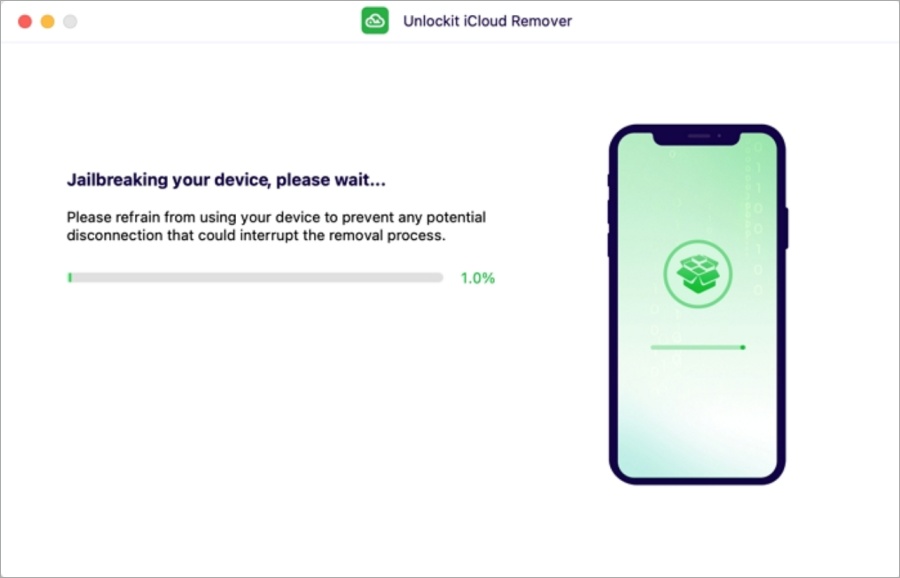
一旦 iPhone 成功進入 DFU 模式,軟體就會開始進行越獄。
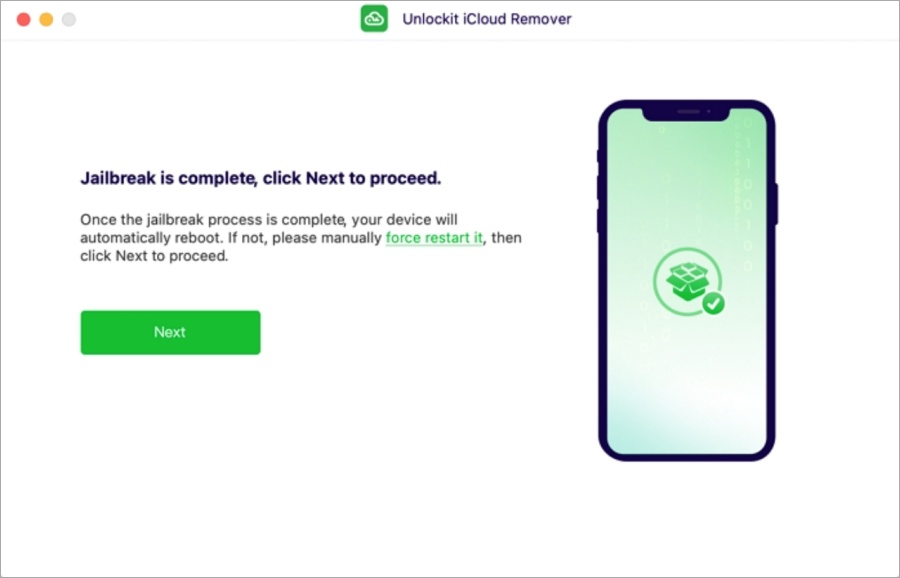
越獄完成後,iPhone 會重新啟動,如果沒有動重新開機,請手動重開機,然後點擊「Next」繼續。
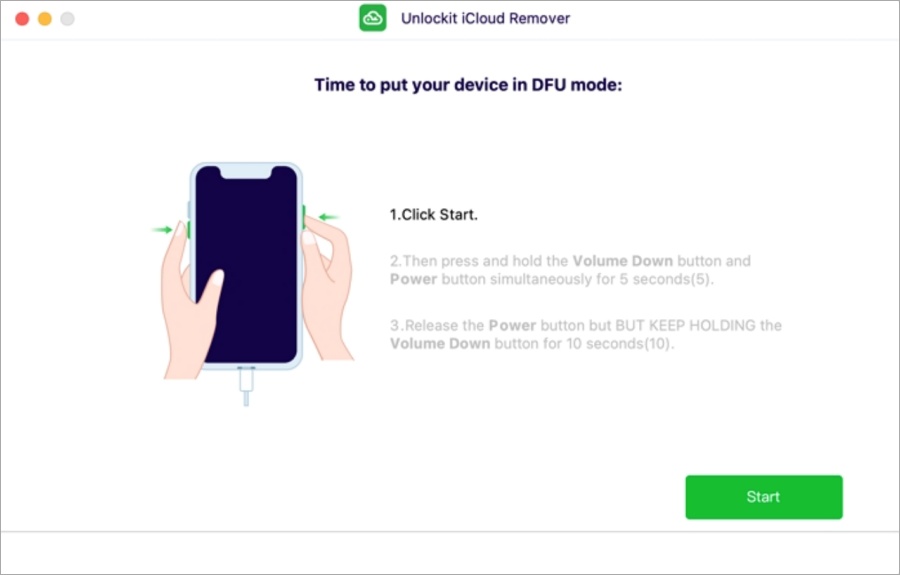
如果軟體顯示「Device is not in normal mode」,請強制重啟 iPhone 進入正常模式。如果 iPhone 卡在恢復模式中,請點擊「Exit Recovery Mode」按鈕繼續。然後軟體會自動再次進入 iPhone 恢復模式。在繞過 iCloud 啟用鎖定的最後一個步驟中,會需要再次將設備進入 DFU 模式。
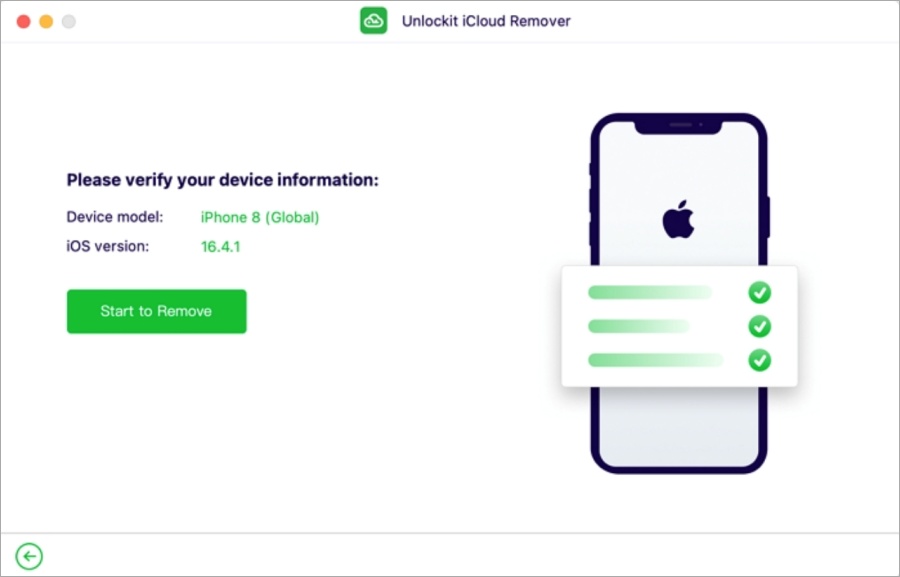
然後確認裝置資訊,沒錯的話點擊「Start to Remove」就可以開始解鎖啦。
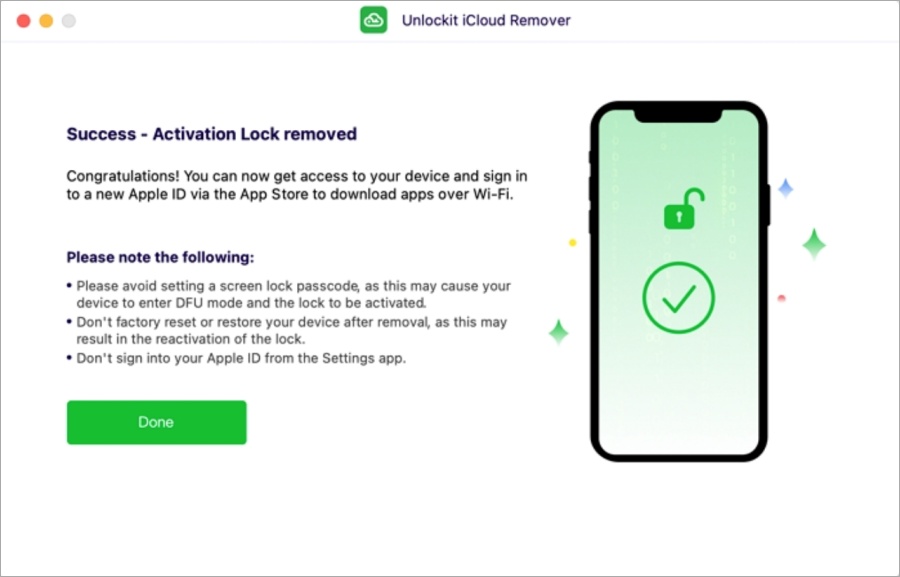
等待解鎖過程時間大概約 5 分鐘,完成後 iPhone 啟用鎖定應該就成功移除囉。
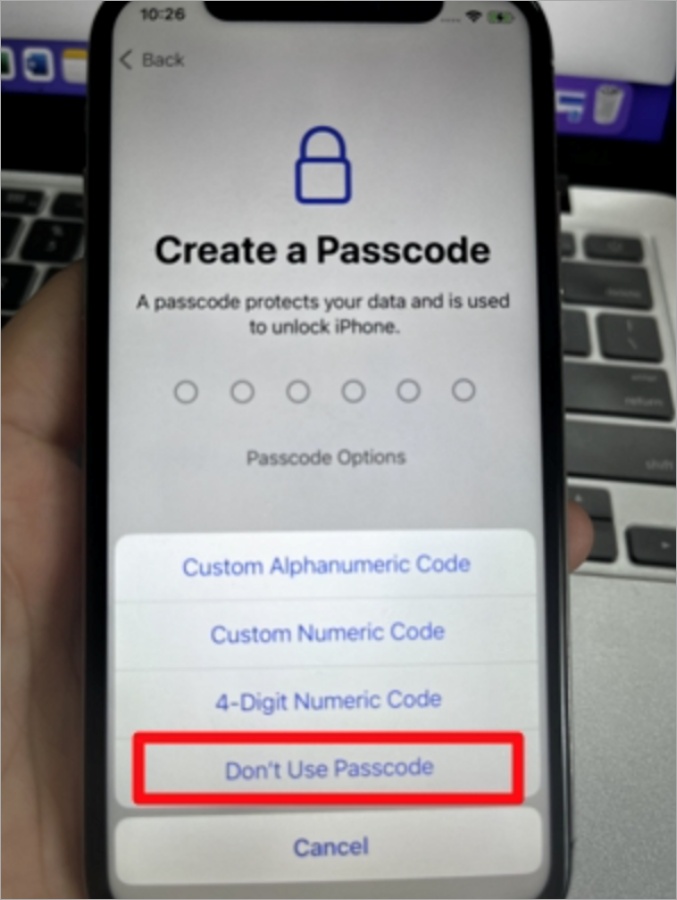
注意在移除 iCloud 啟用鎖定之後,請在 iPhone 的設定過程中,選擇「Don't Use Passcode」,因為這可能會導致 iPhone 進入 DFU 模式並重新開啟 iCloud 啟用鎖定。PS 在繞過 iCloud 啟用鎖定之後,可能無法進行通話、使用行動數據或使用新的 Apple ID 的 iCloud 服務。在 Apple ID 設定畫面中,請選擇「忘記密碼或沒有 Apple ID」選項,因為 iCloud 帳號已經被移除。設定完 iOS 裝置後,可以透過 App Store 或「設定」選項中的 iTunes Store 與 App Store 來登入新的 Apple ID,透過 Wi-Fi 下載 APP。目前這類型的 iCloud 啟用鎖定解鎖軟體都是需要付費的,請各位把握限時免費結束前收下!
https://www.foneazy.com/unlockit-icloud-remover/下載:
Foneazy Unlockit iCloud Remover
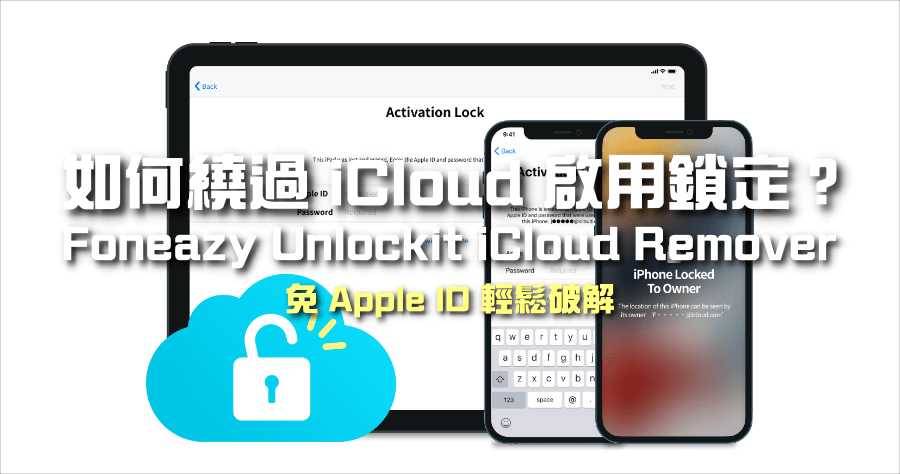
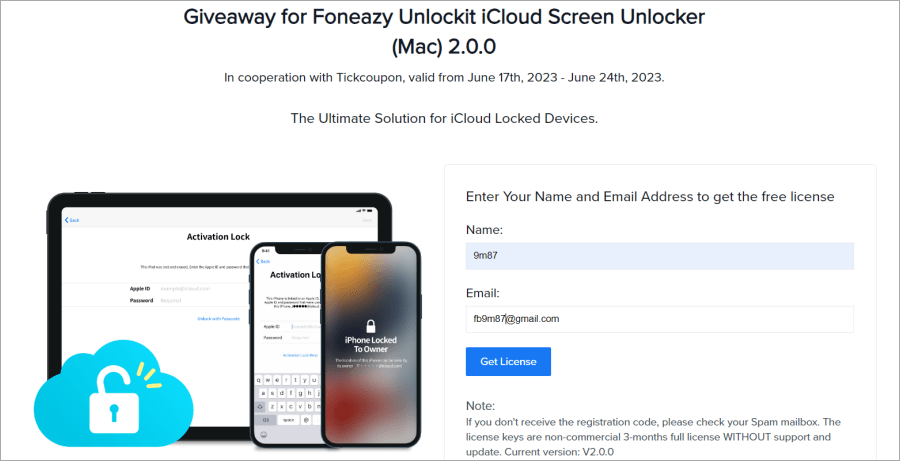 進入限時免費頁面後,只要輸入 Email、使用者名稱,按下下方的藍色 Get License 按鈕就可以取得限時免費序號啦,限時免費活動至 6/24 結束。
進入限時免費頁面後,只要輸入 Email、使用者名稱,按下下方的藍色 Get License 按鈕就可以取得限時免費序號啦,限時免費活動至 6/24 結束。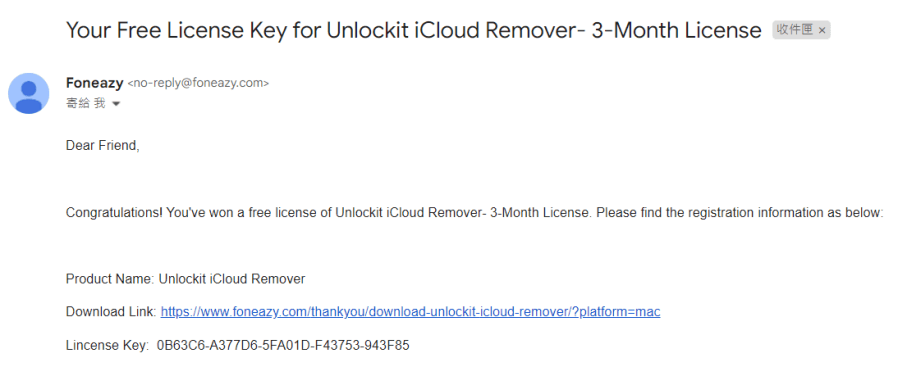
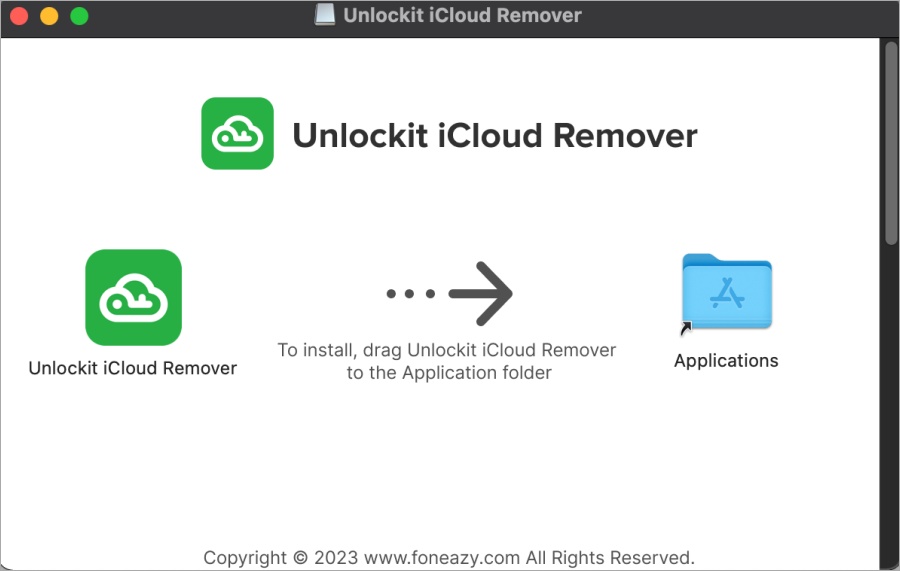 接著各位可以到文章後面點擊載點下載 Foneazy Unlockit iCloud Remover,僅限於 macOS 系統,雙擊 DMG 檔案後,將 Unlockit iCloud Remover 拖到右邊的 Applications 就可以完成安裝。
接著各位可以到文章後面點擊載點下載 Foneazy Unlockit iCloud Remover,僅限於 macOS 系統,雙擊 DMG 檔案後,將 Unlockit iCloud Remover 拖到右邊的 Applications 就可以完成安裝。 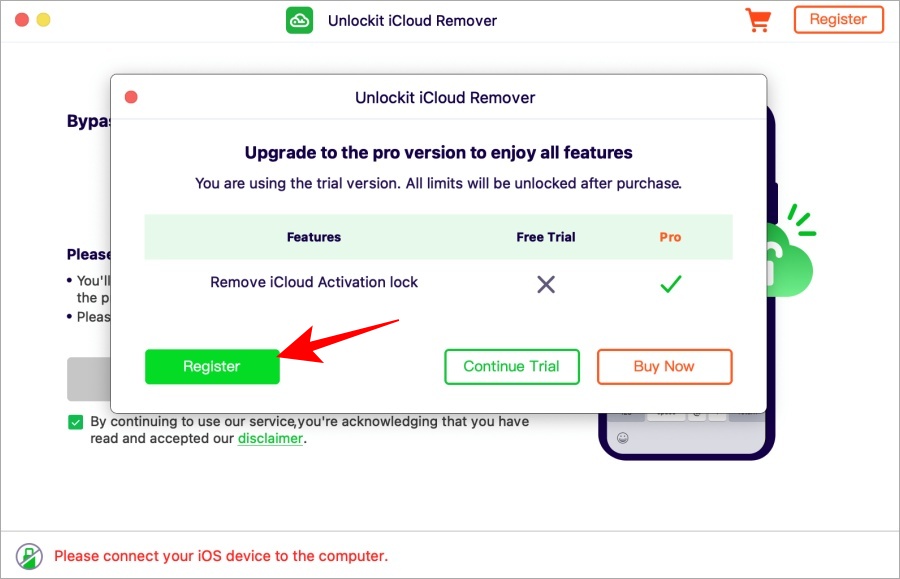 安裝完畢後開啟軟體,點選左下角 Register 來啟用序號。
安裝完畢後開啟軟體,點選左下角 Register 來啟用序號。 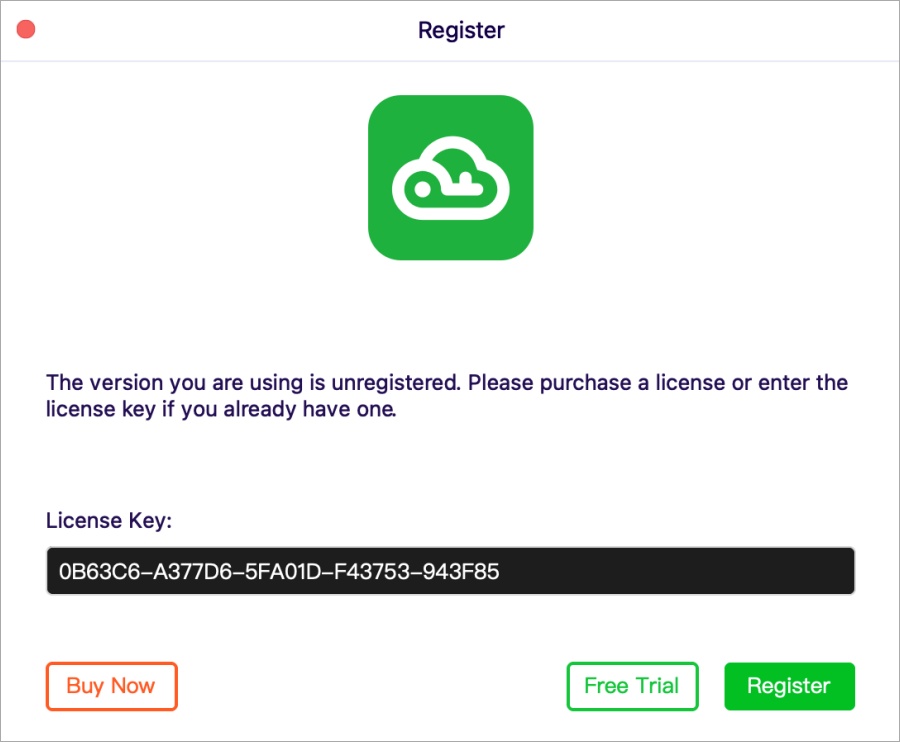 貼上序號後,點擊右下方 Register 就可以啟用啦,這次的限時免費是 90 天使用授權。
貼上序號後,點擊右下方 Register 就可以啟用啦,這次的限時免費是 90 天使用授權。 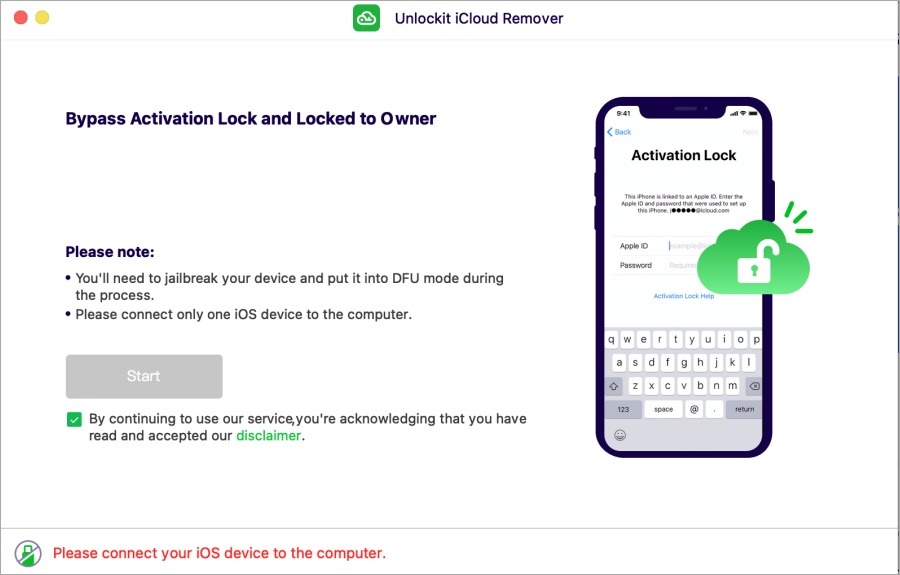 啟用之後就可以開始連接 iPhone 到電腦,準備解鎖 iCloud 啟用鎖定囉。
啟用之後就可以開始連接 iPhone 到電腦,準備解鎖 iCloud 啟用鎖定囉。 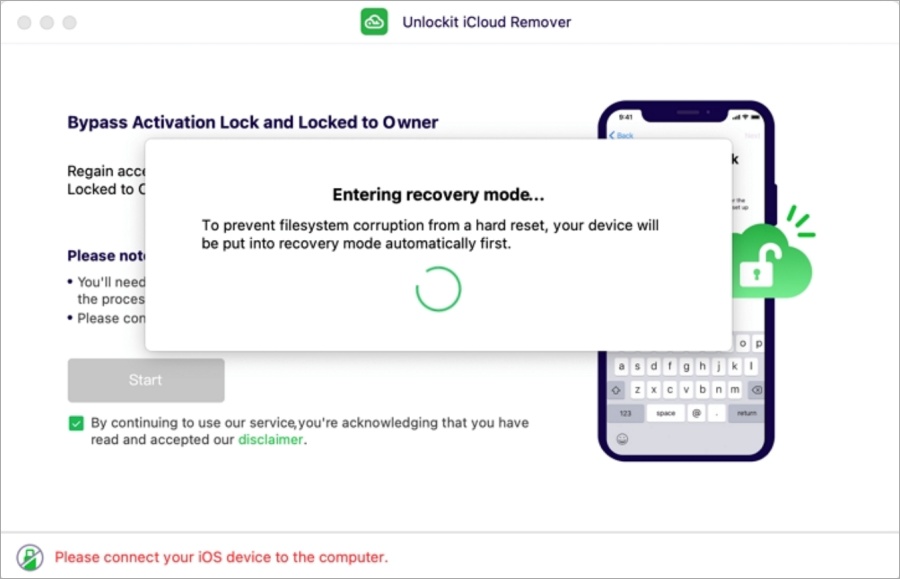 為了防止 iPhone 因重置而導致系統文件損壞,Unlockit iCloud Remover 會自動將 iPhone 進入恢復模式。
為了防止 iPhone 因重置而導致系統文件損壞,Unlockit iCloud Remover 會自動將 iPhone 進入恢復模式。 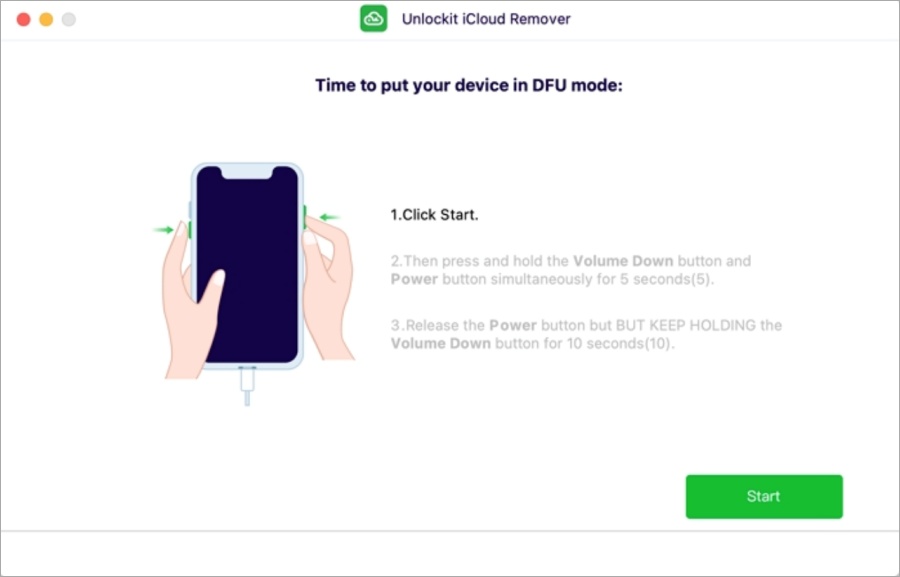 接著按照畫面上的指示,手動開啟 iPhone 的 DFU 模式。
接著按照畫面上的指示,手動開啟 iPhone 的 DFU 模式。 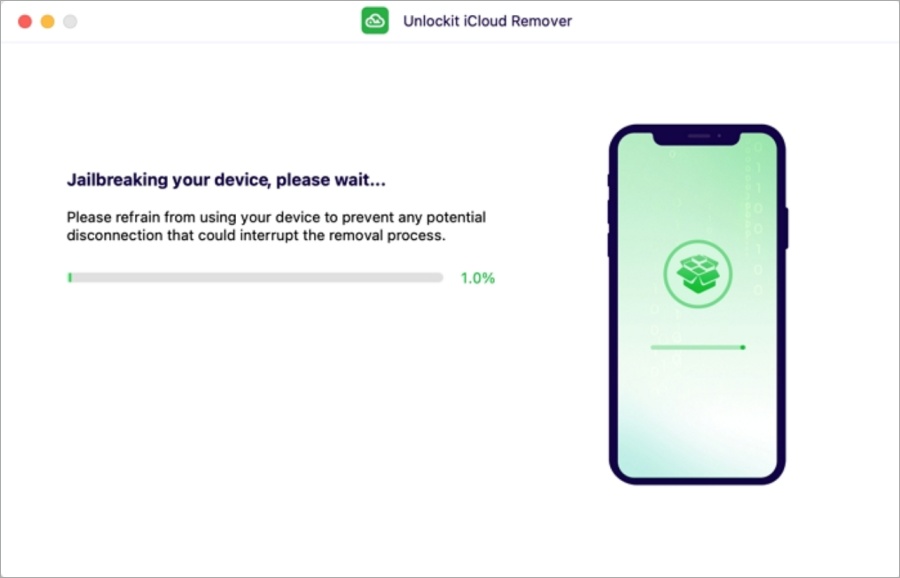 一旦 iPhone 成功進入 DFU 模式,軟體就會開始進行越獄。
一旦 iPhone 成功進入 DFU 模式,軟體就會開始進行越獄。 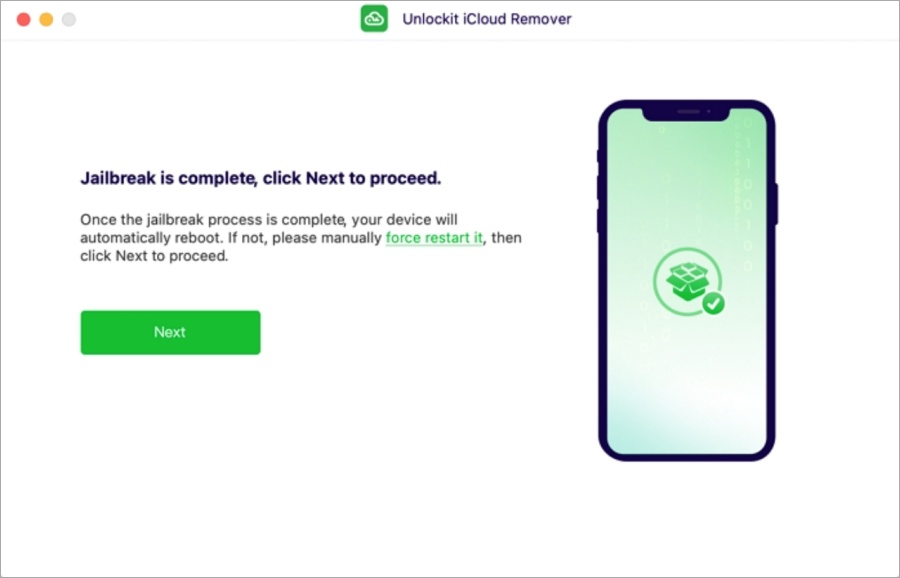 越獄完成後,iPhone 會重新啟動,如果沒有動重新開機,請手動重開機,然後點擊「Next」繼續。
越獄完成後,iPhone 會重新啟動,如果沒有動重新開機,請手動重開機,然後點擊「Next」繼續。 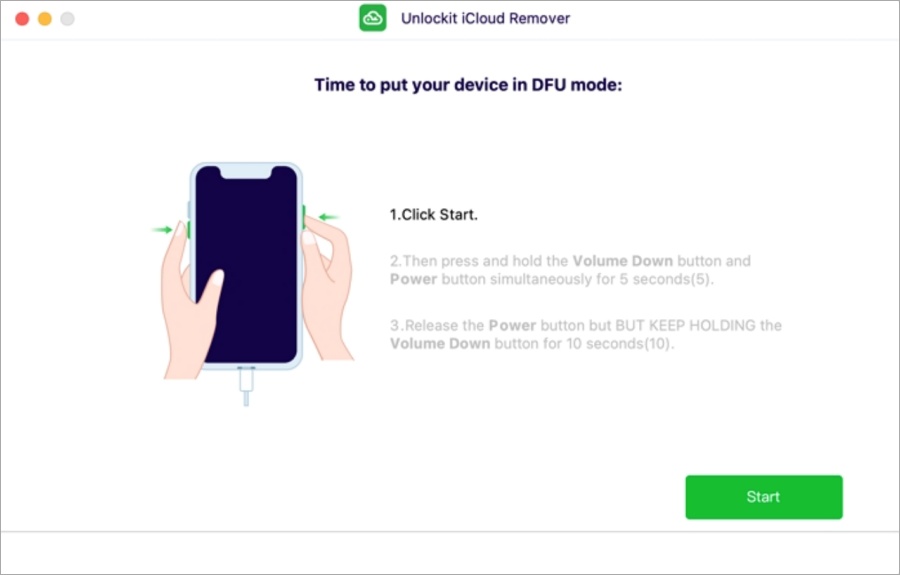 如果軟體顯示「Device is not in normal mode」,請強制重啟 iPhone 進入正常模式。如果 iPhone 卡在恢復模式中,請點擊「Exit Recovery Mode」按鈕繼續。然後軟體會自動再次進入 iPhone 恢復模式。在繞過 iCloud 啟用鎖定的最後一個步驟中,會需要再次將設備進入 DFU 模式。
如果軟體顯示「Device is not in normal mode」,請強制重啟 iPhone 進入正常模式。如果 iPhone 卡在恢復模式中,請點擊「Exit Recovery Mode」按鈕繼續。然後軟體會自動再次進入 iPhone 恢復模式。在繞過 iCloud 啟用鎖定的最後一個步驟中,會需要再次將設備進入 DFU 模式。 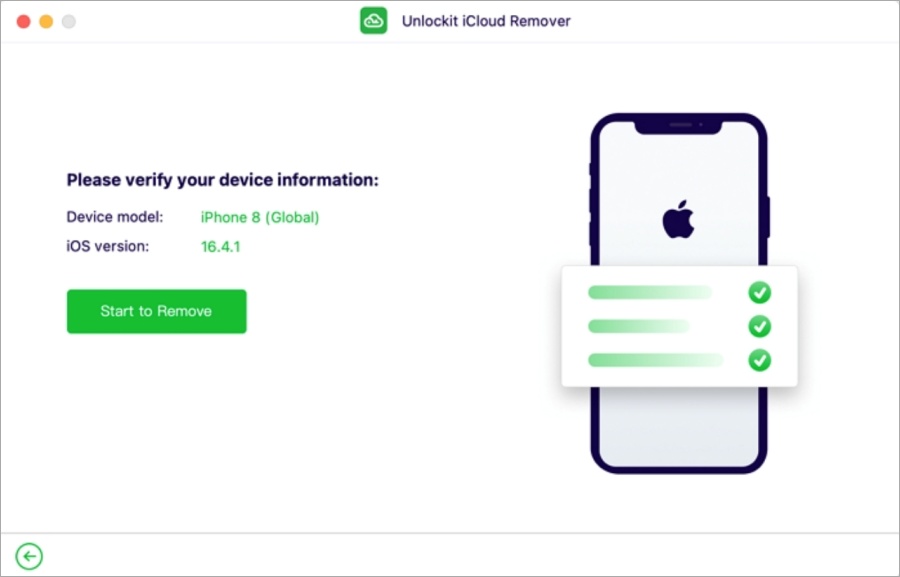 然後確認裝置資訊,沒錯的話點擊「Start to Remove」就可以開始解鎖啦。
然後確認裝置資訊,沒錯的話點擊「Start to Remove」就可以開始解鎖啦。 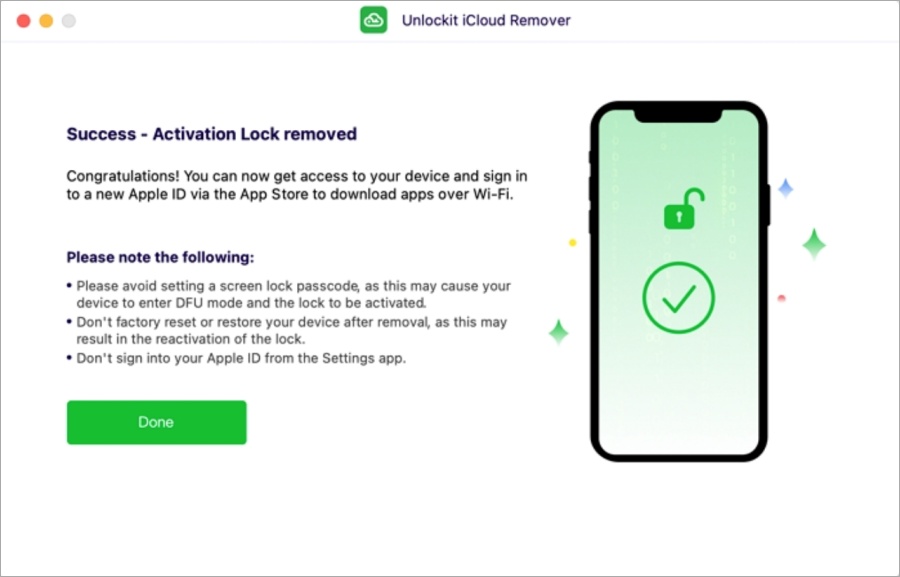 等待解鎖過程時間大概約 5 分鐘,完成後 iPhone 啟用鎖定應該就成功移除囉。
等待解鎖過程時間大概約 5 分鐘,完成後 iPhone 啟用鎖定應該就成功移除囉。 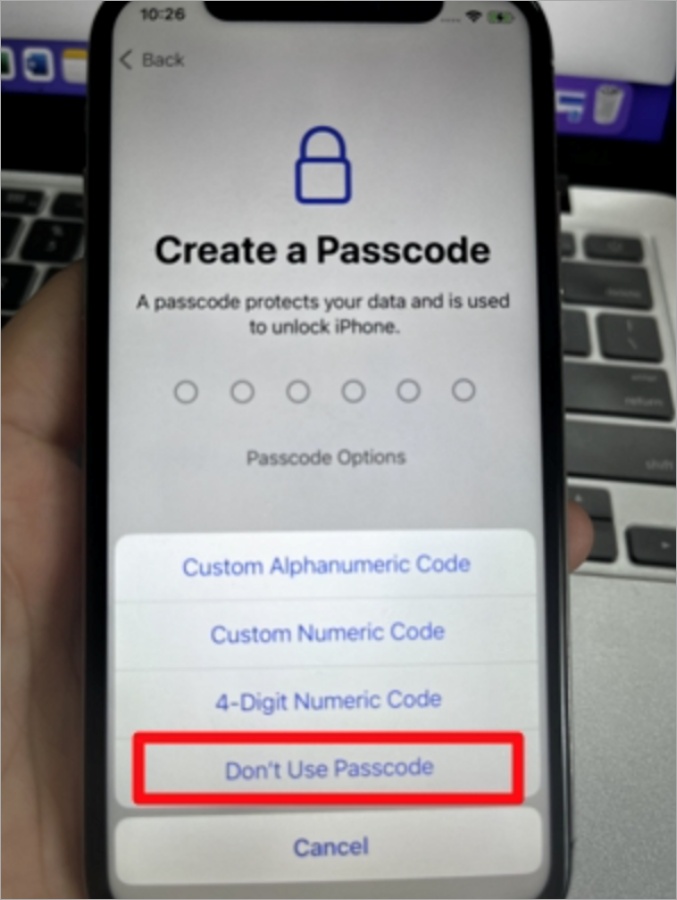 注意在移除 iCloud 啟用鎖定之後,請在 iPhone 的設定過程中,選擇「Don't Use Passcode」,因為這可能會導致 iPhone 進入 DFU 模式並重新開啟 iCloud 啟用鎖定。PS 在繞過 iCloud 啟用鎖定之後,可能無法進行通話、使用行動數據或使用新的 Apple ID 的 iCloud 服務。在 Apple ID 設定畫面中,請選擇「忘記密碼或沒有 Apple ID」選項,因為 iCloud 帳號已經被移除。設定完 iOS 裝置後,可以透過 App Store 或「設定」選項中的 iTunes Store 與 App Store 來登入新的 Apple ID,透過 Wi-Fi 下載 APP。目前這類型的 iCloud 啟用鎖定解鎖軟體都是需要付費的,請各位把握限時免費結束前收下!
注意在移除 iCloud 啟用鎖定之後,請在 iPhone 的設定過程中,選擇「Don't Use Passcode」,因為這可能會導致 iPhone 進入 DFU 模式並重新開啟 iCloud 啟用鎖定。PS 在繞過 iCloud 啟用鎖定之後,可能無法進行通話、使用行動數據或使用新的 Apple ID 的 iCloud 服務。在 Apple ID 設定畫面中,請選擇「忘記密碼或沒有 Apple ID」選項,因為 iCloud 帳號已經被移除。設定完 iOS 裝置後,可以透過 App Store 或「設定」選項中的 iTunes Store 與 App Store 來登入新的 Apple ID,透過 Wi-Fi 下載 APP。目前這類型的 iCloud 啟用鎖定解鎖軟體都是需要付費的,請各位把握限時免費結束前收下!











