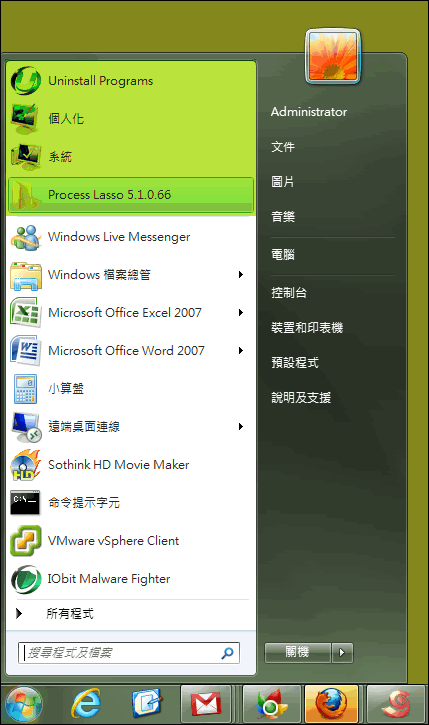
新增快速存取
根據預設,檔案總管會開啟至[快速存取]。您可以將資料夾設定為顯示在[快速存取]中,以便輕鬆找到。只要以滑鼠右鍵按一下它,然後選取[釘選到快速存取]。,使用[選項]命令自訂快速存取工具列·開啟[快速存取工具列]快捷功能表,然後選取[自定義快速存取工具列]。·在[自...
快速存取工具列
- win10快速存取消失
- win10工作列取消釘選
- 新增快速存取
- 檔案無法刪除 存取被拒
- 檔案總管釘選消失
- 快速存取無法取消釘選
- 取消畫面釘選
- 360安全瀏覽器移除
- windows 10動態磚消失
- 釘 選 學生 畫面
- 新增快速存取
- win10檔案總管慢
- win10工作列取消釘選
- 電腦取消釘選
- 釘選資料夾
- ie移除工具
- 工作列釘選數量
- 快速存取無法取消釘選
- win10釘選
- win10快速存取無法使用
- 資料夾置頂
- win10開始取消釘選
- Edge 取消 釘 選
- 工作列移除
- win7資料夾選項在哪
用滑鼠右鍵按一下功能區按鈕或檔案功能表選項,然後選取加入至快速存取工具列,以便將它新增至快速存取工具列。·用滑鼠右鍵按一下工具列項目,然後選取從快速存取工具列移 ...
** 本站引用參考文章部分資訊,基於少量部分引用原則,為了避免造成過多外部連結,保留參考來源資訊而不直接連結,也請見諒 **
