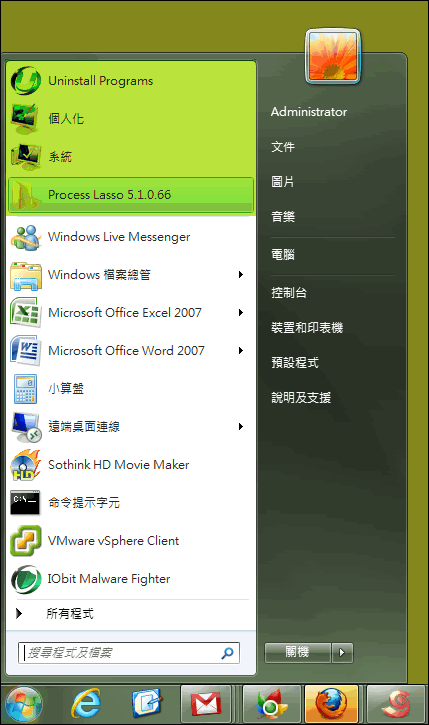
釘選到工具列
2017年11月3日—全新的Windows10秋季創作者更新讓你可以釘選最愛網站,在工作列上顯示網站icon,快速瀏覽。方法看這裡:.只要頁面右上方選單中,選擇將此頁面釘選 ...,2023年6月12日—像前幾點提到的釘選功能,在底部工作列也可以達到同樣的效果,在常用的應用程式上...
如何快速釘選文件夾至Windows 10的工作列上
- win10取消釘選
- win10工作列卡住
- win7釘選工作列
- 工作列 釘選 數量
- 釘選到工作列
- win10快速存取取消釘選
- win7桌面工具列
- win10釘選不見
- 檔案總管釘選消失
- 釘選到工具列
- 工作列無法釘選
- 檔案總管釘選消失
- windows 11工具列不見
- win10工作列釘選
- 資料夾釘選
- 釘選到工作列消失
- 釘選到工具列
- 工具列 資料夾
- 工具列釘選不見
- win10工作列釘選
- win10工作列設定
- win7無法釘選到工作列
- win7釘選工作列
- 釘 選 學生 畫面
- win8工作列釘選
2016年10月28日—此時到桌面上的文件夾捷徑上按下滑鼠右鍵,你應該會看到有個「釘選到工作列」的選項,點選即可將此文件捷徑加入工作列上。
** 本站引用參考文章部分資訊,基於少量部分引用原則,為了避免造成過多外部連結,保留參考來源資訊而不直接連結,也請見諒 **

