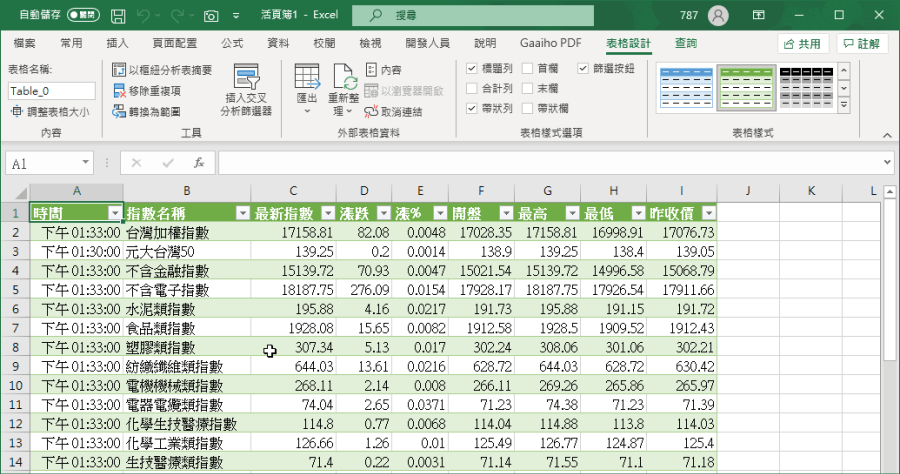
Excel 教學,如何用 Excel 自動抓取網頁表格,並自動更新數據
如何透過Excel抓取網頁上的資料呢?Excel是非常好用來分析數據的工具,最近有網友詢問小編,不會程式語言的話可以透過Excel自動抓取網頁上的表格嗎?答案是...
用 Excel自動擷取網頁資料(上)
- python抓取網頁資料
- 以Excel VBA 自動登入有帳號及密碼的網頁然後抓資料
- 抓網頁表格
- excel轉動態網頁
- excel自動抓取網頁資料
- excel傳回儲存格內容
- 自動抓取網頁轉成excel表格
- excel符合條件回傳多筆資料
- excel vba抓取excel資料
- excel尋找多個目標
- excel抓取資料不同檔案
- 網頁匯入excel
- excel抓取特定資料加總
- excel抓網頁資料帳號密碼
- Google 試算表 抓 網頁資料
2016/12/18·不用寫程式就能做到的網頁爬蟲有天意外發現Excel可以用來擷取網頁資料,感覺還滿驚奇的。在許多沒有建置能撰寫其他程式的環境下,或是對不會寫程式的人而言,這實在不失為一個不錯又簡單的方法,只需要用到Excel就可以達成,並且截取下來的資料可以直接...
** 本站引用參考文章部分資訊,基於少量部分引用原則,為了避免造成過多外部連結,保留參考來源資訊而不直接連結,也請見諒 **
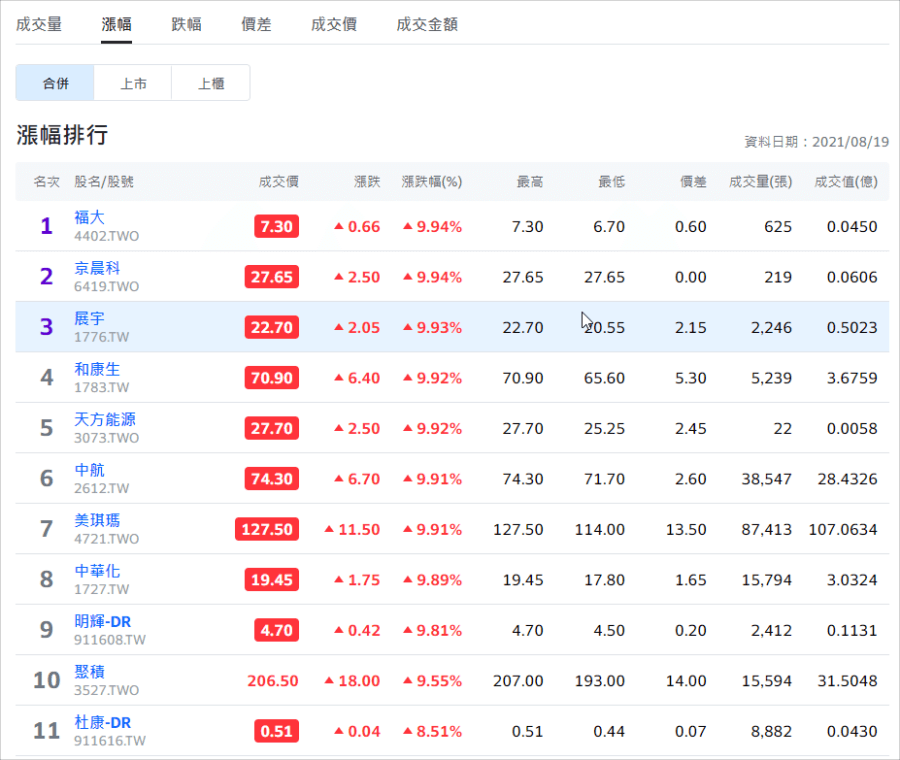 小編就拿最近非常熱門的台股來作為示範,這是網路上的股市成交量表格,諸如此類的資訊在網路上非常多,大家可以使用自己比較常用的資料來源來作為練習,首先我們先把這個資料來源的網址複製下來。
小編就拿最近非常熱門的台股來作為示範,這是網路上的股市成交量表格,諸如此類的資訊在網路上非常多,大家可以使用自己比較常用的資料來源來作為練習,首先我們先把這個資料來源的網址複製下來。 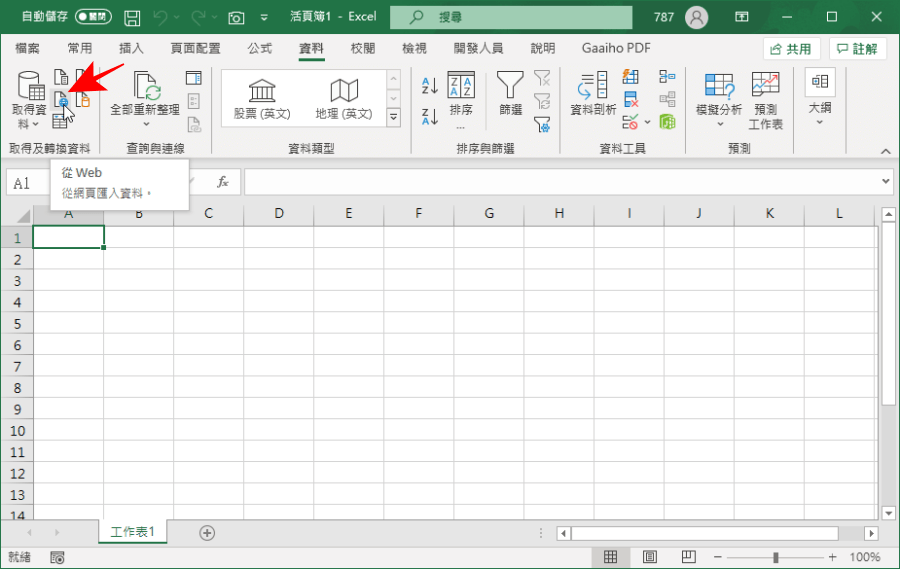 小編就拿最近非常熱門的台股來作為示範,這是網路上的股市成交量表格,諸如此類的資訊在網路上非常多,大家可以使用自己比較常用的資料來源來作為練習,首先我們先把這個資料來源的網址複製下來。
小編就拿最近非常熱門的台股來作為示範,這是網路上的股市成交量表格,諸如此類的資訊在網路上非常多,大家可以使用自己比較常用的資料來源來作為練習,首先我們先把這個資料來源的網址複製下來。 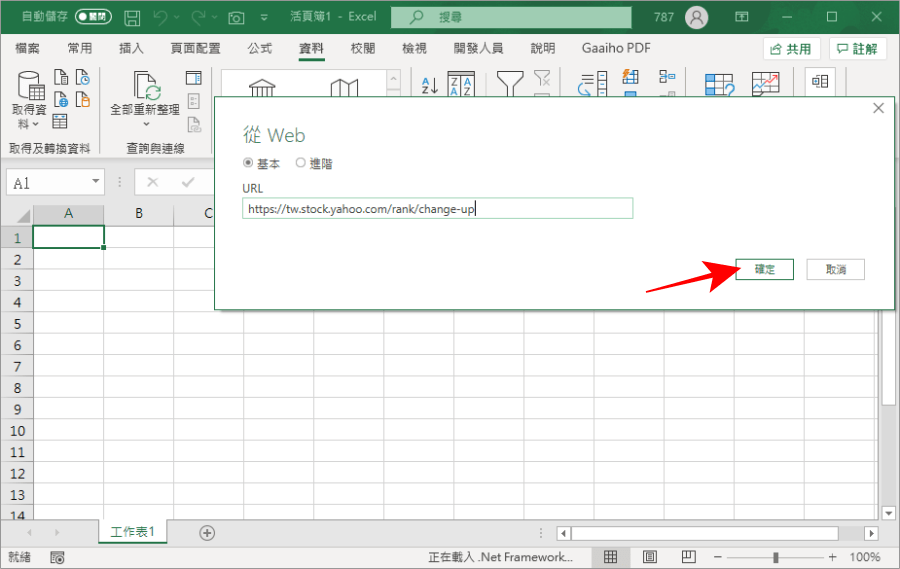 然後開啟 Excel 找到上面工具列的資料,然後選擇從 Web 匯入,把剛剛複製起來的網址貼上。
然後開啟 Excel 找到上面工具列的資料,然後選擇從 Web 匯入,把剛剛複製起來的網址貼上。 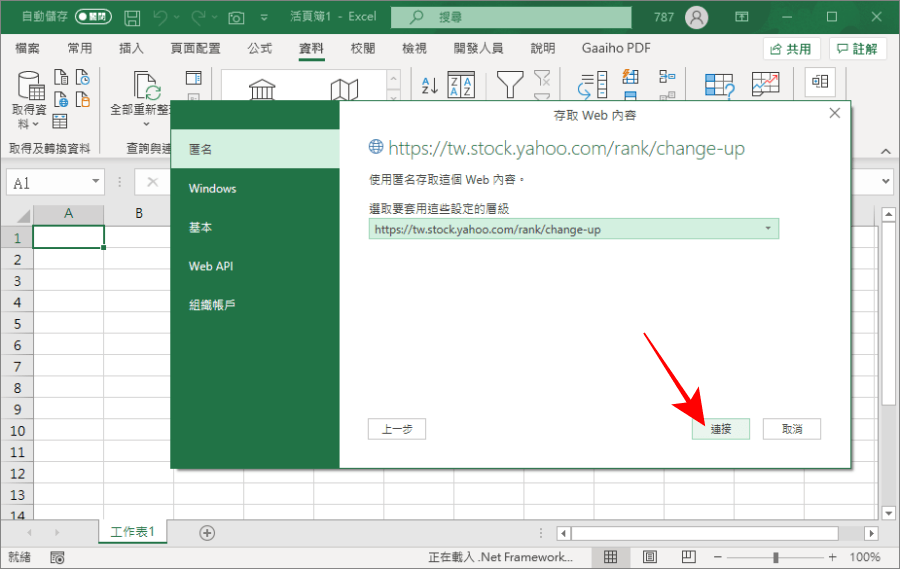 然後按下連結然後按下連接。
然後按下連結然後按下連接。 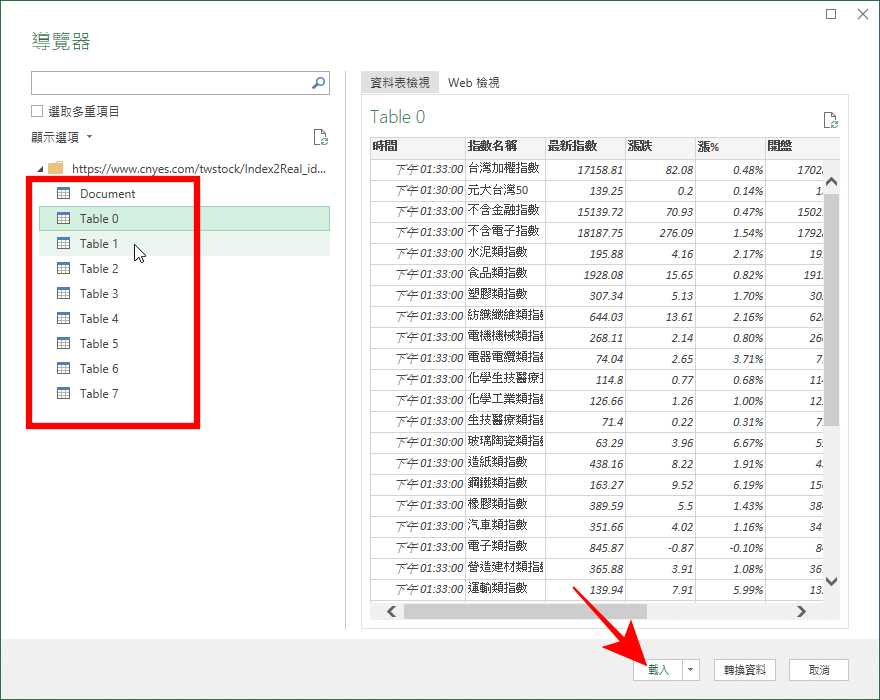 按下連結之後 Excel 就會自己偵測網址裡面的表格,我們在左側欄位點擊表格名稱就可以在右邊看到預覽的表格資料找到你需要的那個表格之後點擊右下方的載入。
按下連結之後 Excel 就會自己偵測網址裡面的表格,我們在左側欄位點擊表格名稱就可以在右邊看到預覽的表格資料找到你需要的那個表格之後點擊右下方的載入。 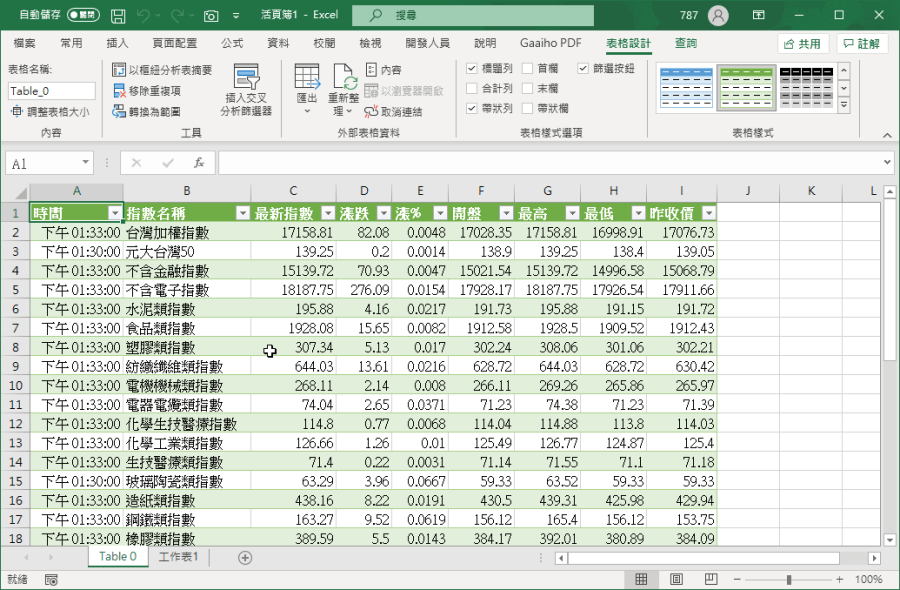 最後我們就可以看到神奇的事情發生了, Excel最後我們就可以看到神奇的事情發生了, Excel裡面已經載入我們剛剛在網頁上看到的表格資訊。 裡面已經載入我們剛剛在網頁上看到的表格資訊。
最後我們就可以看到神奇的事情發生了, Excel最後我們就可以看到神奇的事情發生了, Excel裡面已經載入我們剛剛在網頁上看到的表格資訊。 裡面已經載入我們剛剛在網頁上看到的表格資訊。 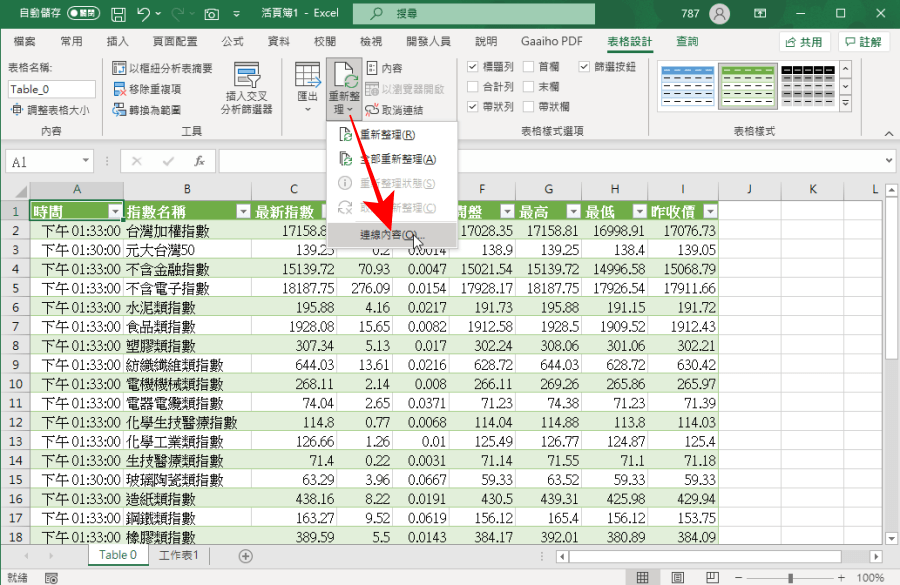 不過目前這只是匯入表格而已,裡面的數據並不會自動更新因此我們現在要來設定自動更新資料,點擊上方的重新整理,找到連線內容。
不過目前這只是匯入表格而已,裡面的數據並不會自動更新因此我們現在要來設定自動更新資料,點擊上方的重新整理,找到連線內容。 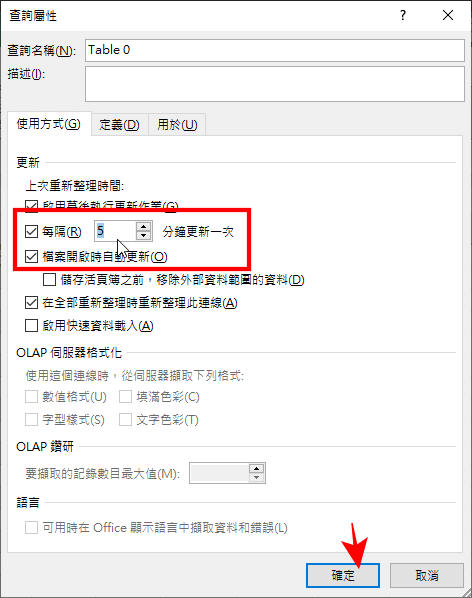 接著我們在這邊就可以設定每隔幾分鐘要 Excel 來更新一次資料,然後我個人建議可以把檔案開啟時自動更新這個選項勾選起來,這樣以後每次打開Excel檔案時就會自動跑出最新的數據囉。如此一來就可以非常方便的人查看自己所關心的數據,甚至還可以透過 Excel 強大的統計功能例如樞紐分析來快速統計出你所需的資訊。趕快打開自己每天必看的網頁,實際測試看看 Excel 能不能成功抓取到資料吧。
接著我們在這邊就可以設定每隔幾分鐘要 Excel 來更新一次資料,然後我個人建議可以把檔案開啟時自動更新這個選項勾選起來,這樣以後每次打開Excel檔案時就會自動跑出最新的數據囉。如此一來就可以非常方便的人查看自己所關心的數據,甚至還可以透過 Excel 強大的統計功能例如樞紐分析來快速統計出你所需的資訊。趕快打開自己每天必看的網頁,實際測試看看 Excel 能不能成功抓取到資料吧。

