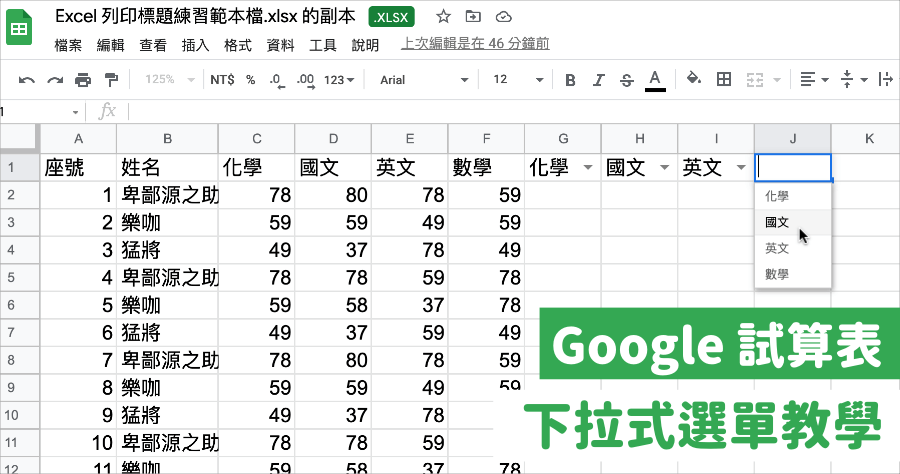
Google 試算表下拉式選單教學,固定內容不必再手動輸入
要如何在Google試算表加入下拉選單?這有助於快速輸入固定的標題、表格項目,下拉選單雖然可以在Excel中輕鬆實現,如果你用Google試算表要如何達成呢?今天...
Google試算表-【插入圖片】的方法與技巧,其實你還可以這樣做
Google試算表凍結窗格下拉式選單隱藏欄位核取方塊如何換行分隔文字蔡格尼效應艾維利時間管理法巴菲特5/25法則六頂思考帽番茄工作法奧斯本檢核表SCAMPER奔馳法投資更多服務聯繫我們關於我們Search
** 本站引用參考文章部分資訊,基於少量部分引用原則,為了避免造成過多外部連結,保留參考來源資訊而不直接連結,也請見諒 **
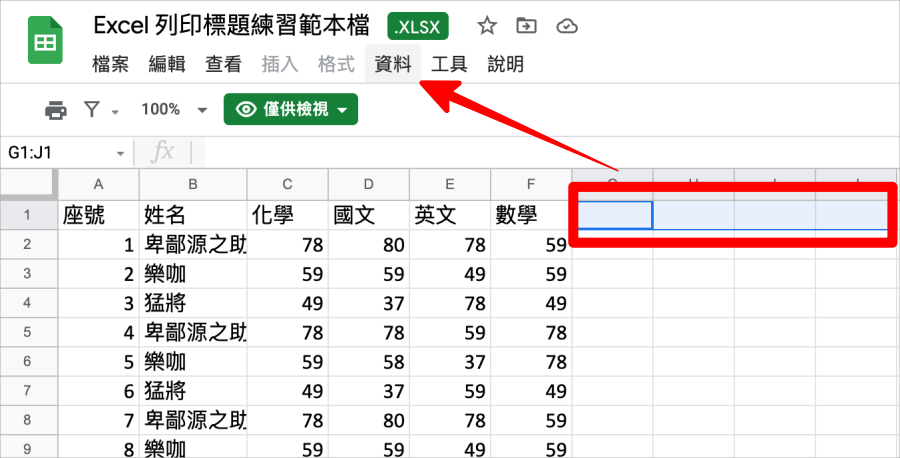 首先選擇你要製作下拉選單的儲存格,可以多選也可以只選一格,看自己的需求,小編選擇圖片中的 4 個儲存格。
首先選擇你要製作下拉選單的儲存格,可以多選也可以只選一格,看自己的需求,小編選擇圖片中的 4 個儲存格。 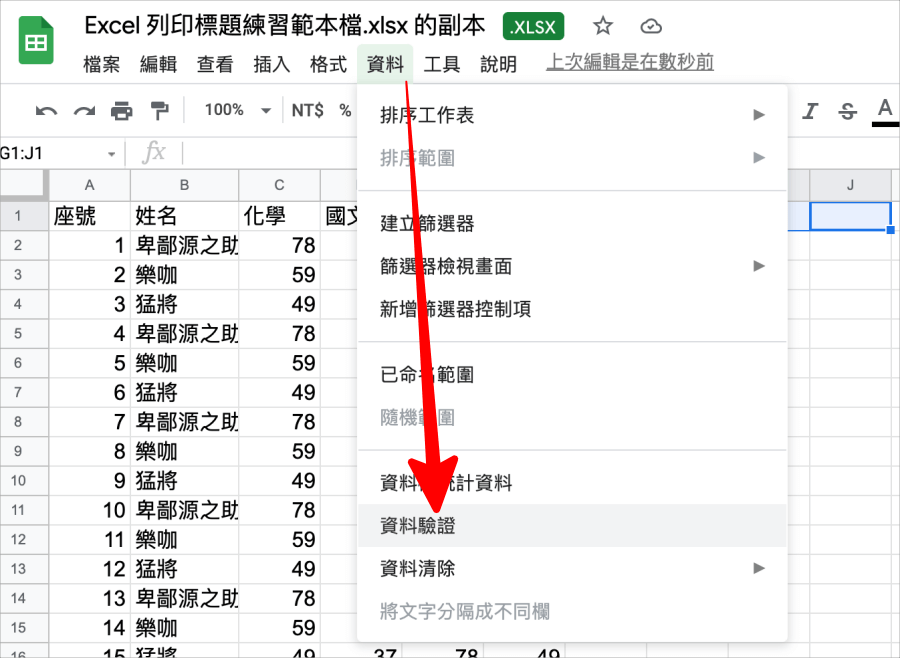 然後找到上方工具列的「資料」>「資料驗證」。
然後找到上方工具列的「資料」>「資料驗證」。 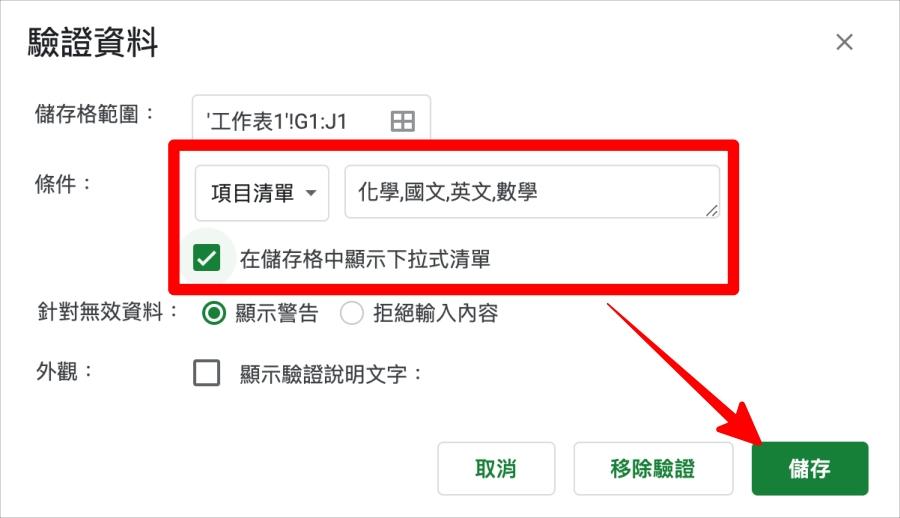 條件選「項目清單」,後方的欄位就是下拉選單要出現的項目啦,大家可以自由輸入,只要用「,」隔開就可以了,最後在下面勾選「在儲存格中顯示下拉式清單」並點擊右下方的「儲存」就完成囉。
條件選「項目清單」,後方的欄位就是下拉選單要出現的項目啦,大家可以自由輸入,只要用「,」隔開就可以了,最後在下面勾選「在儲存格中顯示下拉式清單」並點擊右下方的「儲存」就完成囉。 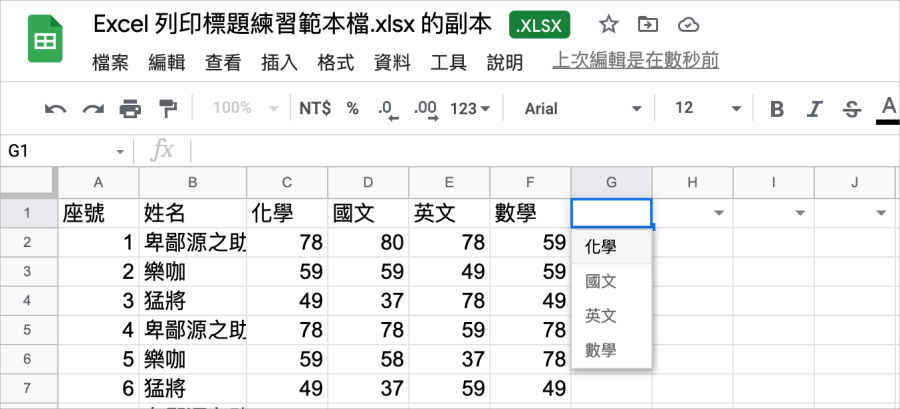 回到 Google 試算表裡面,就可以看見下拉選單囉,點擊之後就能夠直接點選填入囉,這樣一來需要輸入某些固定的項目時,就不需要每次都手動輸入囉。
回到 Google 試算表裡面,就可以看見下拉選單囉,點擊之後就能夠直接點選填入囉,這樣一來需要輸入某些固定的項目時,就不需要每次都手動輸入囉。



