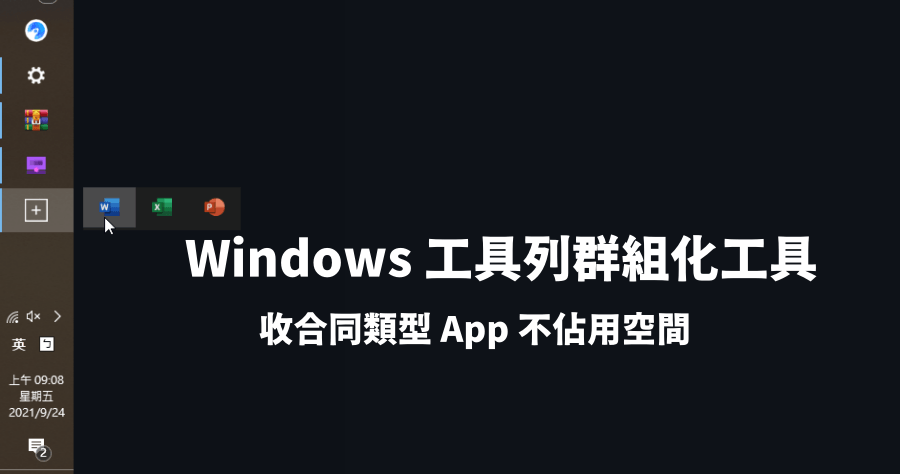powerpoint快速存取工具列
2023年6月13日—事實上,在PowerPoint中可以設定一個叫做「快速存取工具列」的功能列,它顯示於PPT工作面板的上方,用以存取經常使用的功能及指令,就像是常用工具箱 ...,在任何Microsoft365應用程式中,按Alt鍵。·執行下列其中一個動作:·按Shift+F10或Windows功能...
2023年6月13日—事實上,在PowerPoint中可以設定一個叫做「快速存取工具列」的功能列,它顯示於PPT工作面板的上方,用以存取經常使用的功能及指令,就像是常用工具箱 ...
** 本站引用參考文章部分資訊,基於少量部分引用原則,為了避免造成過多外部連結,保留參考來源資訊而不直接連結,也請見諒 **
【簡報表達力】超效簡報技巧:快速存取工具列設定
2023年6月13日 — 事實上,在PowerPoint 中可以設定一個叫做「快速存取工具列」的功能列,它顯示於PPT 工作面板的上方,用以存取經常使用的功能及指令,就像是常用工具箱 ...
使用鍵盤自定義快速存取工具列
在任何Microsoft 365應用程式中,按Alt 鍵。 · 執行下列其中一個動作: · 按Shift+F10 或Windows 功能表鍵以開啟操作功能表。 · 若要開啟應用程式選項中的[快速存取工具列] ...
影片:自訂快速存取工具列
影片:自訂快速存取工具列 · 開啟Office App。 · 選取[自訂快速存取工具列] 替代文字 。 · 選取[其他命令]。 · 若要新增命令,請從[由此選擇命令] 清單選取某個命令,然後選取[ ...
移動快速存取工具列
QAT) (快速存取工具列是可自定義的工具列,包含與目前顯示的功能區索引標籤無關的命令。 它可以位於兩個位置的其中一個,如下圖所示的紅色外框:.
自訂快速存取工具列
使用[選項] 命令自訂快速存取工具列 · 開啟[快速存取工具列] 快捷功能表,然後選取[自定義快速存取工具列]。 · 在[ 自定義快速存取工具列] 視窗中,選取[重設> 只重設快速存 ...