
iPhone 錢包如何加入載具?刷載具 & 付款一個頁面就搞定,無需跳出付款頁面
外出買東西時,發票存載具你都怎麼存?如果你用的是iPhone,而且又是ApplePay的愛用者,那我建議你把這篇學起來,一般來說都是透過第三方App將載具條碼透過...
LINE Pay新手教學
- apple pay載具設定
- 財政部電子申報繳稅服務網站
- 雲端發票
- apple pay發票中獎
- iphone載具條碼放桌面
- 雲端發票查詢
- 載具歸戶 PTT
- apple pay發票存摺
- 載具條碼放桌面ios 14
- 財政部電子發票整合平台歸戶設定
- 財政部電子發票
- 二代電子發票整合服務平台
- 電子發票交易明細查詢
- 發票存裡面 PTT
- 電子發票雲app
LINEPay的使用環境LINEPay僅限於Android與iOS智慧型手機使用,且必須具備Android作業系統7.0以上或iOS作業系統12.0以上的手機,並將LINE應用程式更新至最新版本。Android手機請一併確認WebView及Chrome瀏覽器是否為最新版本,另請將Chrome瀏覽器設定為手機的預...
** 本站引用參考文章部分資訊,基於少量部分引用原則,為了避免造成過多外部連結,保留參考來源資訊而不直接連結,也請見諒 **
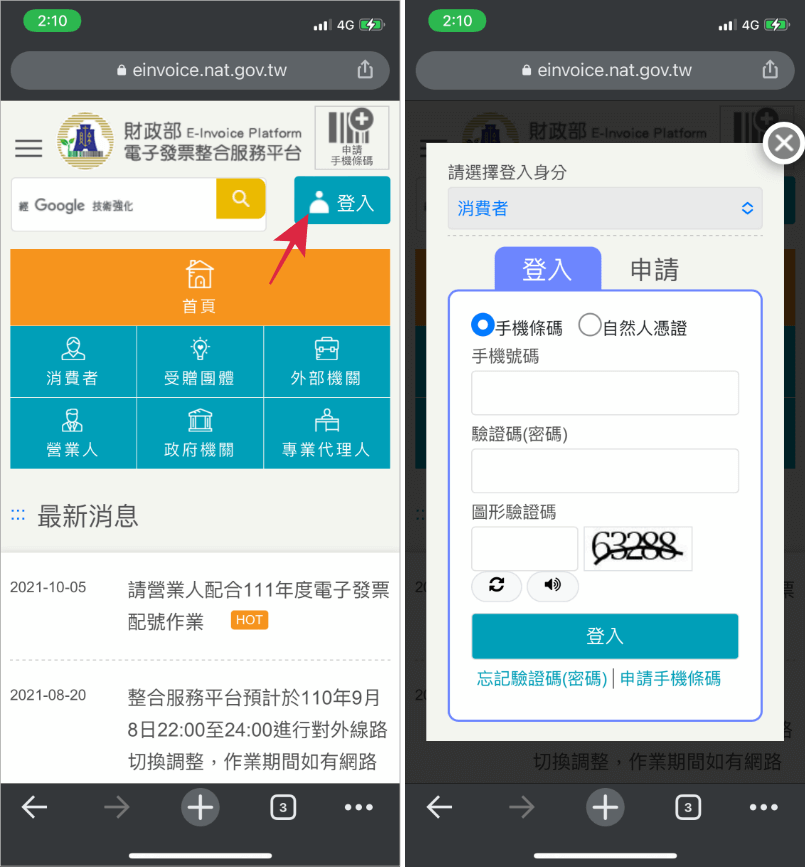 首先進入「財政部電子發票整合服務平台」,點擊右上方登入,如果沒有會員的話請註冊一個吧。
首先進入「財政部電子發票整合服務平台」,點擊右上方登入,如果沒有會員的話請註冊一個吧。 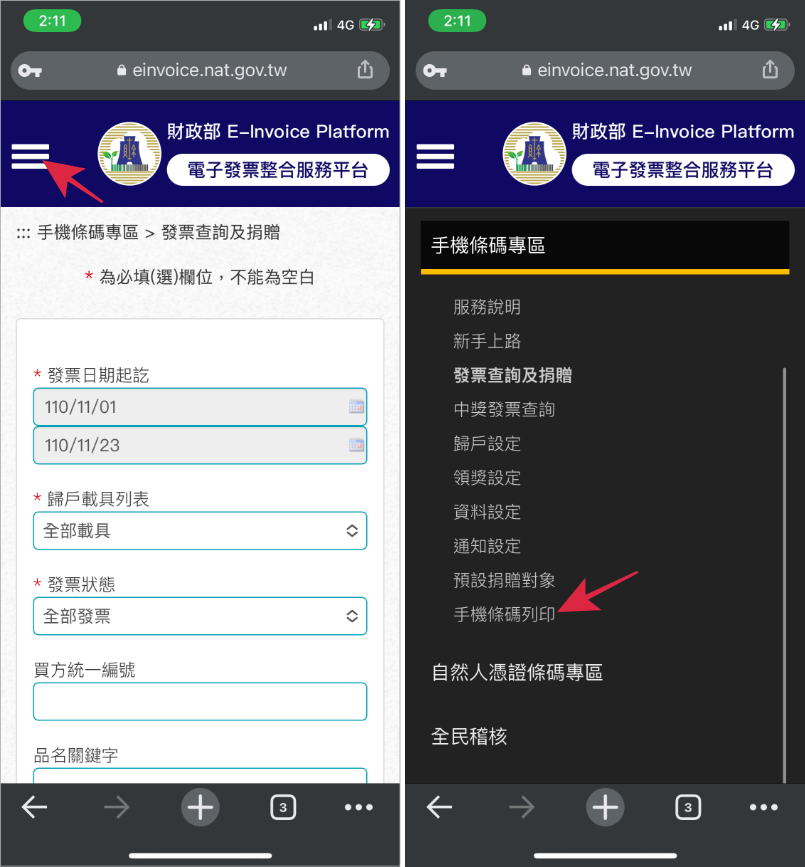 登入後點擊左上方選單,找到「手機條碼列印」。
登入後點擊左上方選單,找到「手機條碼列印」。 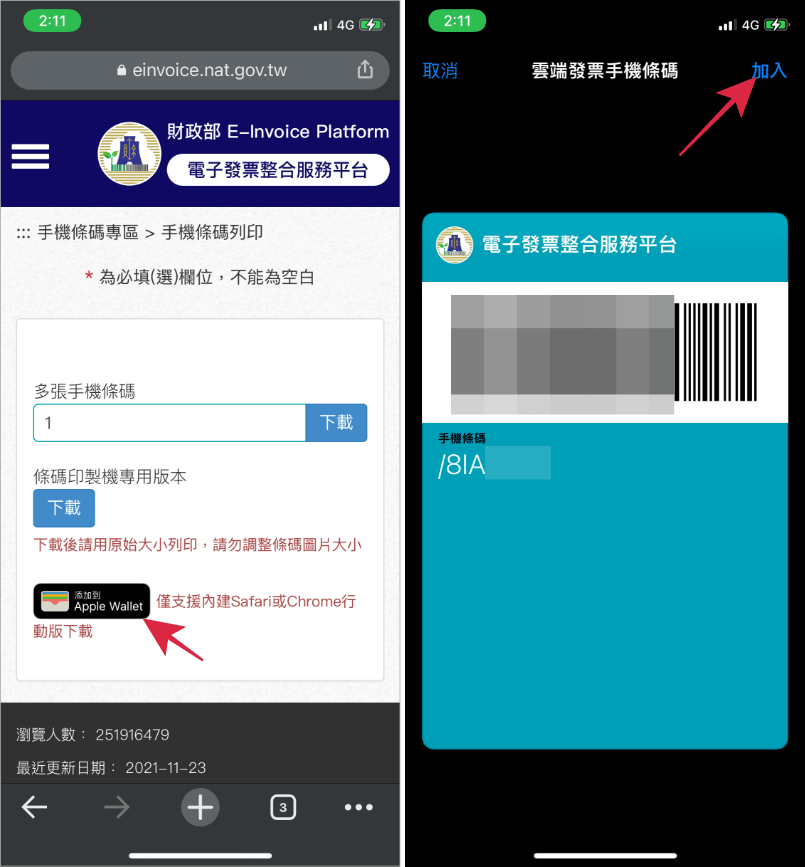 接著點擊「添加到 Apple Wallet」,然後點選右上方「加入」。
接著點擊「添加到 Apple Wallet」,然後點選右上方「加入」。 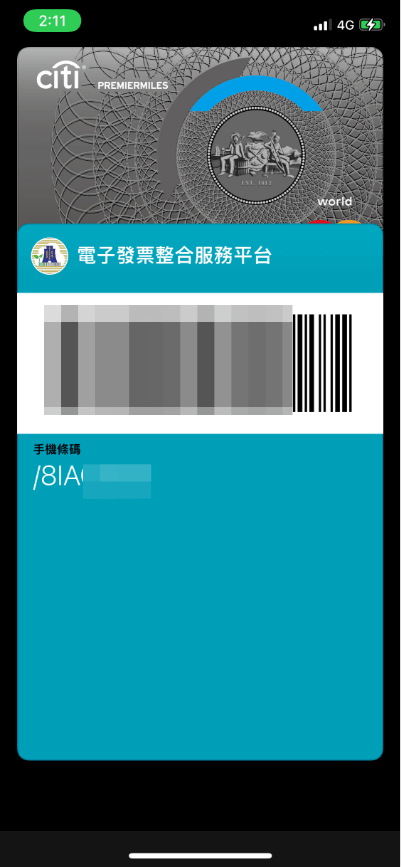 這樣就可以輕鬆將發票載具條碼,輕鬆加入 Apple Pay 啦,下次要付款前上下滑動就可以輕鬆掃描條碼,不用再跳出去找條碼,找到條碼回到 Apple Pay 頁面又要再輸入密碼(FACE ID 掃臉),以後這樣就可以輕鬆把發票存戶載具啦!傳送門:
這樣就可以輕鬆將發票載具條碼,輕鬆加入 Apple Pay 啦,下次要付款前上下滑動就可以輕鬆掃描條碼,不用再跳出去找條碼,找到條碼回到 Apple Pay 頁面又要再輸入密碼(FACE ID 掃臉),以後這樣就可以輕鬆把發票存戶載具啦!傳送門:






