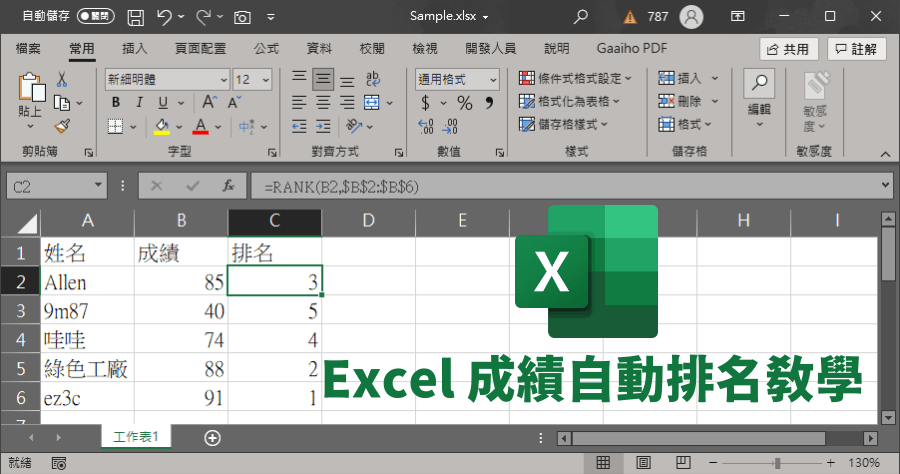
Excel 成績單如何自動依照分數排名?
學期成績要結算了,如何透過Excel幫同學排名次?甚至不只是成績,我們有時候需要幫一整排的資料,依照數值大小排序,看看排名大約是落在哪些地方,這時候該...
【Excel2010版-函數】自動按分數排名-RANK @ 「i」學習 :
- excel名次排名
- excel排名公式
- excel rank同分不同名次
- excel排名圖表
- excel分類排名
- Excel RANK 重複 順位
- Excel 跳 過 重複
- excel數字排序123
- excel多條件排名
- excel rank數字不重複
- Excel RANK 重複
- excel成績排名
- excel排名排序
- excel排序不重複
- Excel 名次 重複
有時候我們會需要知道某筆資料的數值高低是落在所有資料中的第幾位,例如計算個人的成績排名,這時候Excel函數「RANK」就十分符合這方面的需求,以下簡單介紹如何使用這個函數:(以下呈現畫面為使用Excel2010版)資料表型態:※RANK的用法:(欲排序的數字...
** 本站引用參考文章部分資訊,基於少量部分引用原則,為了避免造成過多外部連結,保留參考來源資訊而不直接連結,也請見諒 **
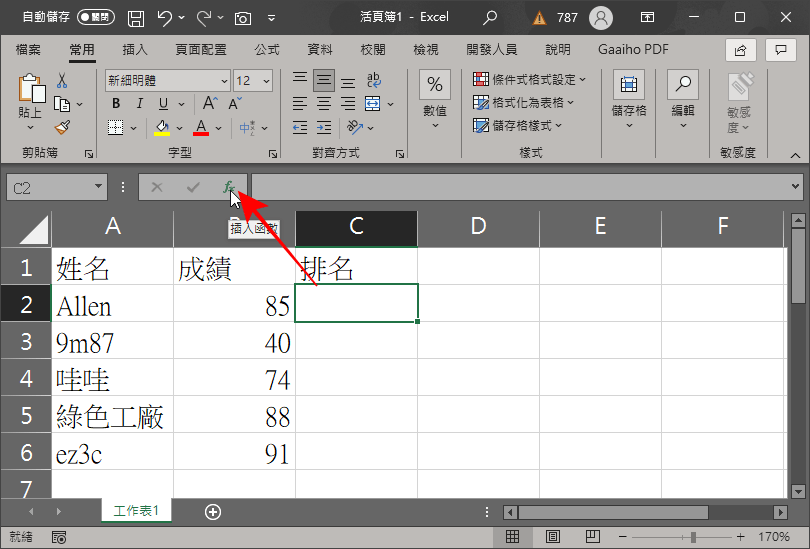 首先選擇排名儲存格,按下上方插入函數圖示。
首先選擇排名儲存格,按下上方插入函數圖示。 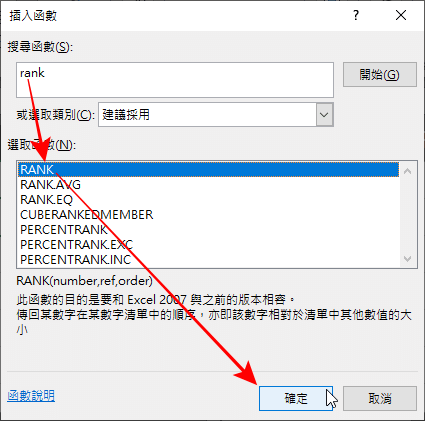 然後手動輸入 RANK 找到 RANK 函數後下確定。
然後手動輸入 RANK 找到 RANK 函數後下確定。 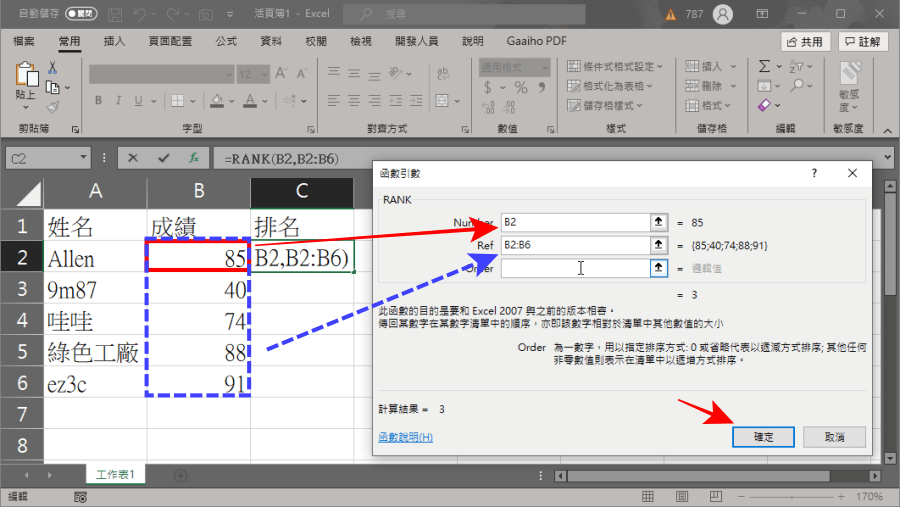 Number 這個欄位,代表要排序的數字,Ref 則是要與哪些數字(範圍)作排序,因此 Number 我們輸入 B2,Ref 則輸入 B2:B6。第三個欄位是遞增或遞減排序,我們這邊是遞減所以省略就可以了,如果需要遞增排序就輸入非零數值。
Number 這個欄位,代表要排序的數字,Ref 則是要與哪些數字(範圍)作排序,因此 Number 我們輸入 B2,Ref 則輸入 B2:B6。第三個欄位是遞增或遞減排序,我們這邊是遞減所以省略就可以了,如果需要遞增排序就輸入非零數值。 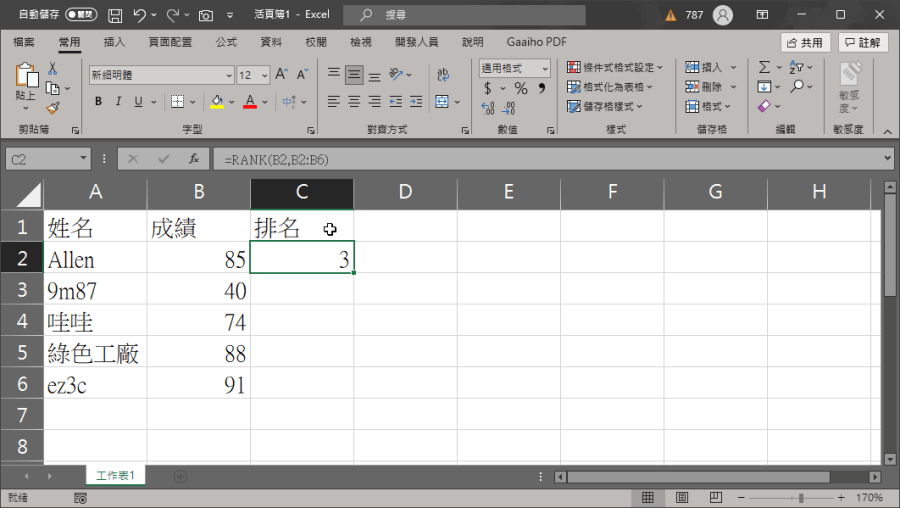 按下確定後,就可以看到排名出現囉!
按下確定後,就可以看到排名出現囉! 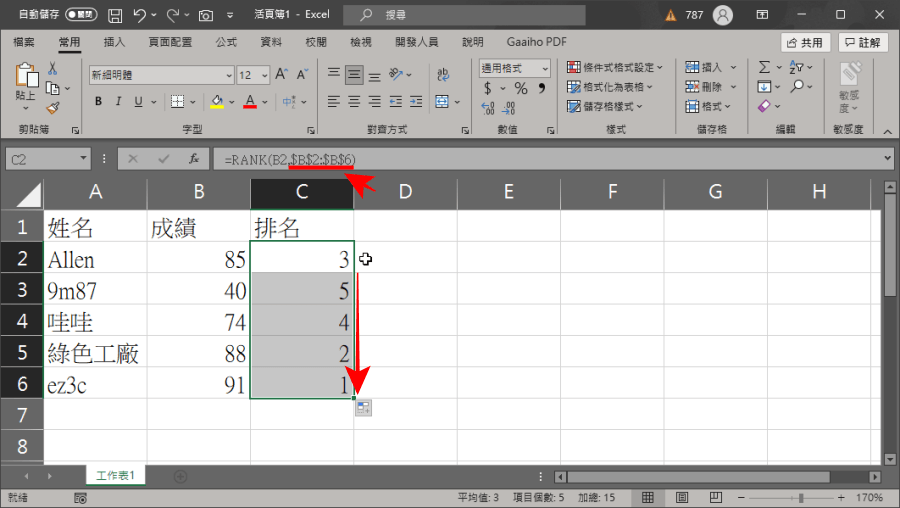 要往下拉快速填入之前,我們要在 B2:B6 加上 $ 符號來固定資料搜尋範圍,這樣就快速完成排名囉!有需要的朋友我將此次的 Excel 排名範本檔放在下面,沒時間的話,直接下載起來,貼上成績、資料就可以自動完成排名囉。下載:
要往下拉快速填入之前,我們要在 B2:B6 加上 $ 符號來固定資料搜尋範圍,這樣就快速完成排名囉!有需要的朋友我將此次的 Excel 排名範本檔放在下面,沒時間的話,直接下載起來,貼上成績、資料就可以自動完成排名囉。下載: