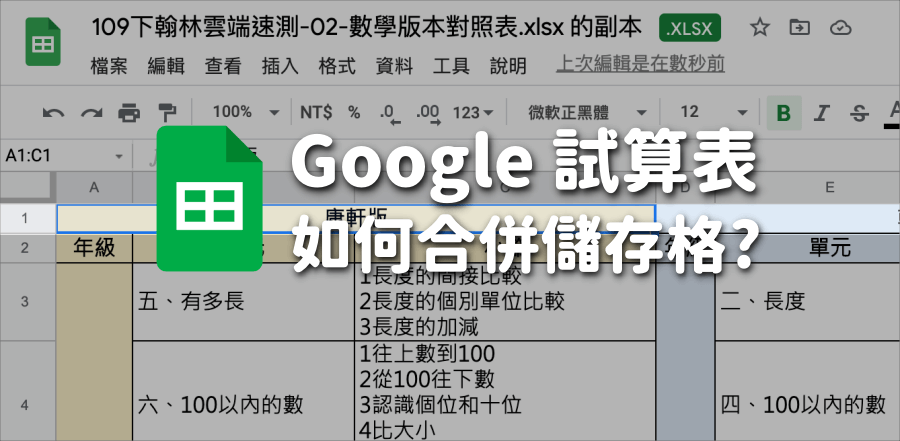
Google 試算表怎麼合併儲存格?合併欄位教學
最近有網友詢問:「Google試算表要怎麼合併欄位?」Google試算表有著Excel難以取代的功能,像是方便的多人協作、雲端隨開即用等,Excel有的基本運算功能Goog...
在Google試算表調整儲存格的最適欄寬
- google sheet合併儲存格
- Google 試算表 清除 內容
- google試算表分割視窗
- google試算表捲軸
- Google 試算表 儲存格
- google試算表合併資料
- google試算表比對資料
- google試算表下拉複製
- google試算表資料剖析
- google試算表複製格式
- google試算表合併儲存格快捷鍵
- google試算表重複資料變色
- 試算表快捷鍵
- google試算表刪除空白列
- google試算表選取多個工作表
2020/8/1·訂閱成功,科技原力傳輸中!.您已訂閱,科技原力與您同在!.訂閱T客邦電子日報,升級科技原力!.相關閱讀:Excel文字與公式串接合併,使用「””」及「&」符號,免用函數簡單好操作.1.用滑鼠選取想要調整欄寬的欄目,若是表格相當大,也可按下「fx」下的空...
** 本站引用參考文章部分資訊,基於少量部分引用原則,為了避免造成過多外部連結,保留參考來源資訊而不直接連結,也請見諒 **
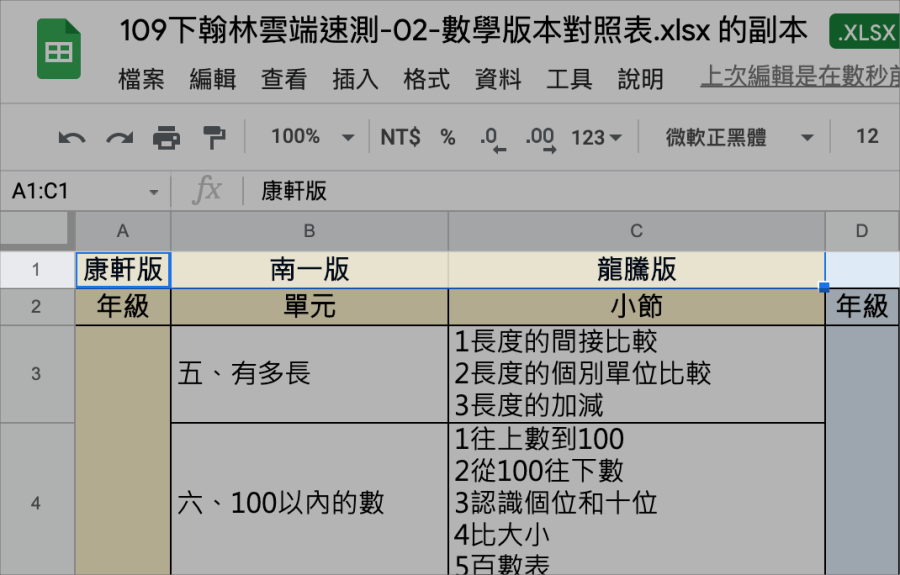 首先打開你的 Google 試算表,假設我們要合併圖中欄位「康軒、南一、龍騰」3 欄,此時該怎麼合併?
首先打開你的 Google 試算表,假設我們要合併圖中欄位「康軒、南一、龍騰」3 欄,此時該怎麼合併? 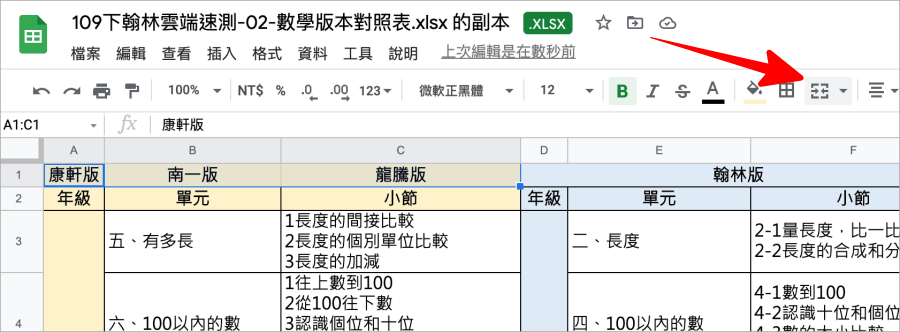 其實非常簡單,找到上方工具列的合併欄位圖示(如上圖箭頭處),點擊後就可以合併儲存格囉。相反的,如果你要「分割儲存格」同樣也是按這個按鈕就能完成。
其實非常簡單,找到上方工具列的合併欄位圖示(如上圖箭頭處),點擊後就可以合併儲存格囉。相反的,如果你要「分割儲存格」同樣也是按這個按鈕就能完成。 要注意的是,合併之後只能「保留左上角的値」,其餘儲存格內容都會被清除。
要注意的是,合併之後只能「保留左上角的値」,其餘儲存格內容都會被清除。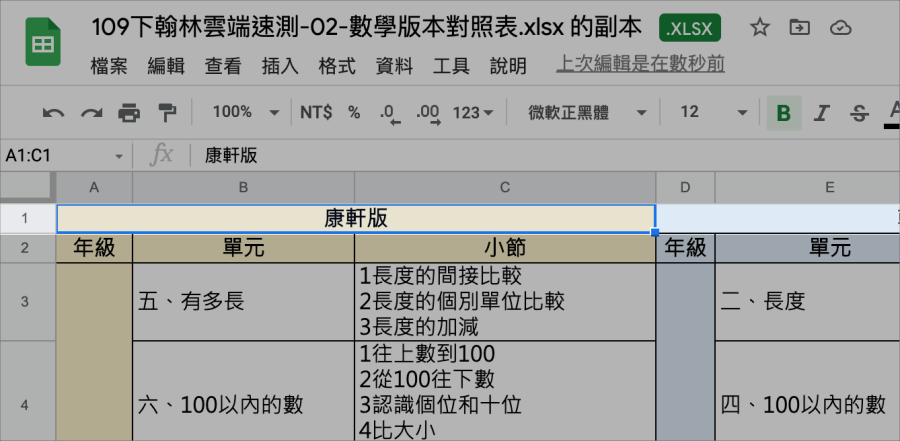 就像上圖這樣,只有康軒保留下來,南一、龍騰這兩個値都被清除掉啦,所以如果你想要全部保留的話,記得要把內容放在最左上角儲存格裡面,合併的時候就能夠保留下來囉~以上就是 Google 試算表合併儲存的教學,對 Google 試算表不熟悉的朋友,看一遍就能學會啦!
就像上圖這樣,只有康軒保留下來,南一、龍騰這兩個値都被清除掉啦,所以如果你想要全部保留的話,記得要把內容放在最左上角儲存格裡面,合併的時候就能夠保留下來囉~以上就是 Google 試算表合併儲存的教學,對 Google 試算表不熟悉的朋友,看一遍就能學會啦!



