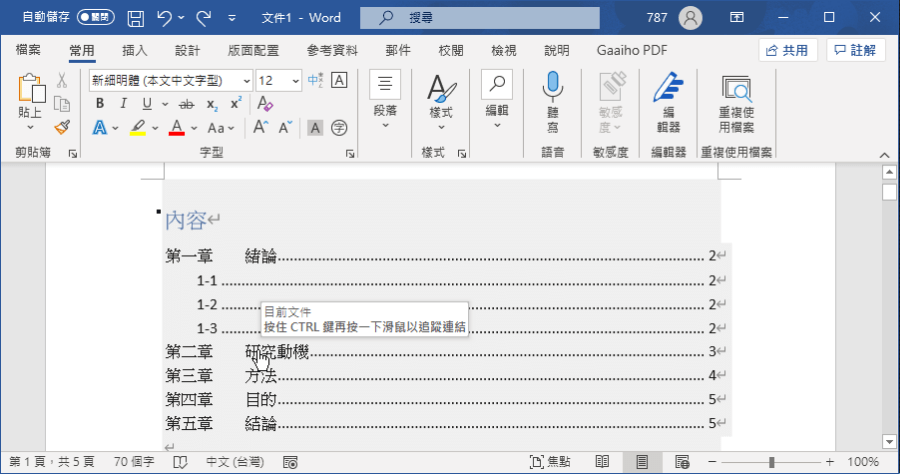
Word 如何製作論文目錄?目錄加入超連結超方便
Word如何製作有超連結的目錄?之前本站曾經分享過「如何自動產生Word目錄」文章,不過對於學生來說,寫論文、做報告如果能夠在「目錄上」加入超連結,學生自...
Word 基礎教學15:目錄製作
- 目錄超連結
- word超連結無法開啟網頁
- word連結pdf
- word目錄連結內容
- word超連結相對路徑
- word 超連結設定
- Word 目錄格式
- word超連結書籤
- word目錄頁碼
- pdf超連結免費
- word pdf超連結
- word網址超連結怎麼用
- word目錄超連結頁碼
- word超連結excel
- word超連結ctrl
練習檔下載https://1drv.ms/u/s!AoXOl3Y39m38hdgs17_fiAQ7DzKXlg?e=XU4hf0.
** 本站引用參考文章部分資訊,基於少量部分引用原則,為了避免造成過多外部連結,保留參考來源資訊而不直接連結,也請見諒 **
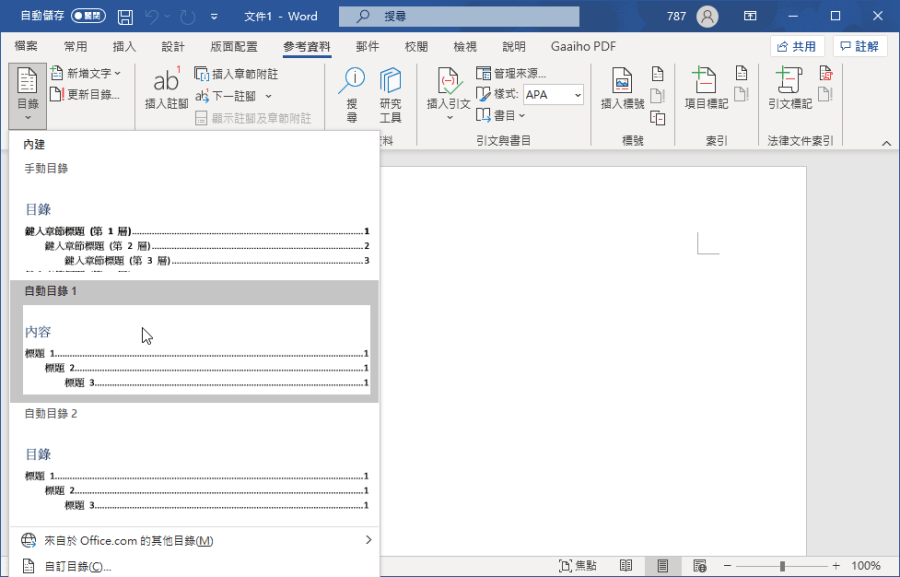 開啟 Word 點擊頂端的「參考資料」>「目錄」裡面選擇「自動目錄」。
開啟 Word 點擊頂端的「參考資料」>「目錄」裡面選擇「自動目錄」。 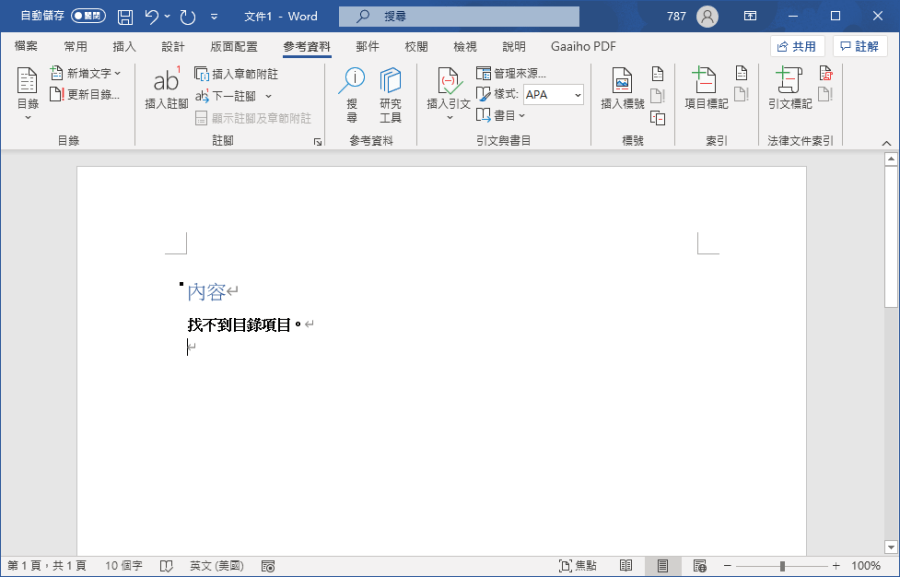 新增自動目錄成功的話就會看到如上圖畫面。
新增自動目錄成功的話就會看到如上圖畫面。 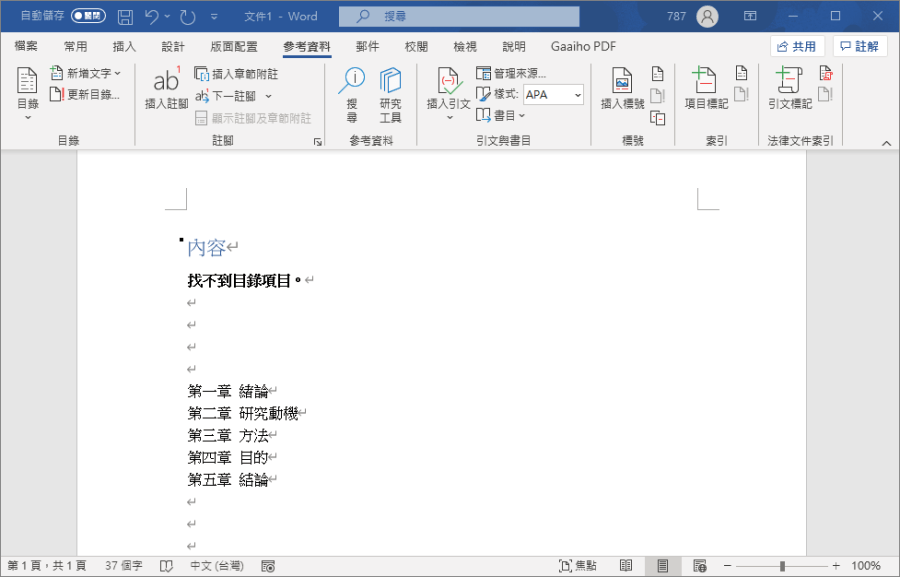 然後手動輸入你的目錄標題。
然後手動輸入你的目錄標題。 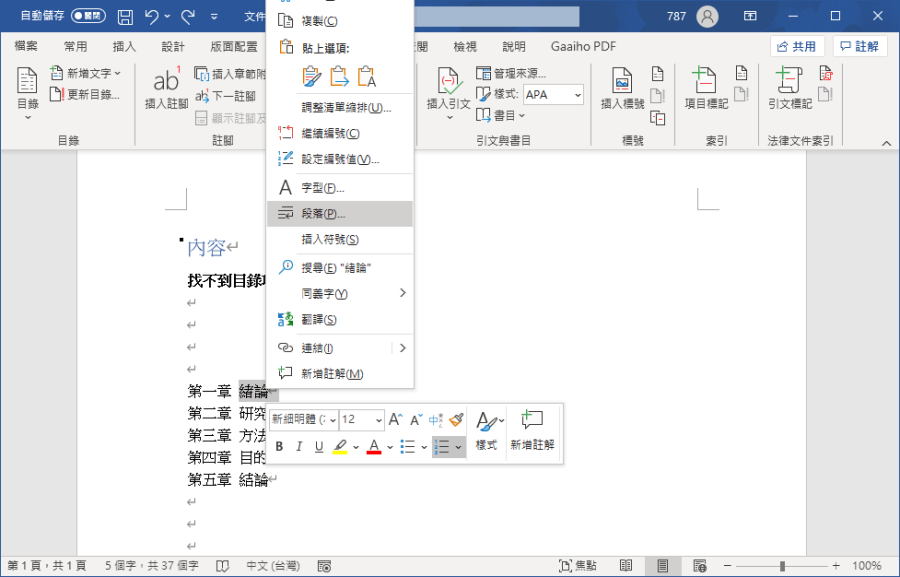 標題反白後按下滑鼠右鍵,點選「段落」來設定大綱階層。
標題反白後按下滑鼠右鍵,點選「段落」來設定大綱階層。 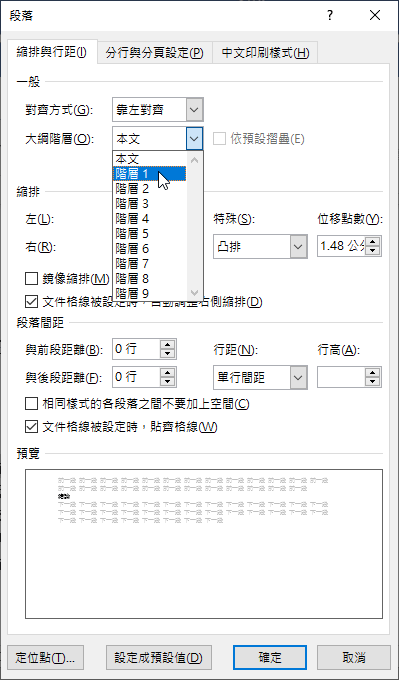 在大綱階層的地方,大標請選擇「階層 1」、次標請選擇「階層二」...以此類推,請記得標題裡面的內文,也要一併設定為「本文」。
在大綱階層的地方,大標請選擇「階層 1」、次標請選擇「階層二」...以此類推,請記得標題裡面的內文,也要一併設定為「本文」。 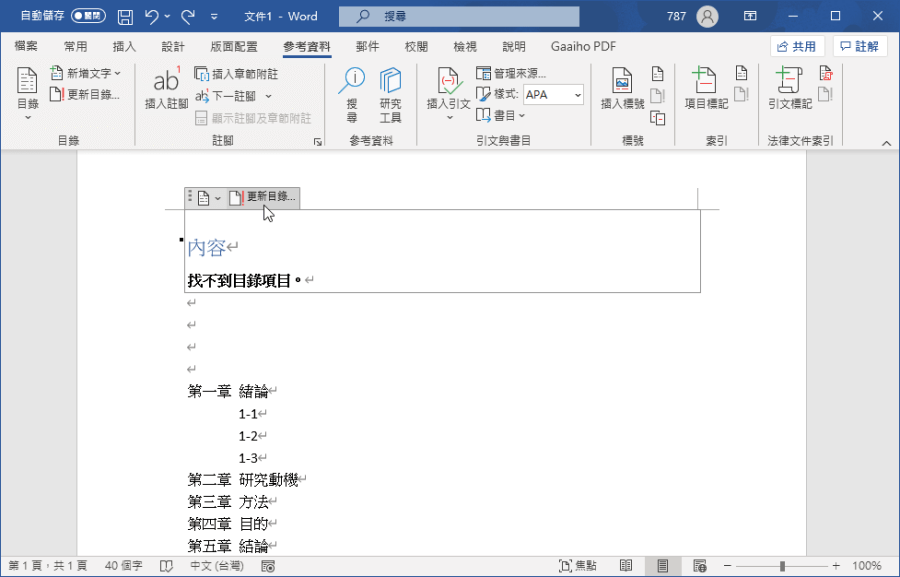 設定好「大綱階層」之後,在 Word 頂端剛剛插入的目錄按下「更新目錄」。
設定好「大綱階層」之後,在 Word 頂端剛剛插入的目錄按下「更新目錄」。 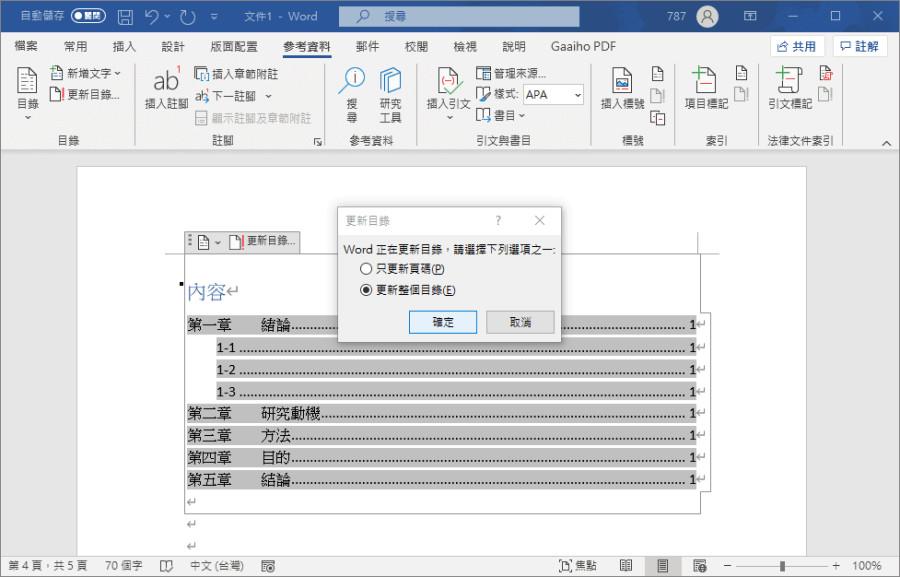 點選「更新整個目錄」按下確定,就可以看到剛剛編輯的「大綱階層」Word 已經辨識出來囉,全部都已經乖乖排列整齊啦。
點選「更新整個目錄」按下確定,就可以看到剛剛編輯的「大綱階層」Word 已經辨識出來囉,全部都已經乖乖排列整齊啦。 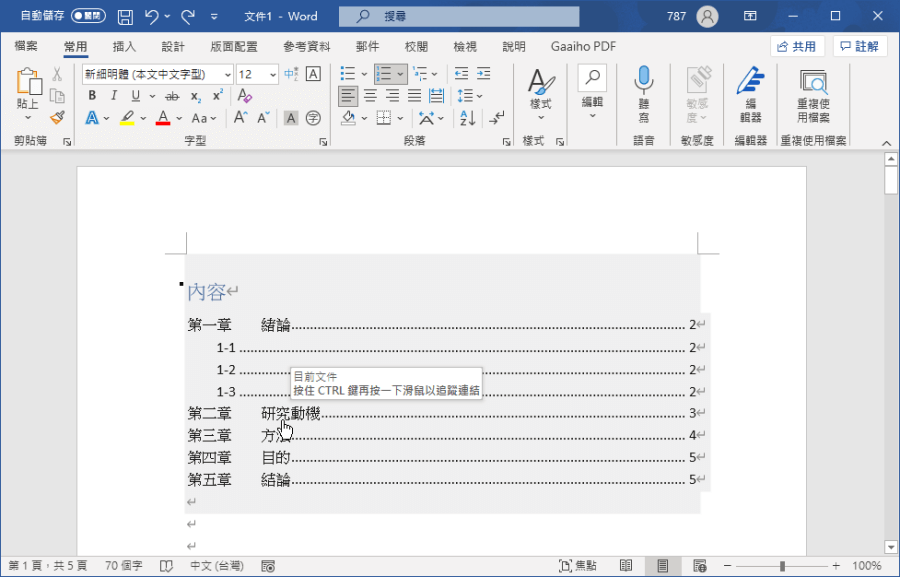 本文要教學的「超連結目錄」也已經自動建立完成,只需要按住 Ctrl 點選章節,就會自動跳到該章節的內容囉!一篇論文肯定要花費好幾個月完成,每天可能會一點一點慢慢增加,如此一來每天在增加內容時,就可以一鍵跳到前一天編輯的位置,繼續埋頭苦幹囉~學起來了嗎?手邊沒有檔案的話,下面範本檔下載起來跟著小編設定一次,論文從此一勞永逸唷!範本下載:
本文要教學的「超連結目錄」也已經自動建立完成,只需要按住 Ctrl 點選章節,就會自動跳到該章節的內容囉!一篇論文肯定要花費好幾個月完成,每天可能會一點一點慢慢增加,如此一來每天在增加內容時,就可以一鍵跳到前一天編輯的位置,繼續埋頭苦幹囉~學起來了嗎?手邊沒有檔案的話,下面範本檔下載起來跟著小編設定一次,論文從此一勞永逸唷!範本下載:
