PPT 多個文件如何合併播放?製作無縫播放超連結,免合併檔案也有一樣的效果
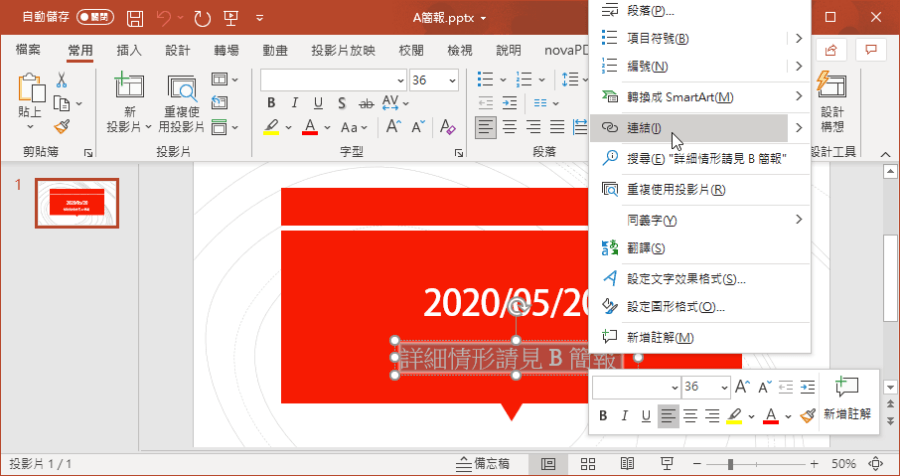 第一個步驟大家肯定都非常熟系,那就是在要加入超連結的地方,可能是一行字、一張圖,點選右鍵,找到「連結」。
第一個步驟大家肯定都非常熟系,那就是在要加入超連結的地方,可能是一行字、一張圖,點選右鍵,找到「連結」。 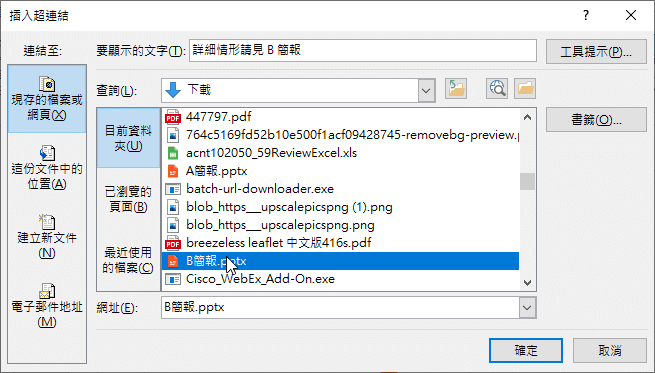 此時選擇你要開啟的目的檔案,按下確定就完成一半了。
此時選擇你要開啟的目的檔案,按下確定就完成一半了。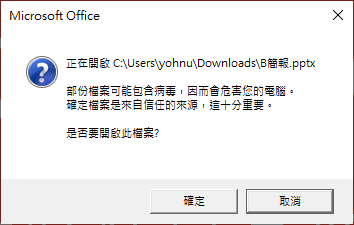 這時候若你在簡報時,點擊了超連結,肯定會看到一個熟悉的畫面「......是否要開啟此檔案」,大家應該被這個提醒困擾很久了吧?廢話~不然我幹嘛點你 XD 接下來要進入關鍵步驟,與大家分享如何解決這個問題。
這時候若你在簡報時,點擊了超連結,肯定會看到一個熟悉的畫面「......是否要開啟此檔案」,大家應該被這個提醒困擾很久了吧?廢話~不然我幹嘛點你 XD 接下來要進入關鍵步驟,與大家分享如何解決這個問題。  其實關鍵非常簡單,就是「事先開好」超連結的 PPT,讓視窗保持在背景,此時回到 A 簡報,點擊超連結後,就能夠「無縫」轉移到 B 簡報啦!大家學起來了嗎~下次若有多個簡報要互相關連,透過這樣的方式,就可以省略剛剛那個提醒視窗囉。趕快打開手邊的 PPT 來試試看,若沒有現成的 PPT 下面小編提供範本給大家實際練習一次:下載:
其實關鍵非常簡單,就是「事先開好」超連結的 PPT,讓視窗保持在背景,此時回到 A 簡報,點擊超連結後,就能夠「無縫」轉移到 B 簡報啦!大家學起來了嗎~下次若有多個簡報要互相關連,透過這樣的方式,就可以省略剛剛那個提醒視窗囉。趕快打開手邊的 PPT 來試試看,若沒有現成的 PPT 下面小編提供範本給大家實際練習一次:下載:PPT 超連結範本檔.rar(GOOGLE下載)

