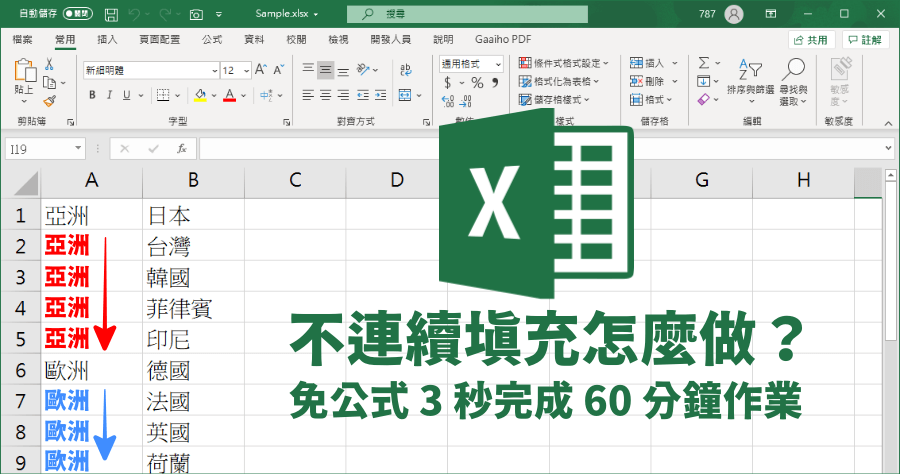
Excel 向下複製不連續儲存格,內容不一樣如何等於上一格?
最近小編在製作Excel表格遇上一些問題,下拉填滿表格的時候,有不連續的儲存格需要複製該怎麼辦?文字敘述太抽象嗎?看下方第一張GIF動圖我想就很清楚了,也...
Excel 自動填滿工具:快速填入表格、自訂清單(MOS考試加分 ...
- excel填滿方格
- excel向下填滿數字
- excel向下填滿數列
- excel複製格式
- excel快速填入相同
- Excel 儲存格 自動加1
- excel快速下拉複製
- excel自動填滿顏色
- excel填滿快捷鍵
- excel篩選貼上不連續
- Excel 下拉 數字 排序
- excel複製公式不變
- excel下拉複製數字
- Excel 巨 集 向下 填 滿
- excel複製儲存格
Excel自動填滿工具:快速填入表格、自訂清單(MOS考試加分小技巧).艾倫Excel教學,Office教學2017/10/03...這張圖表中清單就是Excel預設的自訂清單內容,後面艾倫也會分享如何加入自己常用的清單明細。...一月~十二月的月份列表不懂自動填滿的朋友就可能一個月一個月...
** 本站引用參考文章部分資訊,基於少量部分引用原則,為了避免造成過多外部連結,保留參考來源資訊而不直接連結,也請見諒 **
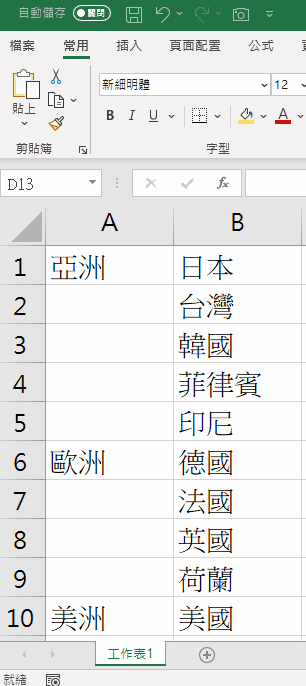 這是小編在製作分析世界各國的 Excel 檔案時所遇到的問題,全球以從亞洲、歐洲、美洲、非洲等國家來分類,每一洲下方又有好幾十個國家,全世界共有超過 200 個國家,要如何快速填滿各國家所隸屬的洲別呢?
這是小編在製作分析世界各國的 Excel 檔案時所遇到的問題,全球以從亞洲、歐洲、美洲、非洲等國家來分類,每一洲下方又有好幾十個國家,全世界共有超過 200 個國家,要如何快速填滿各國家所隸屬的洲別呢? 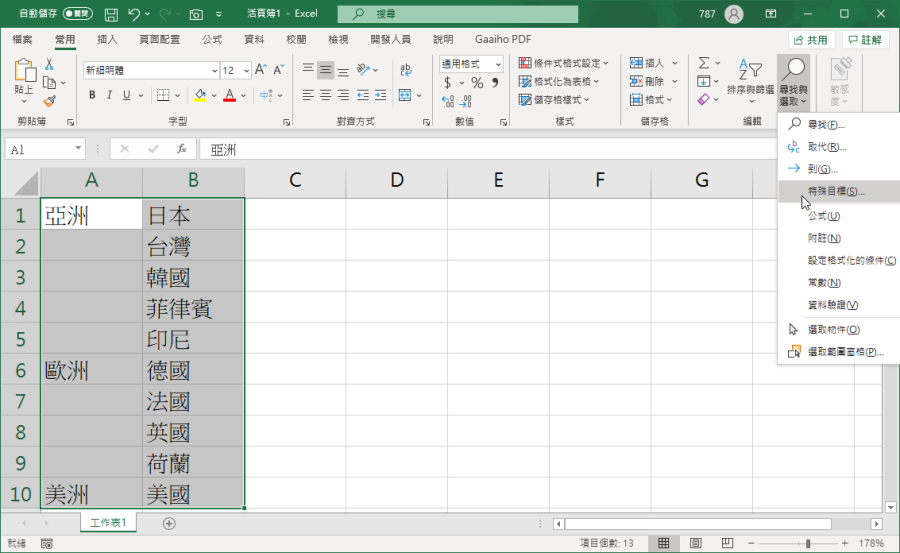 首先選取儲存格,從 A1 往右下選到 B 的最後一格,在上方選單列「常用」>「尋找與選取」>「特殊目標」。
首先選取儲存格,從 A1 往右下選到 B 的最後一格,在上方選單列「常用」>「尋找與選取」>「特殊目標」。 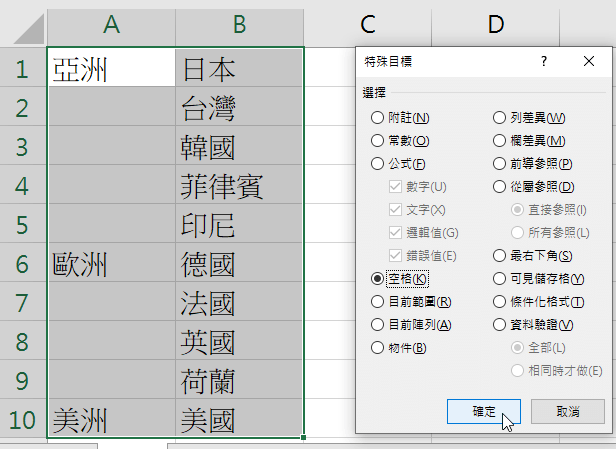 選擇特殊目標中的「空格」。
選擇特殊目標中的「空格」。 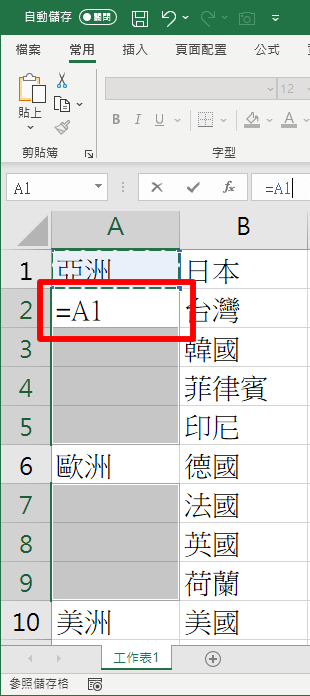 此時就能夠看到,Excel 中的空格(無文字的地方),已經被自動選取起來囉。在 A2 中輸入「=A1」,然後關鍵來了,按下「Ctrl + Enter」。
此時就能夠看到,Excel 中的空格(無文字的地方),已經被自動選取起來囉。在 A2 中輸入「=A1」,然後關鍵來了,按下「Ctrl + Enter」。 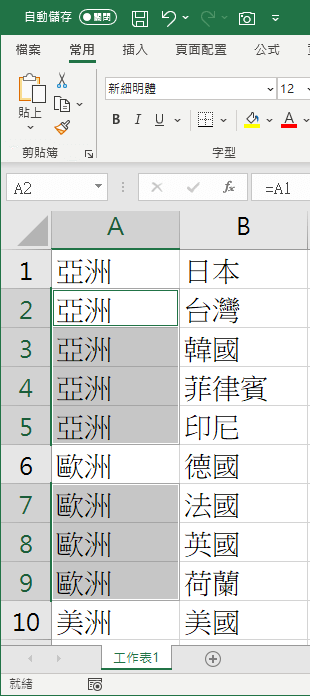 這時後就完成 Excel 不連續填滿動作囉!有上百個儲存格的話,用這種方式就可以讓你快速填滿,不用一個一個下拉到懷疑人生啦!如果你需要範本練習的話,請下載下方小編為你準備好的檔案。下載:
這時後就完成 Excel 不連續填滿動作囉!有上百個儲存格的話,用這種方式就可以讓你快速填滿,不用一個一個下拉到懷疑人生啦!如果你需要範本練習的話,請下載下方小編為你準備好的檔案。下載: 
