很多人為了要玩 Android 的遊戲,都會找 Android 模擬器來使用,
BlueStacks 也是早期比較人所推薦的,若是要玩遊戲也比較方便,類型比較像是遊戲盒子;而另一款
Genymotion 比較像是完整的模擬器,操作介面比較類似真實的環境,但是在使用上必須依附
VirtualBox 的虛擬系統。本文與大家介紹 BlueStacks 的安裝與使用,若是有要玩 Android 上的遊戲,算是頗方便的喔!
BlueStacks 安裝步驟
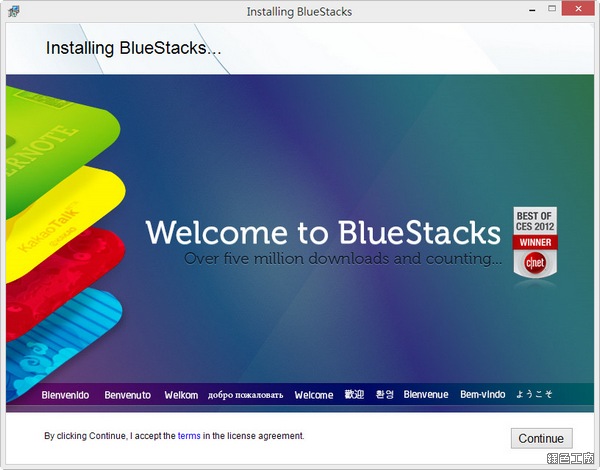
安裝檔案下載,下載後執行安裝
BlueStacks.rar(DepositFiles下載)
BlueStacks.rar(Hotfile下載)
BlueStacks.rar(ZippyShare下載)
BlueStacks.rar(MediaFire下載)
BlueStacks.rar(本站下載)
檔案大小:8.76 MB
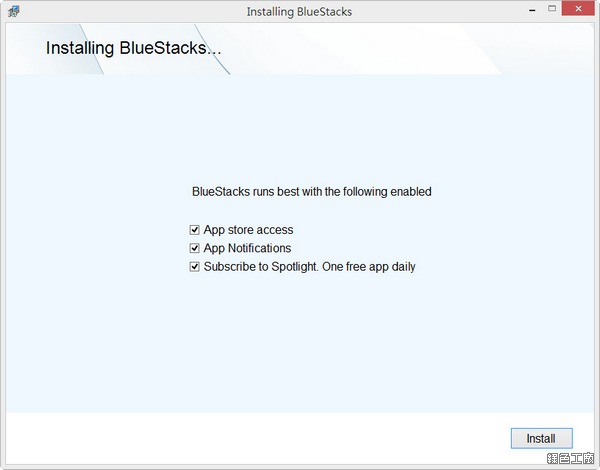
安裝時有三個勾選的選項,基本上勾選第一個即可。
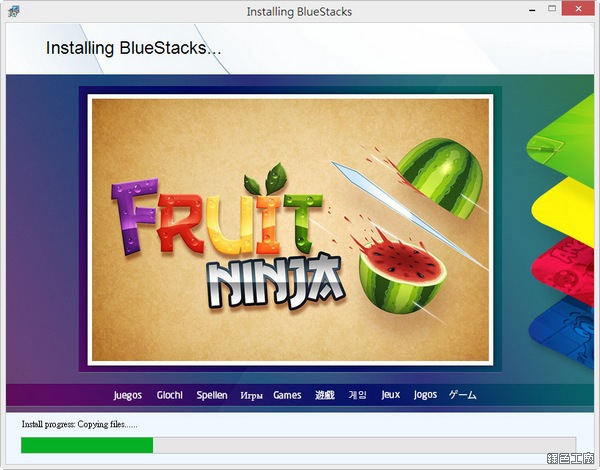
安裝的同時也會展示一些知名的遊戲,就當成參考囉!
BlueStacks 使用說明
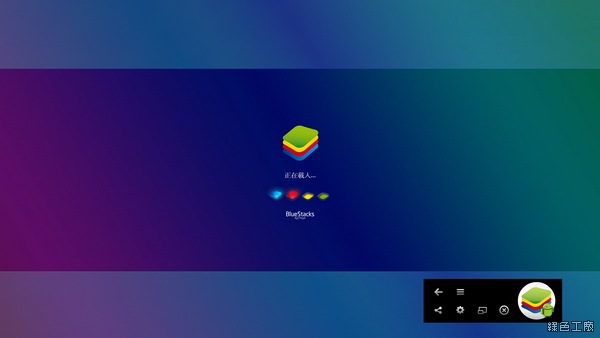
BlueStacks 會以全螢幕的方式啟動,右下角兩個框框的按鈕可以切換成視窗模式。
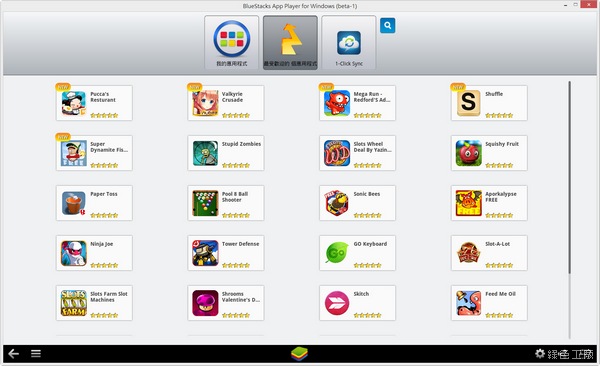
主要的介面上就可以看到許多遊戲,但是並非都安裝好的,只是推薦的選擇。
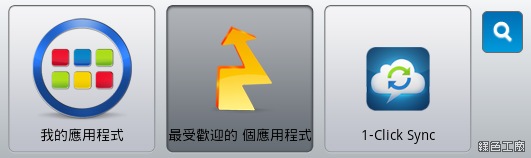
上方的三個選單分別是我的應用程式、最受歡迎的應用程式與 1-Click Sync,1-Click Sync 設定後也可以快速安裝到手機當中。
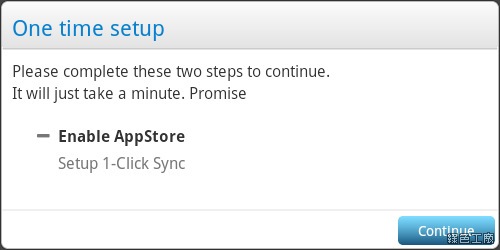
在安裝任何一款遊戲、應用程式之前,必須先啟動 AppStore。
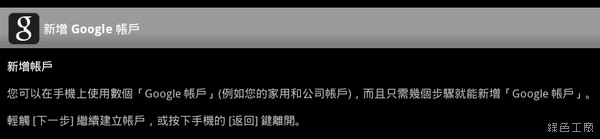
這就如同要開啟 Google Play 一樣,必須使用 Google 帳號。
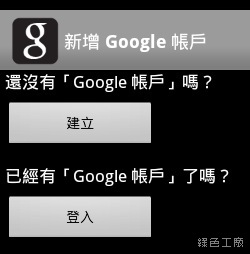
Google 帳戶大家應該都有吧?
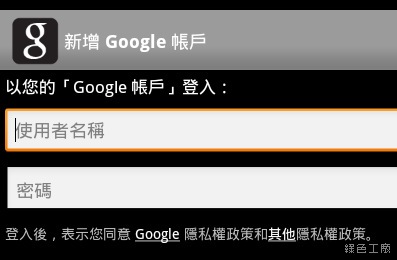
使用 Google 帳戶登入,若是使用新的 Android 手機的話,初次設定時也是必須登入 Google 帳戶。
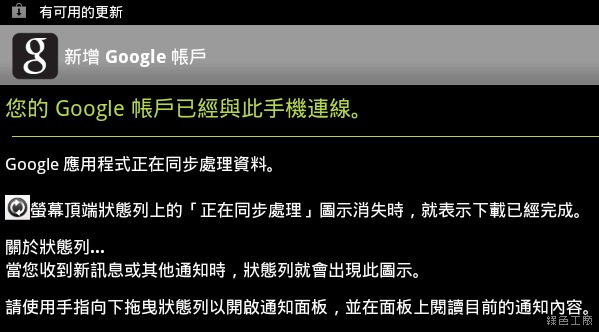
Google 帳戶連線完成
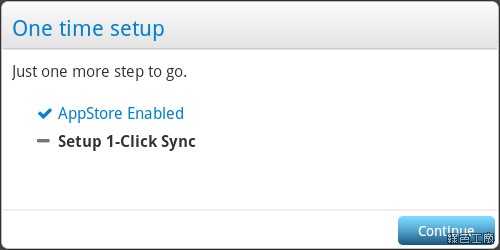
第二個步驟要設定 1-Click Sync,可以與手機結合。
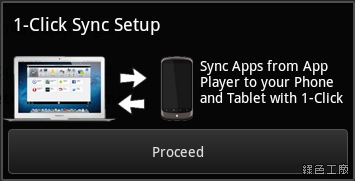
設定 1-Click Sync 之後,就能夠從 BlueStacks 直接安裝 App 到手機上面,算是頗方便的一種功能。
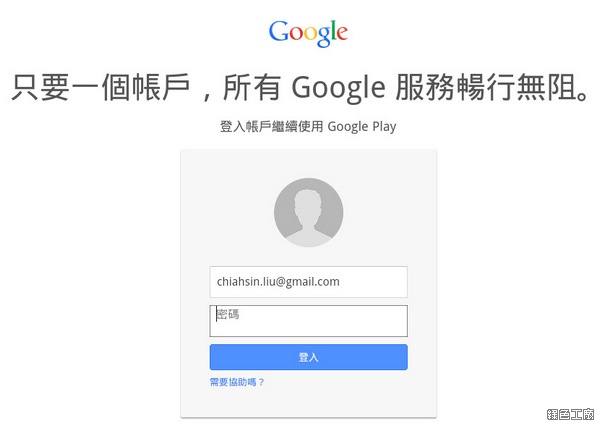
要重新登入 Google 帳號一次。
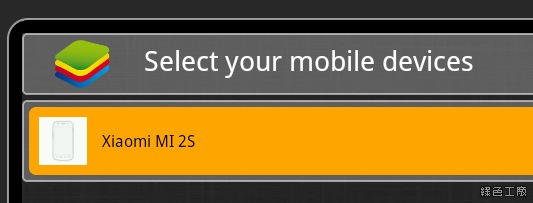
登入後可以選取自己的手機,其實不選取也沒關係,因為很多人就是沒有 Android 才需要使用模擬器。
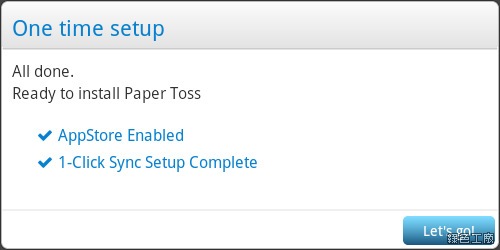
當兩個步驟都完成之後,設定步驟就大功告成了。
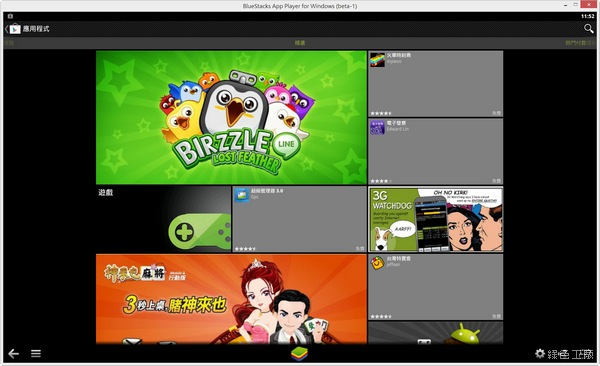
接著就可以打開 Google Play 的 Android 商城,就可以開始尋覓想要用的應用程式或遊戲囉!
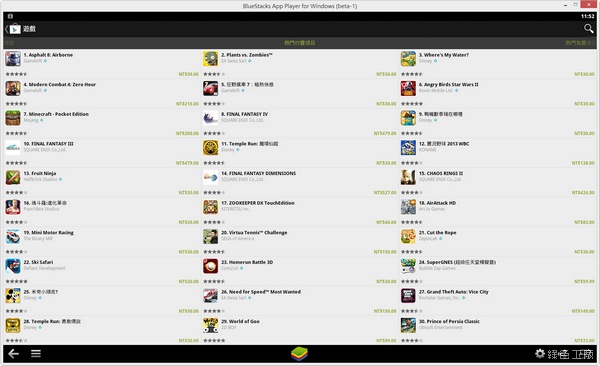
操作的步驟就不再多介紹,基本上這就是一台 Android 系統,嚴格來說這畫面大小比較像是 Android 平板,畫面大小也無法更動。這方面在
Genymotion 的表現上就比較好,可以調整畫面的解析度等等,安裝手機就是手機、安裝平板就是平板。BlueStacks 給我的感覺就像是一個遊戲盒子,只是能在裡面開啟 Android 的應用程式。
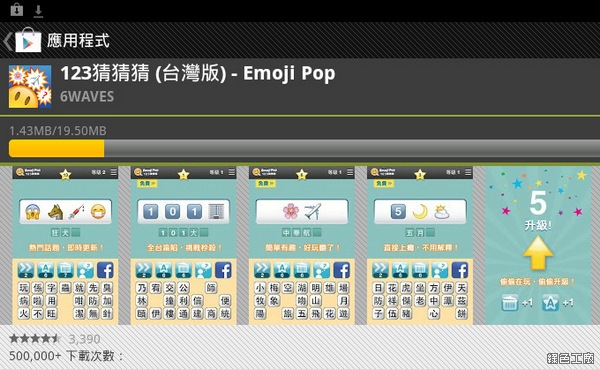
開啟目前最火紅的
123 猜猜猜
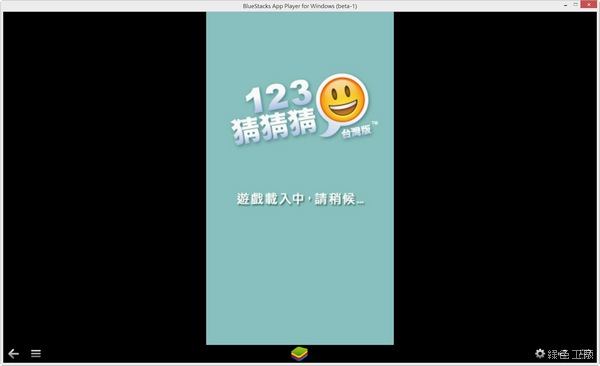
可以順利地安裝與執行,運作一切正常唷!123 猜猜猜解答可以參考:
iOS/Android 遊戲《123猜猜猜 (台灣版)》來證明你是正港的台灣人吧!(470 關答案全解)以 Android 模擬器的使用體驗來說,我個人比較喜歡使用
Genymotion,雖然說還要依附在
VirtualBox 之上,不過也是一個安裝檔就搞定了(不過官方打包的有些防毒軟體會跳出警示)!而
BlueStacks 其實也很不錯,只是我不喜歡他的畫面永遠那麼大一個,再來就是我安裝移除多次,在移除上似乎永遠移不乾淨,都還需要手動清理及刪除服務,我真的也不知道是否移除步驟有錯誤?BlueStacks 還是有個不錯的好處,就是可以先模擬器中測試 App,若是覺得功能沒問題再安裝到手機上,避免惡意軟體的迫害。
http://www.bluestacks.com/BlueStacks.rar(DepositFiles下載)
BlueStacks.rar(Hotfile下載)
BlueStacks.rar(ZippyShare下載)
BlueStacks.rar(MediaFire下載)
BlueStacks.rar(本站下載)
檔案大小:8.76 MB
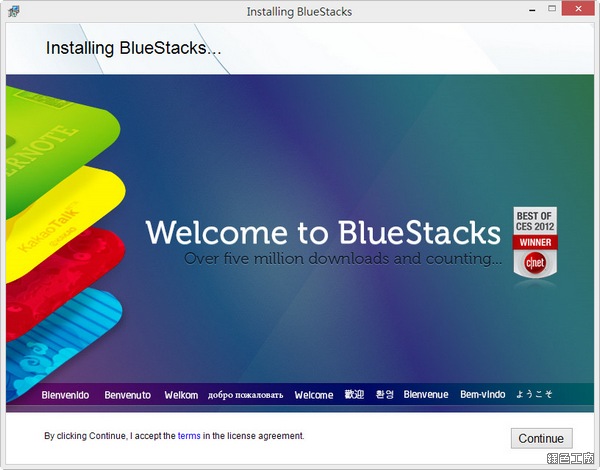
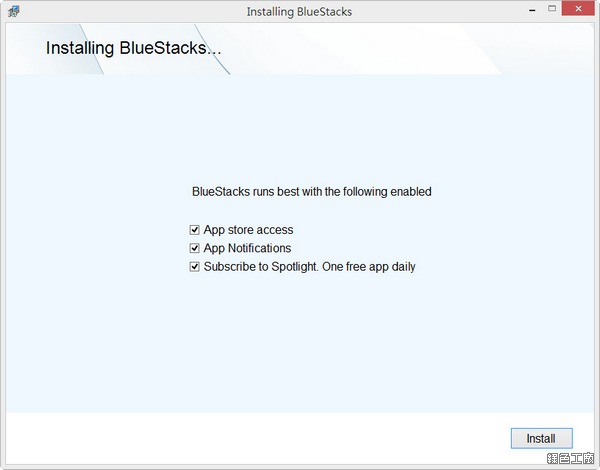 安裝時有三個勾選的選項,基本上勾選第一個即可。
安裝時有三個勾選的選項,基本上勾選第一個即可。
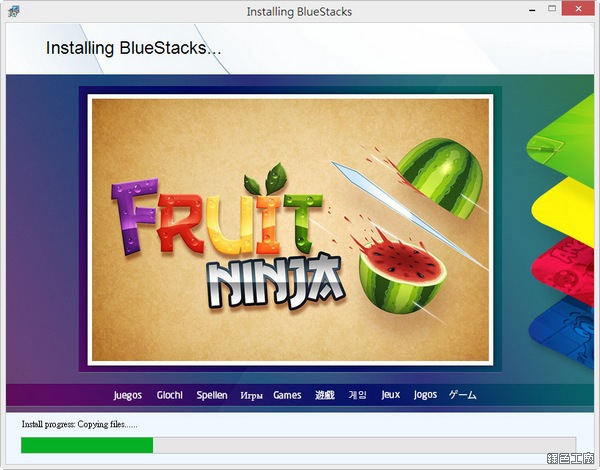 安裝的同時也會展示一些知名的遊戲,就當成參考囉!BlueStacks 使用說明
安裝的同時也會展示一些知名的遊戲,就當成參考囉!BlueStacks 使用說明
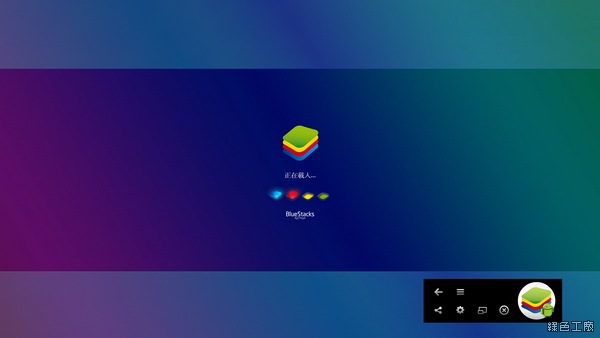 BlueStacks 會以全螢幕的方式啟動,右下角兩個框框的按鈕可以切換成視窗模式。
BlueStacks 會以全螢幕的方式啟動,右下角兩個框框的按鈕可以切換成視窗模式。
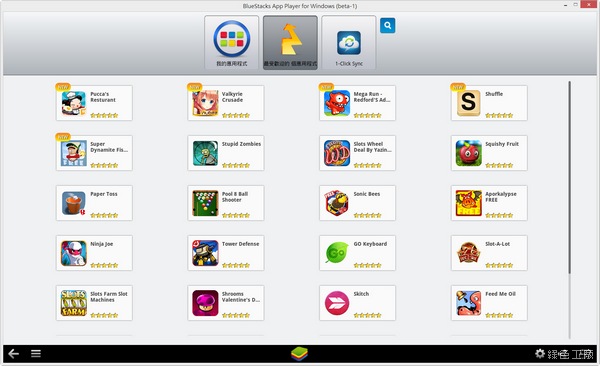 主要的介面上就可以看到許多遊戲,但是並非都安裝好的,只是推薦的選擇。
主要的介面上就可以看到許多遊戲,但是並非都安裝好的,只是推薦的選擇。
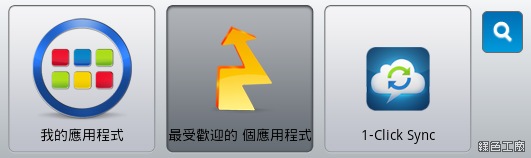 上方的三個選單分別是我的應用程式、最受歡迎的應用程式與 1-Click Sync,1-Click Sync 設定後也可以快速安裝到手機當中。
上方的三個選單分別是我的應用程式、最受歡迎的應用程式與 1-Click Sync,1-Click Sync 設定後也可以快速安裝到手機當中。
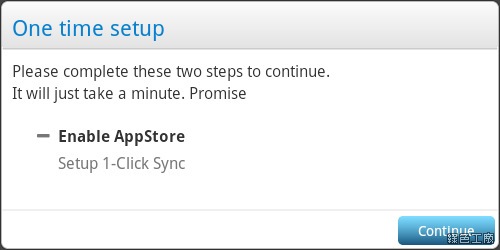 在安裝任何一款遊戲、應用程式之前,必須先啟動 AppStore。
在安裝任何一款遊戲、應用程式之前,必須先啟動 AppStore。
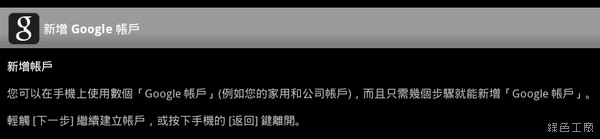 這就如同要開啟 Google Play 一樣,必須使用 Google 帳號。
這就如同要開啟 Google Play 一樣,必須使用 Google 帳號。
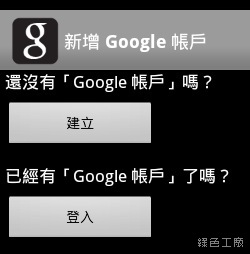 Google 帳戶大家應該都有吧?
Google 帳戶大家應該都有吧?
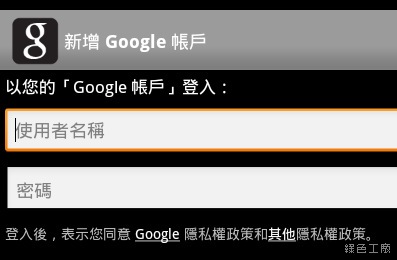 使用 Google 帳戶登入,若是使用新的 Android 手機的話,初次設定時也是必須登入 Google 帳戶。
使用 Google 帳戶登入,若是使用新的 Android 手機的話,初次設定時也是必須登入 Google 帳戶。
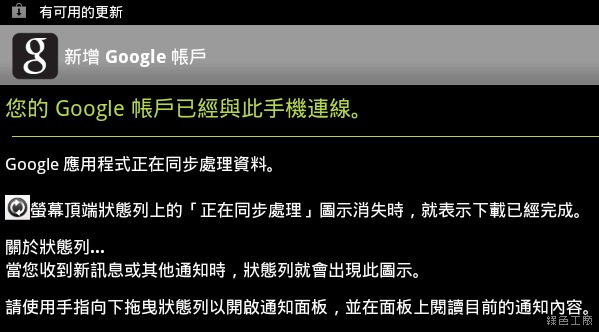 Google 帳戶連線完成
Google 帳戶連線完成
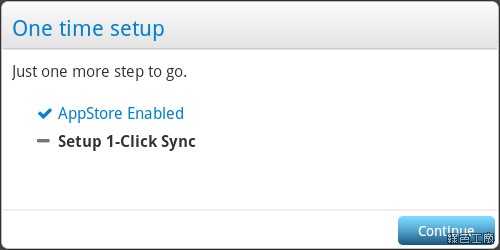 第二個步驟要設定 1-Click Sync,可以與手機結合。
第二個步驟要設定 1-Click Sync,可以與手機結合。
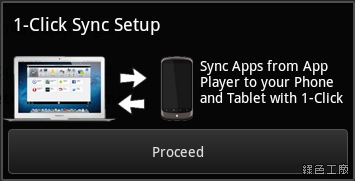 設定 1-Click Sync 之後,就能夠從 BlueStacks 直接安裝 App 到手機上面,算是頗方便的一種功能。
設定 1-Click Sync 之後,就能夠從 BlueStacks 直接安裝 App 到手機上面,算是頗方便的一種功能。
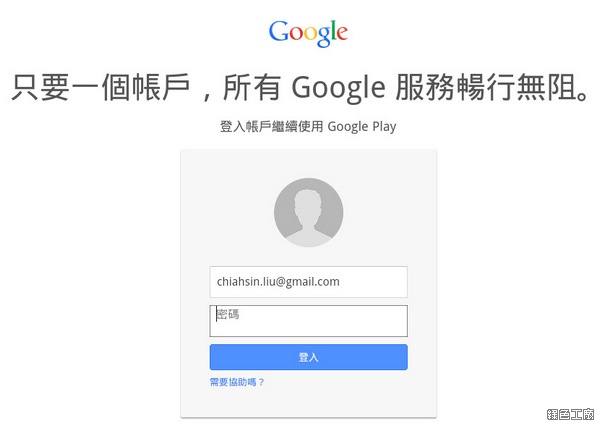 要重新登入 Google 帳號一次。
要重新登入 Google 帳號一次。
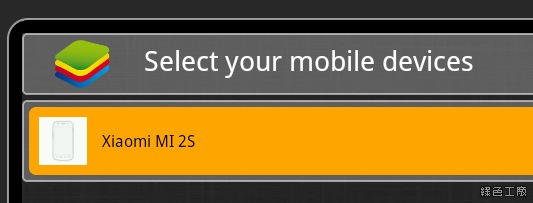 登入後可以選取自己的手機,其實不選取也沒關係,因為很多人就是沒有 Android 才需要使用模擬器。
登入後可以選取自己的手機,其實不選取也沒關係,因為很多人就是沒有 Android 才需要使用模擬器。
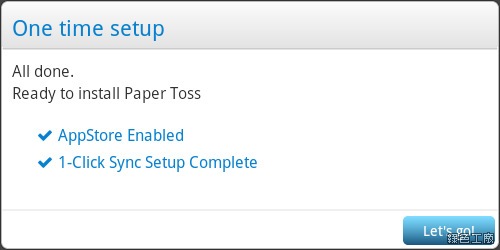 當兩個步驟都完成之後,設定步驟就大功告成了。
當兩個步驟都完成之後,設定步驟就大功告成了。
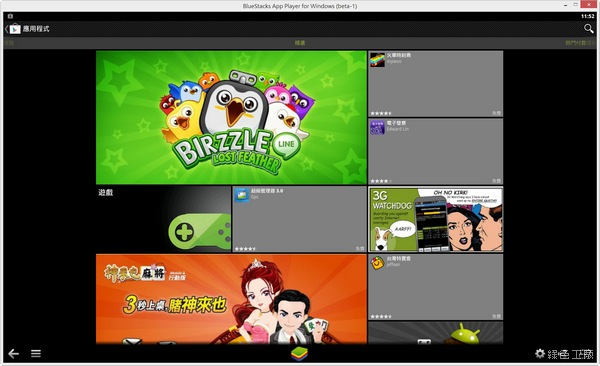 接著就可以打開 Google Play 的 Android 商城,就可以開始尋覓想要用的應用程式或遊戲囉!
接著就可以打開 Google Play 的 Android 商城,就可以開始尋覓想要用的應用程式或遊戲囉!
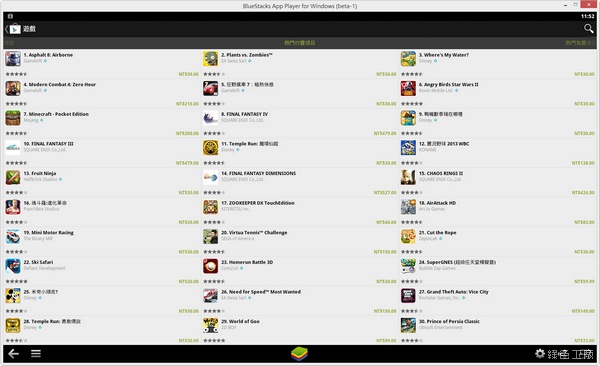 操作的步驟就不再多介紹,基本上這就是一台 Android 系統,嚴格來說這畫面大小比較像是 Android 平板,畫面大小也無法更動。這方面在
操作的步驟就不再多介紹,基本上這就是一台 Android 系統,嚴格來說這畫面大小比較像是 Android 平板,畫面大小也無法更動。這方面在 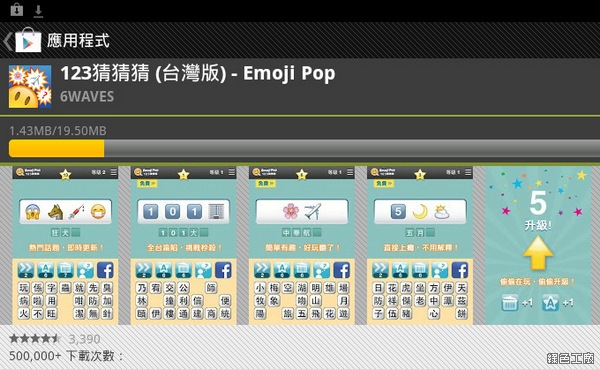 開啟目前最火紅的
開啟目前最火紅的 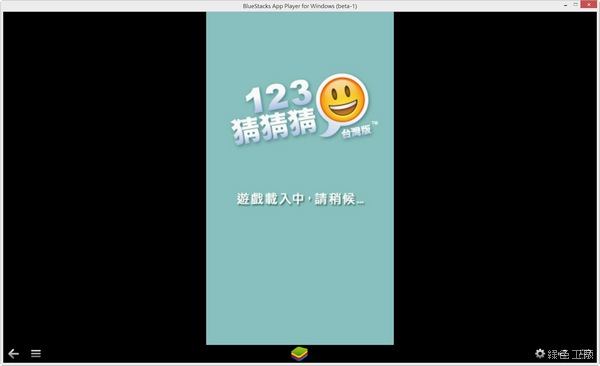 可以順利地安裝與執行,運作一切正常唷!123 猜猜猜解答可以參考:
可以順利地安裝與執行,運作一切正常唷!123 猜猜猜解答可以參考:






