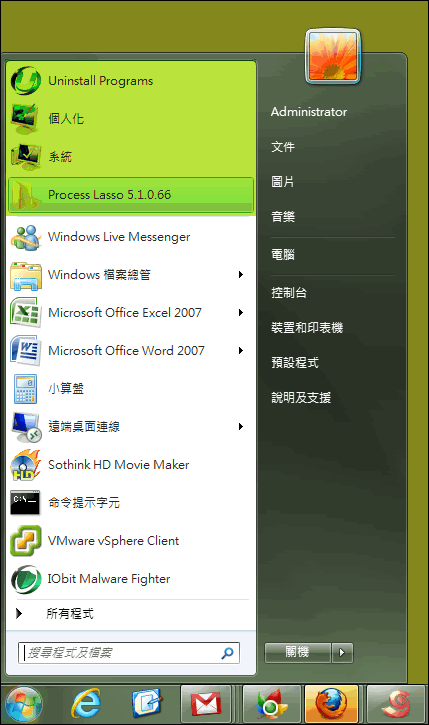
Window 10 釘選
2024年6月12日—在資料夾上按右鍵點選【釘選到[快速存取]】,就可以看到常用的資料夾已經被釘選在瀏覽窗格中的快速存取。快速存取.當然若有不常用的資料夾,也可以在 ...,2016年11月14日—你可以將程式或檔案釘選在開始功能表,甚至透過動態磚取得即時資訊,例如天氣...
Windows 10 的實用小技巧#2
- 釘選line
- 畫面釘選解除
- 釘選到開始畫面
- 取消畫面釘選
- 釘選是什麼意思
- z3畫面釘選
- win10釘選視窗
- Window 10 釘選
- htc m8畫面釘選
- win10視窗最上層
- htc畫面釘選
- 大頭針 釘 選
- 螢幕釘選
- win10取消釘選
- 螢幕固定
- 釘選的意思
- Outlook 釘選
- 已 釘選 的磚
- 釘選視窗
- 釘選到工作列
- win10釘選
- WIN10 無法 釘選 到開始畫面
- 釘選ig
- line釘選的意思
- win10釘選到開始畫面失敗
2024年6月12日—在資料夾上按右鍵點選【釘選到[快速存取]】,就可以看到常用的資料夾已經被釘選在瀏覽窗格中的快速存取。快速存取.當然若有不常用的資料夾,也可以在 ...
** 本站引用參考文章部分資訊,基於少量部分引用原則,為了避免造成過多外部連結,保留參考來源資訊而不直接連結,也請見諒 **
