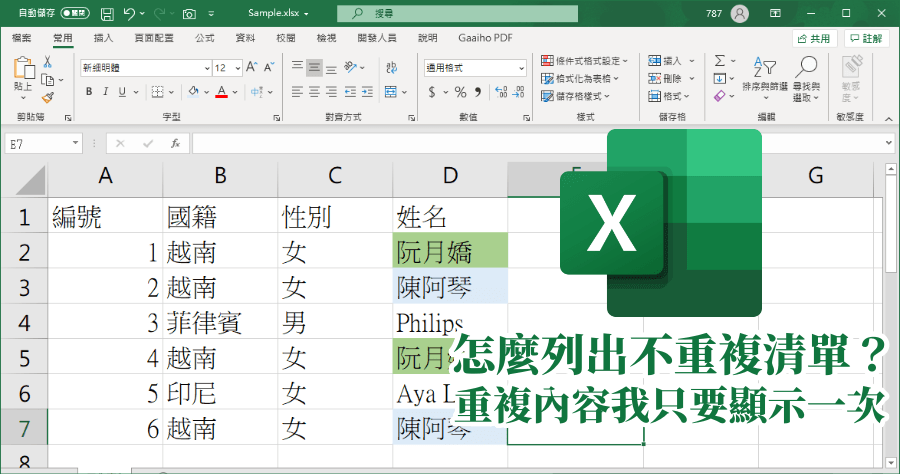
Excel 一整排資料,如何不複製到重複內容?3 種方法一次學會
最近小編剛好在處理阮月嬌的資料,我通常都是用Excel在處理,不過最近在整理資料的時候,突然有一個需求,就是當我要複製「沒經過整理」的資料時,在不想動...
Excel-SUMIFS+COUNTIFS應用 @ 學不完.教不停.用不盡 :
- Excel 內容 不重複
- excel篩選重複資料
- excel重複抽出
- Excel 第 二 大 不重複
- excel刪除重複文字
- excel重複抽出公式
- excel不重複計算
- excel重複資料只算一次
- Excel formula 不重複
- Excel 兩欄 比 對 不 重複
- excel不重複清單公式
- Excel 同一 列 不 重複
- Excel 兩列 不重複
- Excel 回 傳 不重複 資料
- 樞紐分析 不重複計數
複製儲存格G18到儲存格G3:J19。此方式利用COUNTIFS計算合於條件的人數,利用SUMIFS計算合於條件者的分數和,再計算SUMIFS/COUNTIFS可得平均。因為可以COUNTIFS的結果為0,會造成因除數為0的錯誤結果,所以將COUNTIFS的結果為0者...
** 本站引用參考文章部分資訊,基於少量部分引用原則,為了避免造成過多外部連結,保留參考來源資訊而不直接連結,也請見諒 **
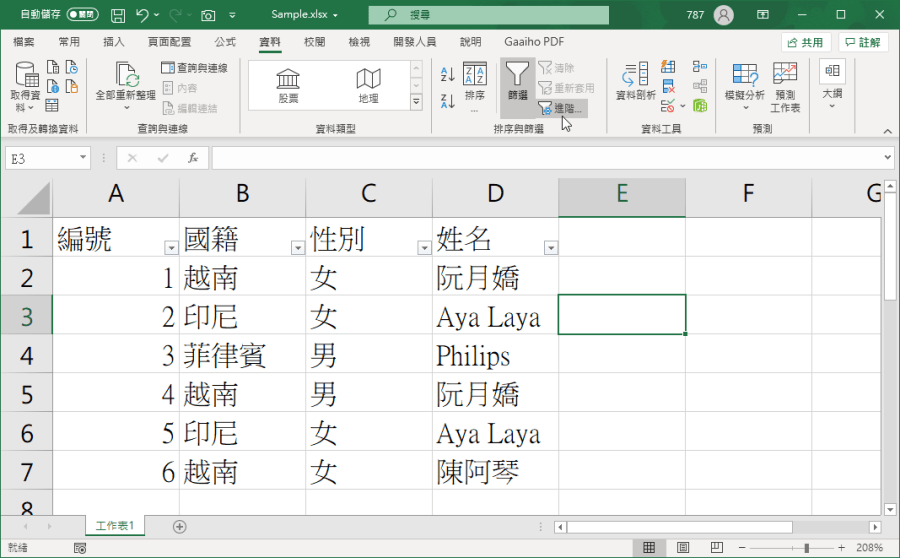 雖然名稱聽起來很正經八百,不過千萬別被它的名稱嚇到了,其實操作起來算是頗簡單的,首先點擊頂端選項中的「資料」>「篩選」>「進階」。
雖然名稱聽起來很正經八百,不過千萬別被它的名稱嚇到了,其實操作起來算是頗簡單的,首先點擊頂端選項中的「資料」>「篩選」>「進階」。 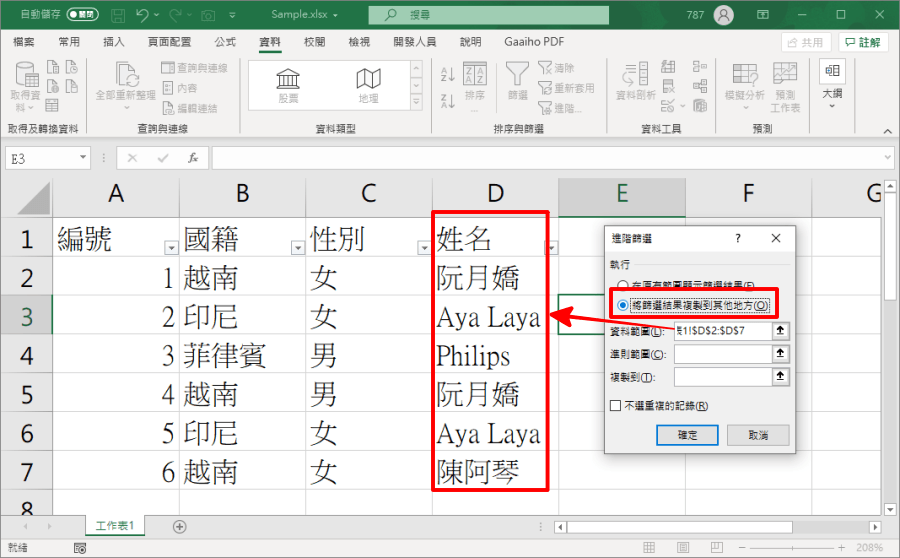 選擇「將篩選結果複製到其他地方」,資料範圍的部分,選擇 D1~D7,記得要連標頭一起選,不然會判斷錯誤。
選擇「將篩選結果複製到其他地方」,資料範圍的部分,選擇 D1~D7,記得要連標頭一起選,不然會判斷錯誤。 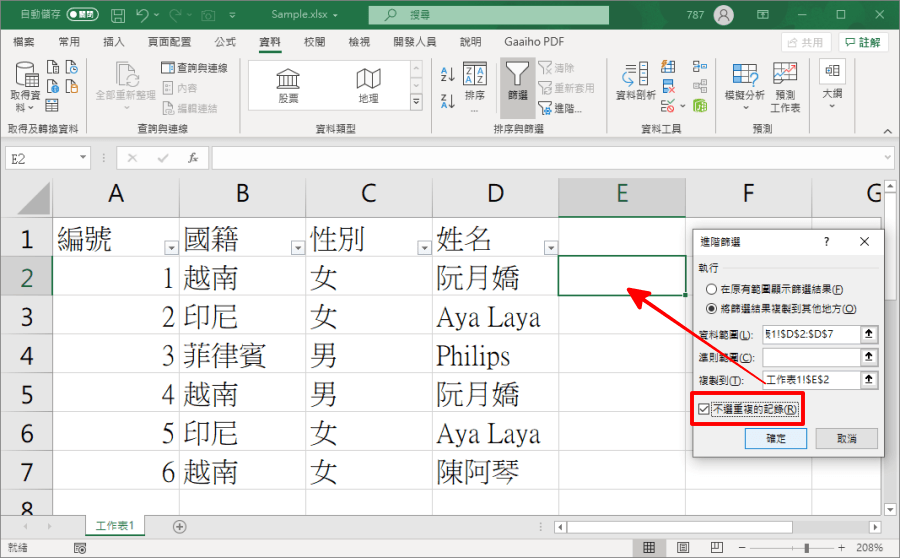 最後的「複製到」欄位中,選擇空白處,並將下方的「不選重複的紀錄」勾選起來,按下確定就完成囉。
最後的「複製到」欄位中,選擇空白處,並將下方的「不選重複的紀錄」勾選起來,按下確定就完成囉。 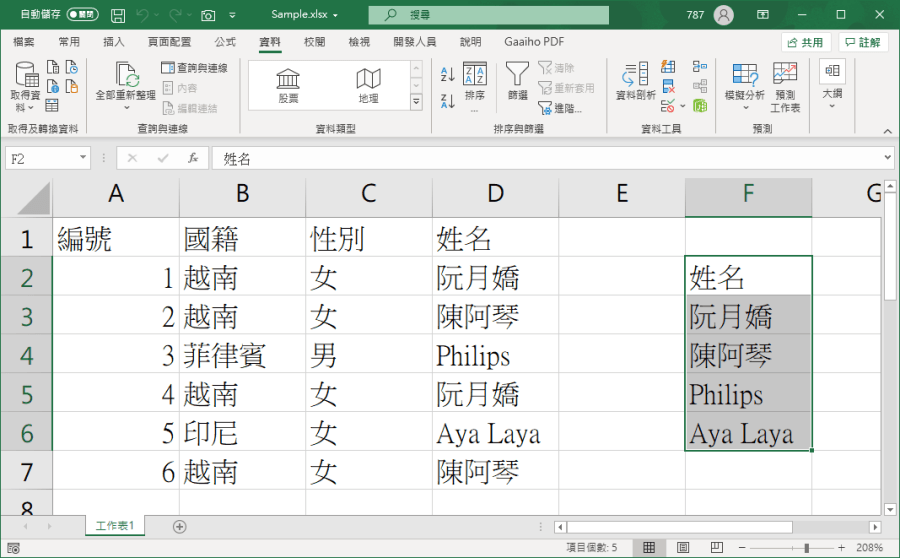 其中第 5、7 筆是重複資料,沒有被複製過來,這樣就算成功複製啦,如果你覺得這個方法不夠簡單,那你一定要看第二種方法。
其中第 5、7 筆是重複資料,沒有被複製過來,這樣就算成功複製啦,如果你覺得這個方法不夠簡單,那你一定要看第二種方法。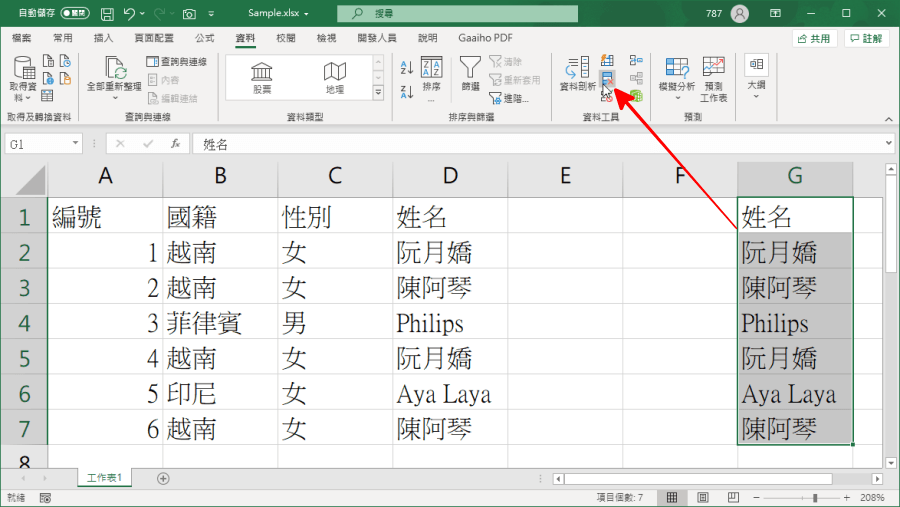 第二種方法是所有方法中最簡單的,首先將資料複製到旁邊的空白處,全部選取起來後,找到上方「資料」>「移除重複項」。
第二種方法是所有方法中最簡單的,首先將資料複製到旁邊的空白處,全部選取起來後,找到上方「資料」>「移除重複項」。 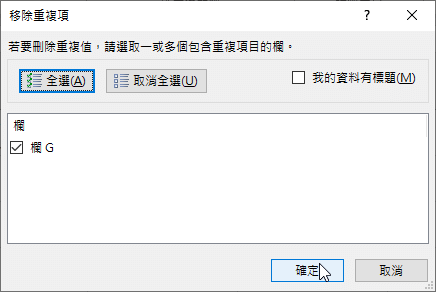 按下「確定」。
按下「確定」。 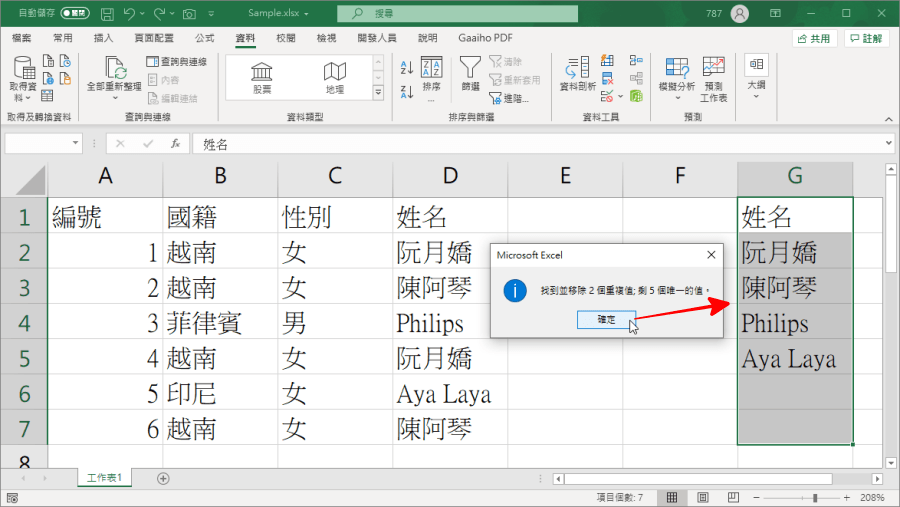 再次按下確定後,重複內容就成輕鬆被移除啦。如果你覺得這個方法太汙辱你的腦袋,或你教的是正妹同事、超級暖男,需要幫自己多爭取一點相處時間的話,那你一定要看第三種方法。
再次按下確定後,重複內容就成輕鬆被移除啦。如果你覺得這個方法太汙辱你的腦袋,或你教的是正妹同事、超級暖男,需要幫自己多爭取一點相處時間的話,那你一定要看第三種方法。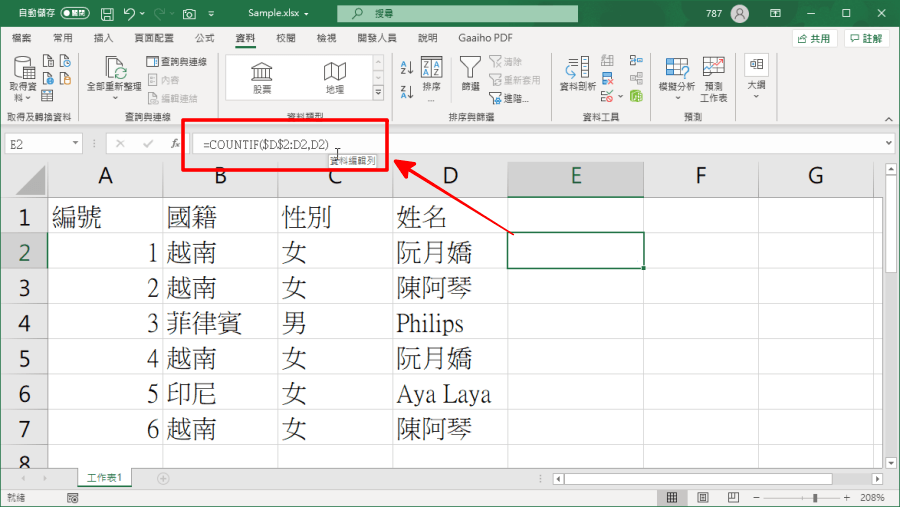 第三種是利用 COUNTIF 函數來幫我們計算樣本,找一個空白處,輸入:
第三種是利用 COUNTIF 函數來幫我們計算樣本,找一個空白處,輸入: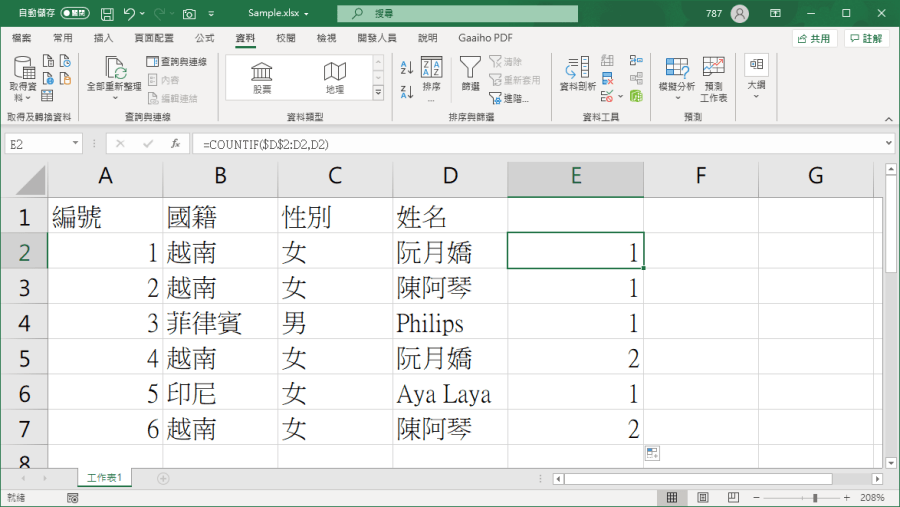 下拉之後將公式套用到下列表格,可以看到重複的值被顯示為 2,若有重複第三、甚至是四次的話,就會出現結果為 3 或 4。
下拉之後將公式套用到下列表格,可以看到重複的值被顯示為 2,若有重複第三、甚至是四次的話,就會出現結果為 3 或 4。 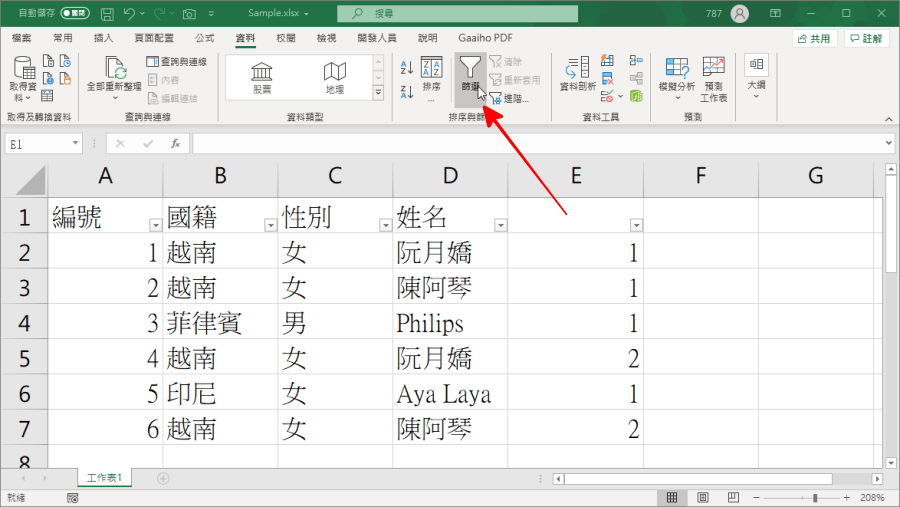 此時選擇表頭的地方,並按下上方的「資料」>「篩選」。
此時選擇表頭的地方,並按下上方的「資料」>「篩選」。 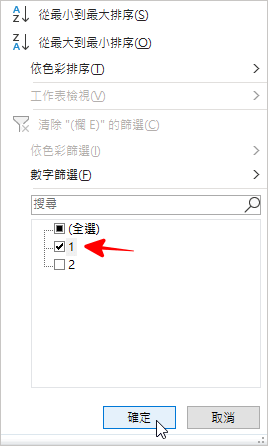 選擇結果為 1 的選項按下確定。
選擇結果為 1 的選項按下確定。 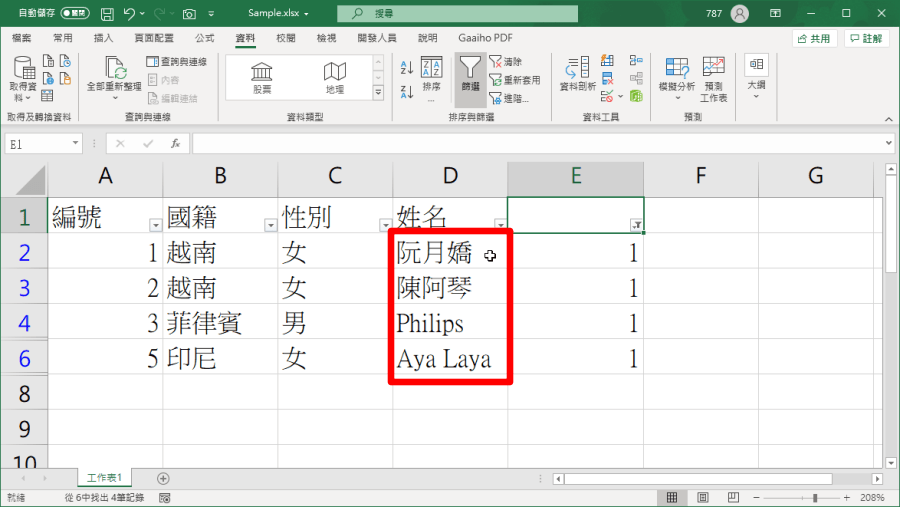 這時候就能夠只顯示非重複的內容啦。第三種做法雖然比較麻煩,但是也有一個好處,能夠知道全部資料中,這些重複資料總共有幾筆。下方是第三種資料的範本,大家可直接下載修改為自己的內容,或複製範本中的公式套用到自己的 Excel 檔案裡面直接使用。下載:
這時候就能夠只顯示非重複的內容啦。第三種做法雖然比較麻煩,但是也有一個好處,能夠知道全部資料中,這些重複資料總共有幾筆。下方是第三種資料的範本,大家可直接下載修改為自己的內容,或複製範本中的公式套用到自己的 Excel 檔案裡面直接使用。下載: 