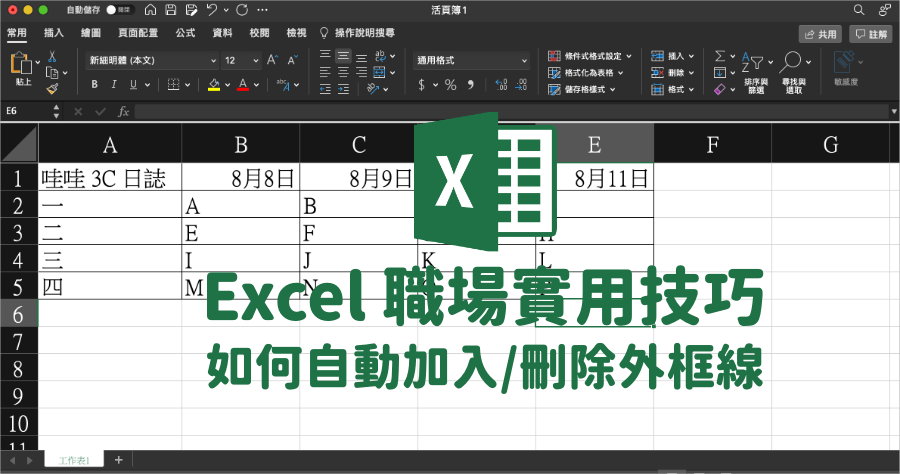
Excel 自動加框線教學,輸入/刪除內容同時 儲存格外框線自動刪減
如何讓Excel自動跑出框線?今天要來跟大家分享Excel最實用的技巧之一,雖然可以自己手動設定,不過儲存格如果能隨著內容的新增、刪減,自動新增外框線的話,...
EXCEL VBA自動化與自動繪製表格框線(樣式顏色粗細) 預覽畫面:... - 吳老師excel函數與vba大數據教學
- excel圖格線
- Excel 分隔線
- excel教學 表格
- Excel自動 框 線
- google試算表隱藏格線
- excel 圖表教學
- excel 格線隱藏
- excel框線太粗
- excel教學下載
- excel畫表格線
- excel基礎教學
- excel畫格線
- excel格線隱藏
- excel教學dcard
- excel教學 加總
EXCELVBA自動化與自動繪製表格框線(樣式顏色粗細)預覽畫面:這是VBA入門課上課的範例,這範例主要是在飯店工作的學員所設計的自動宴會排桌VBA系統,可以一鍵完成所有排桌的問題,免除以往的人工耗時耗力問題,但最後她有個問題無法克服,就是最後...
** 本站引用參考文章部分資訊,基於少量部分引用原則,為了避免造成過多外部連結,保留參考來源資訊而不直接連結,也請見諒 **
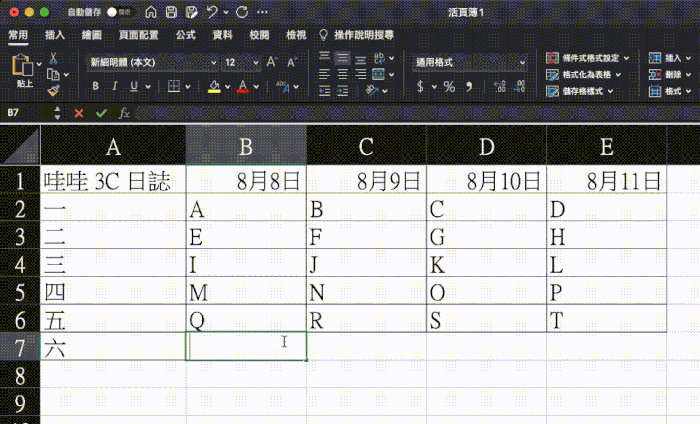 首先,先讓大家看一下 Excel 自動框線的效果,就像上面動畫一樣,有內容的地方,會自動加上儲存格外框,內容如果移除,框線也會跟著消失,這是怎麼辦到的呢?
首先,先讓大家看一下 Excel 自動框線的效果,就像上面動畫一樣,有內容的地方,會自動加上儲存格外框,內容如果移除,框線也會跟著消失,這是怎麼辦到的呢? 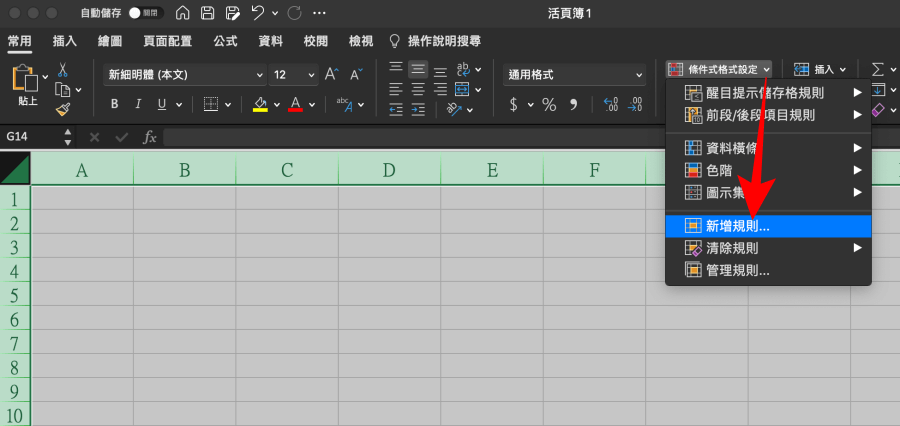 首先全選 Excel 儲存格,點擊上方「條件是格式設定」>「新增規則」。
首先全選 Excel 儲存格,點擊上方「條件是格式設定」>「新增規則」。 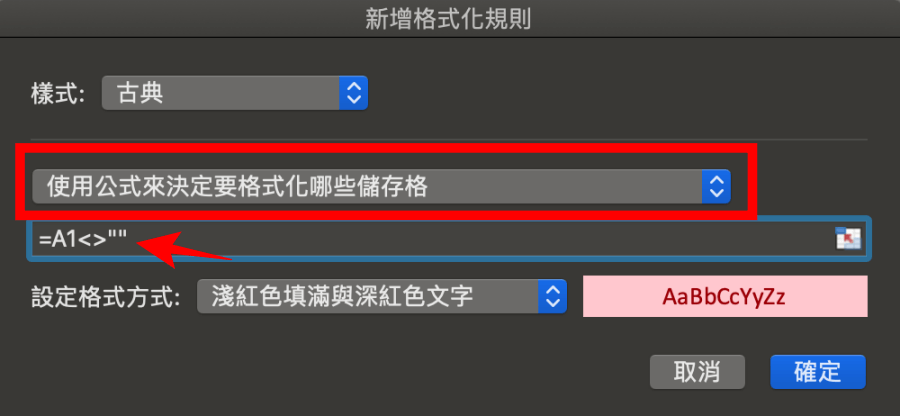 第一個下拉式選單選擇「使用公式來決定要格式化哪些儲存格」,下方公式欄位輸入「=A1<>""」。
第一個下拉式選單選擇「使用公式來決定要格式化哪些儲存格」,下方公式欄位輸入「=A1<>""」。 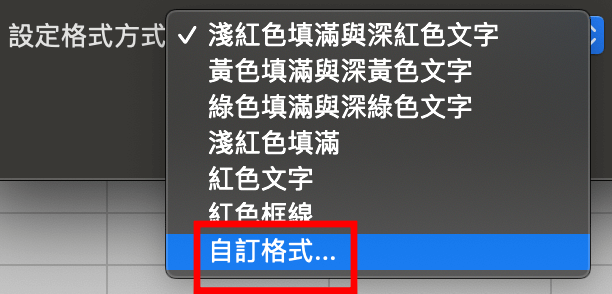 設定格式方式欄位,下拉式選單選擇「自訂格式」。
設定格式方式欄位,下拉式選單選擇「自訂格式」。 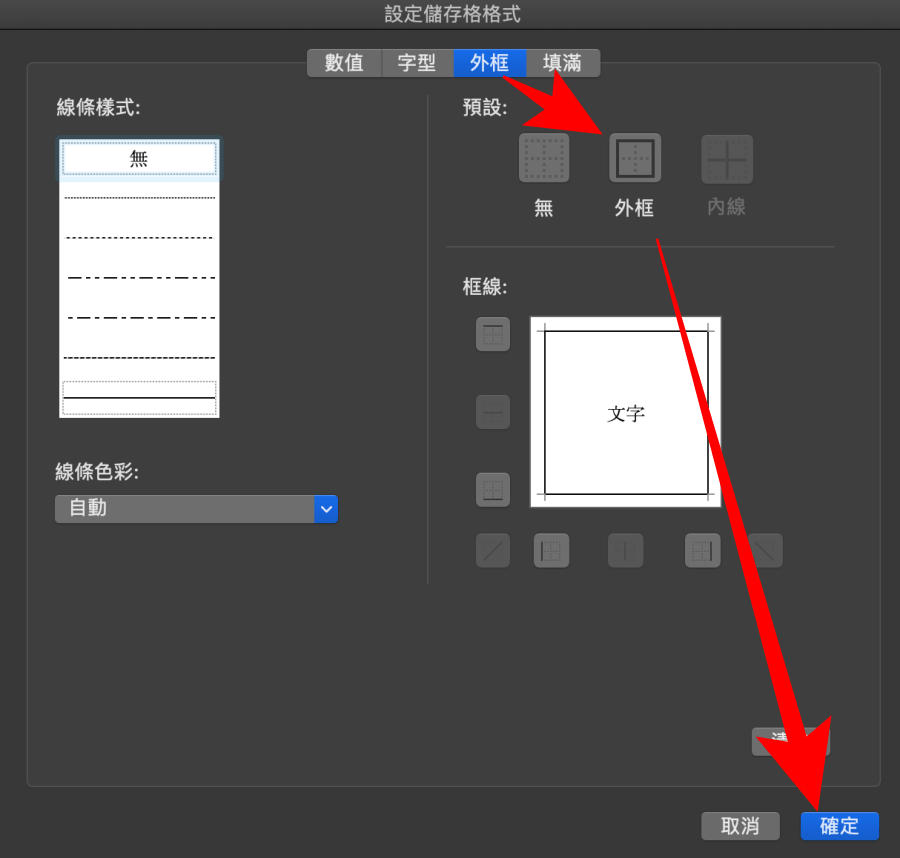 然後找到「外框」,點擊「外框」最後按下確定。
然後找到「外框」,點擊「外框」最後按下確定。 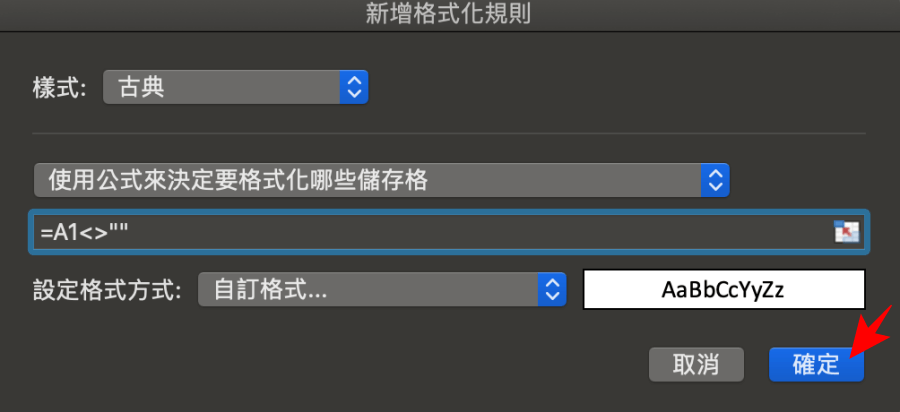 自訂格式完成後,點擊「確定」就完成囉。
自訂格式完成後,點擊「確定」就完成囉。 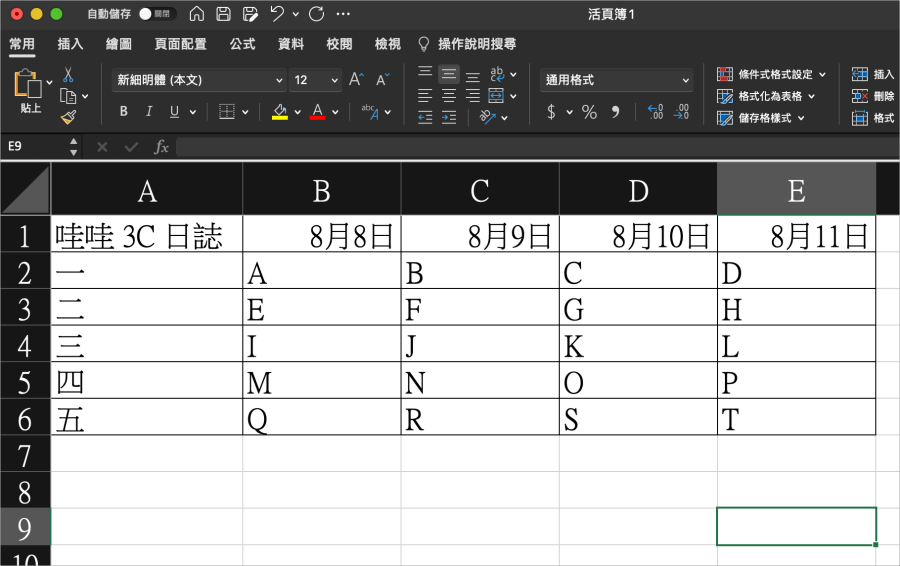 最後回到 Excel 輸入任意內容,就可以看到有內容的欄位都自動出現外框線,這樣就能夠輕鬆加入內容,外框線的部分就留給自動化幫你解決吧!
最後回到 Excel 輸入任意內容,就可以看到有內容的欄位都自動出現外框線,這樣就能夠輕鬆加入內容,外框線的部分就留給自動化幫你解決吧!












