大家會不會覺得自己 iPhone 手機中的小工具樣式很普通連看都不想看呢?這款
Widgetsmith 能將你的 iPhone 小工具自訂成新的樣貌,包括天氣、行事曆、時鐘、備忘錄、及照片之類等等到手機畫面上,還能改變小工具的顏色、樣式、字體和照片,自由度相當高!今天就是要教大家如何使用 Widgetsmith ,讓你能夠輕鬆將自己設計好的小工具新增到你的手機畫面中,而且操作簡單不複雜,就跟著小編一起設計出完美的 iPhone 小工具吧!想知道別款好用的 iPhone 小工具 App,可以參考這篇:
Color Widgets 能為 iPhone 添加時尚感的日期時間小工具,iOS 14 版本限定!

首先在下載 Widgetsmith 之前,先確認自己的 iPhone 手機有沒有更新到最新 iOS 14 版本。接著我們將下載好的 Widgetsmith 開啟,你會看到有大、中、小三種小工具尺寸,你可以找你覺得比較適合的尺寸來設計。
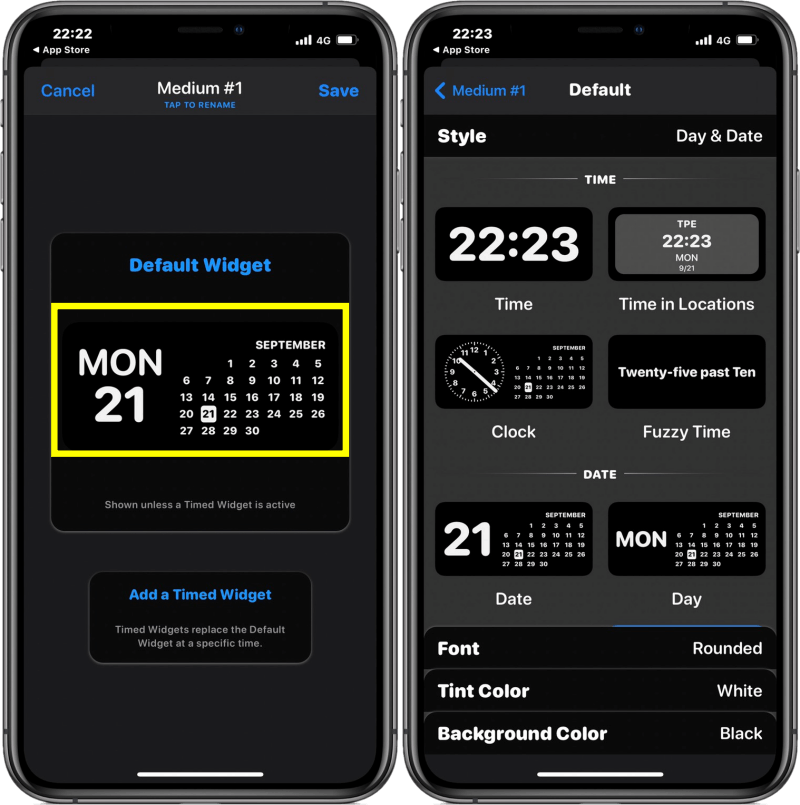
小編選擇中尺寸的小工具,點擊中間圖示進去後,你可以自己選擇各種樣式來設計,不過小編要大家注意,修改完之前都一定要按「Save」,不然妳就白費工夫了。
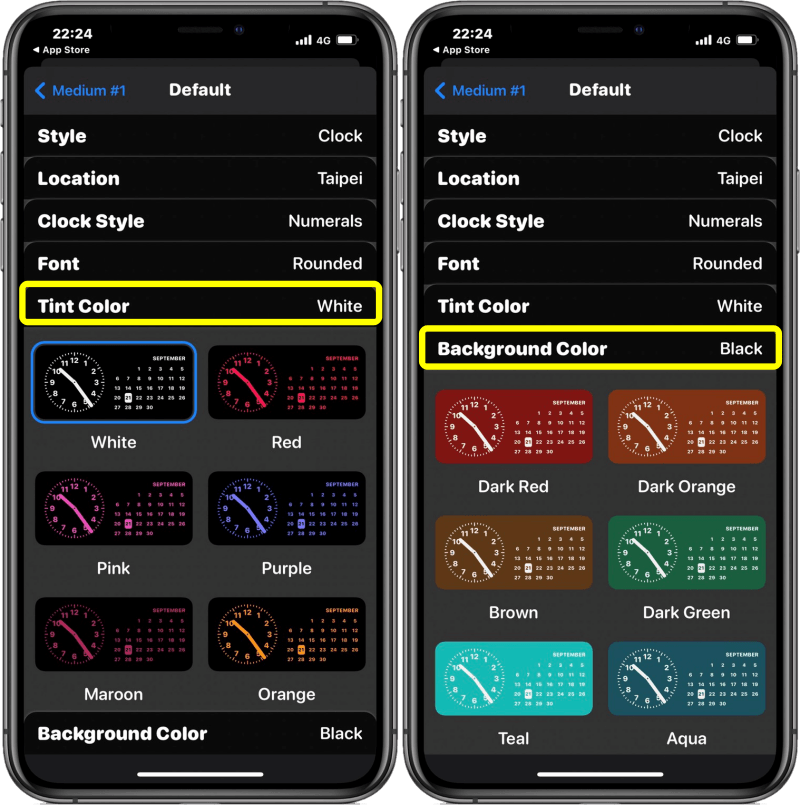
選擇好樣式之後,就可以點擊「Background Color」調整背景顏色跟「Tint Color」字體顏色,來編製自己覺得看得舒服的顏色。
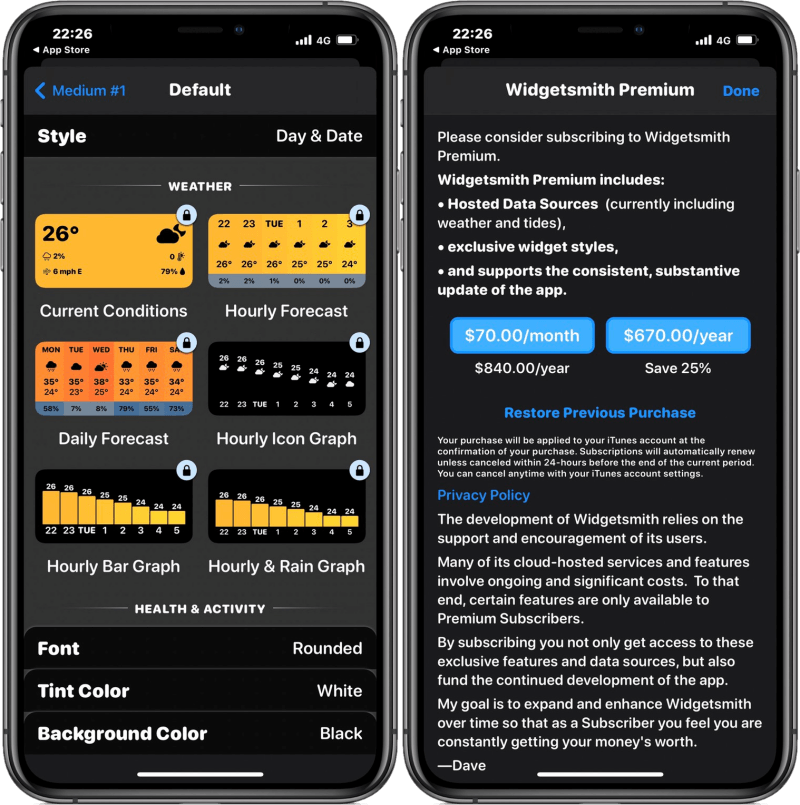
比較可惜的地方是 Widgetsmith 中的天氣小工具是要付費的,天氣小工具類型有六種,包含:目前即時天氣、每小時預報、本週天氣預報、每小時天氣資訊圖等等,有興趣的朋友可以購買試用看看,一個月只要台幣 70 元。如果不想花錢就用原先 iPhone 中的天氣小工具來代替。
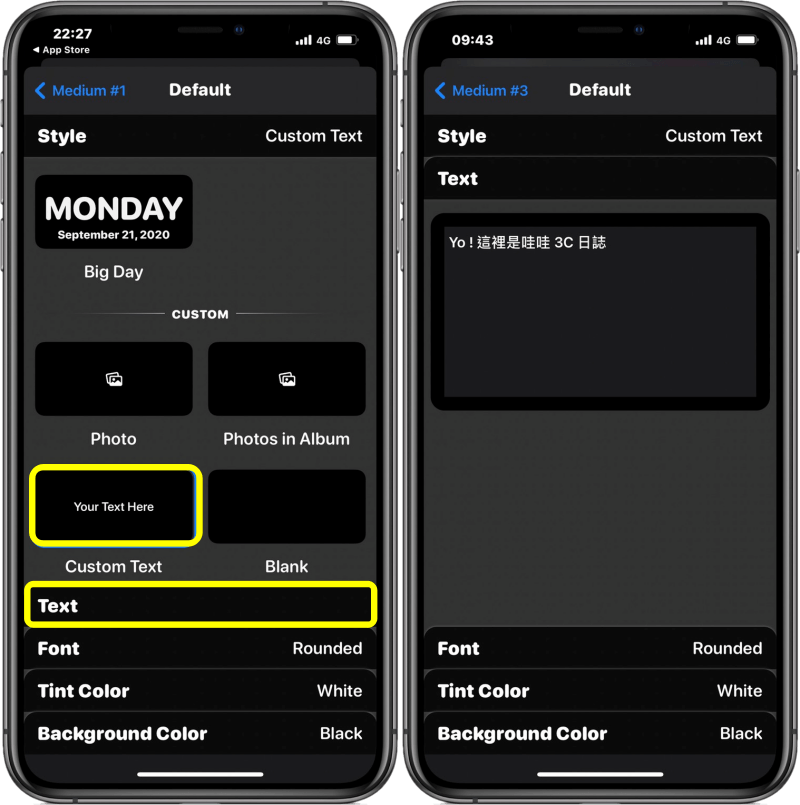
如果你想寫一些重要的事項放在螢幕上提醒自己的話,那麼你可以選擇「Custom Text」文字小工具,點選「Text」輸入你要打的文字。
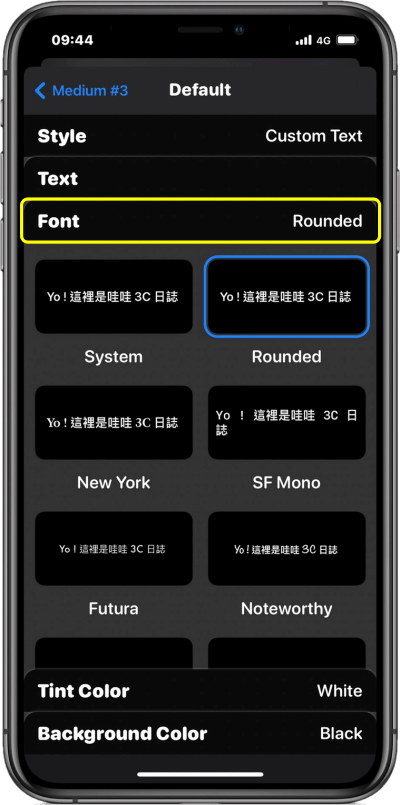
接著點選「Font」有九種文字類型讓你做更改,可以讓你的文字看起來比較活潑!
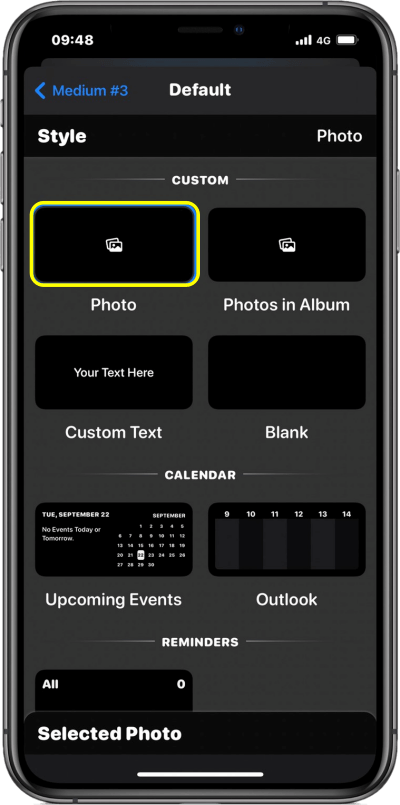
原本 iPhone 中的照片小工具,沒辦法讓我們自由選擇想要擺放的照片,不過現在我們可以透過 Widgetsmith 的 Photo 小工具來選擇照片。
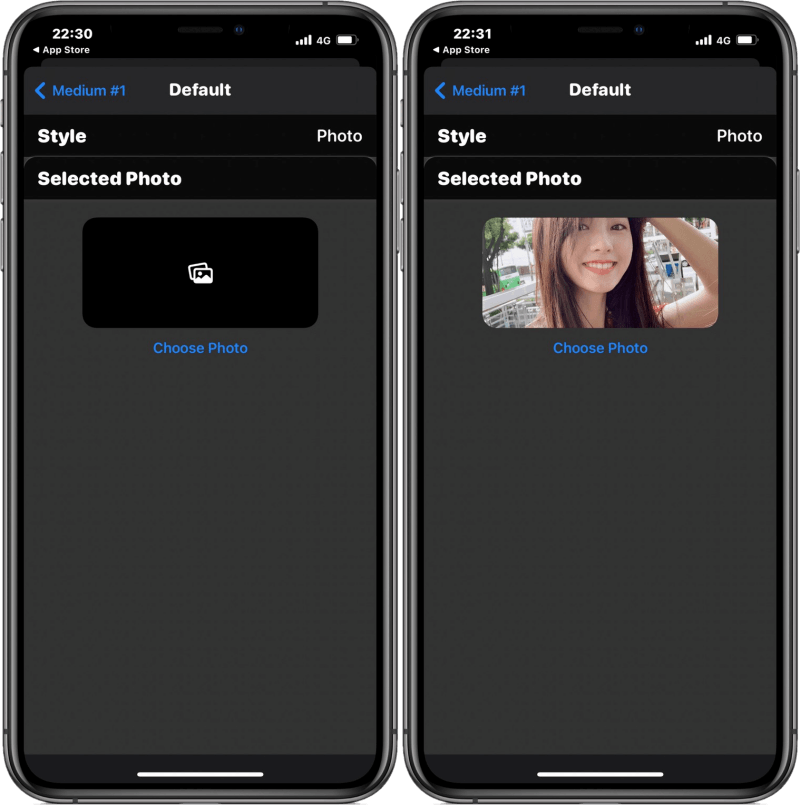
點開「Photo」>「Choose Photo」> 在手機相簿中選擇你想顯示在主畫面的照片。選好後會像右圖這樣(曬一下小編的假想老婆 XD!)
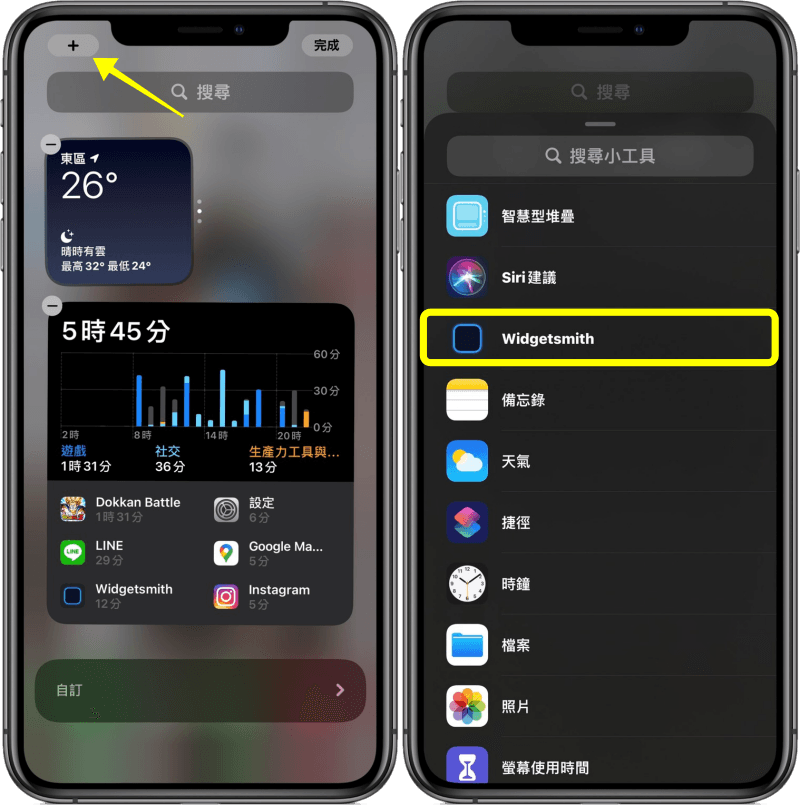
如果你都設定好之後,就可以直接在手機螢幕任一地方長按背景,接著點選左上角的「+」圖示,並在搜尋小工具畫面往下滑找到「Widgetsmith」將它點開。
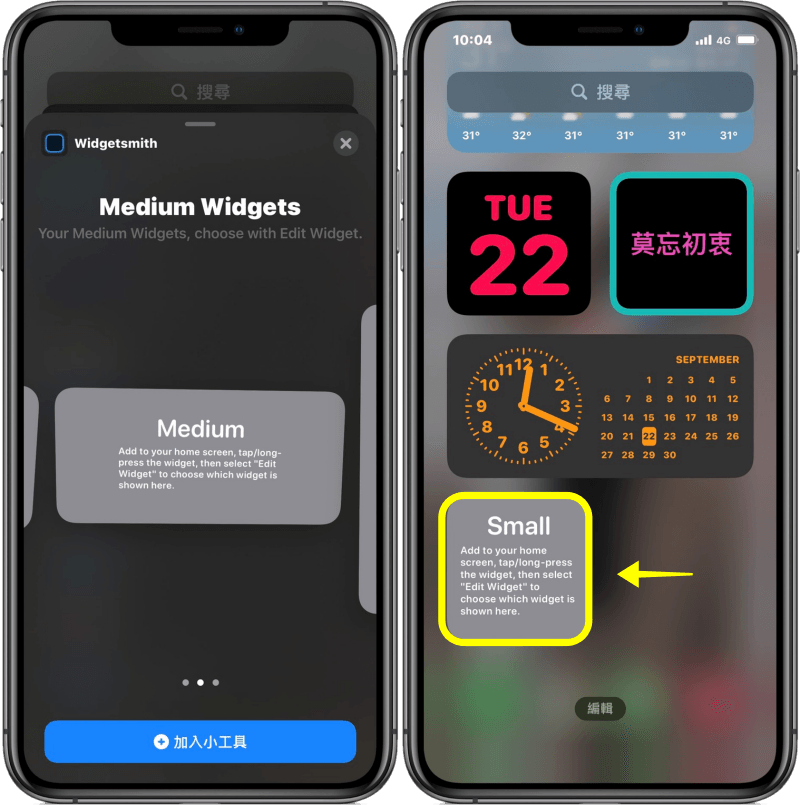
接著選擇你要的小工具尺寸 > 點擊加入小工具,小工具就會出現在你的螢幕上,是不畫面中什麼都沒有對吧?別擔心我們先長按小工具。
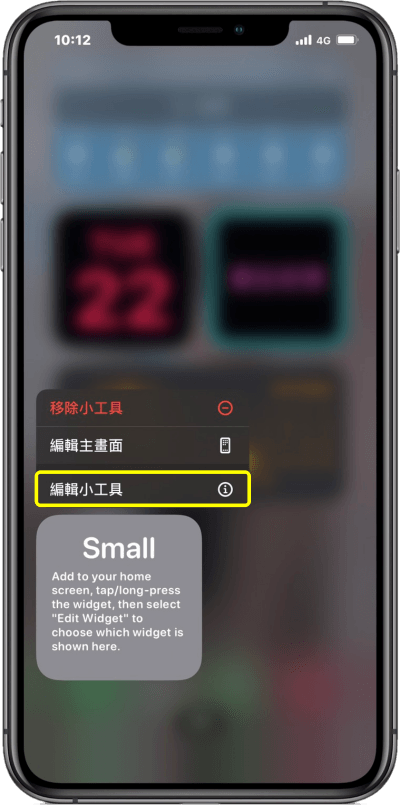
接著點擊上頭跑出的「編輯小工具」。
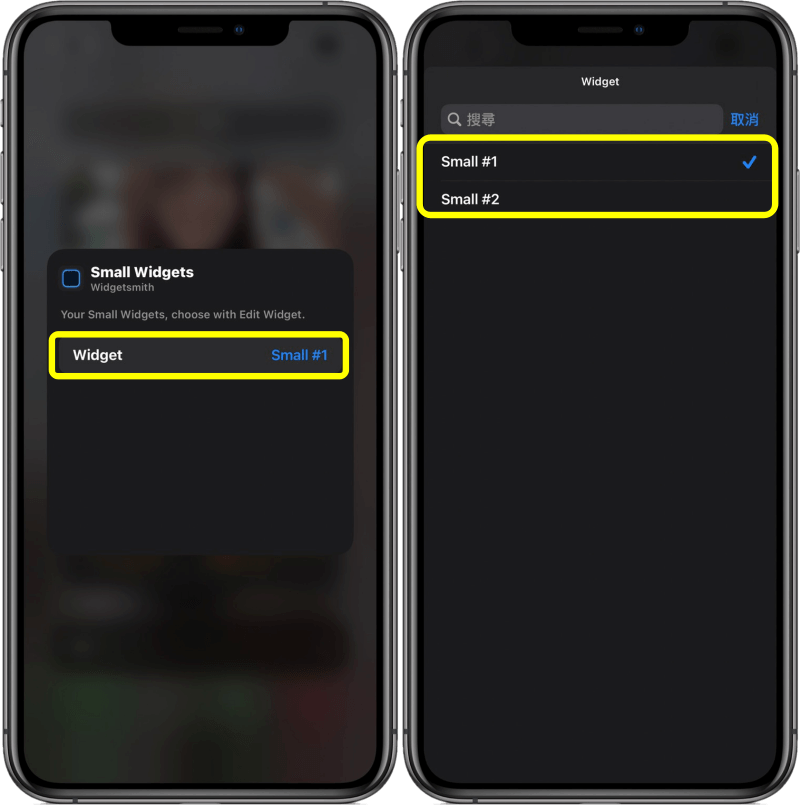
如果你是選擇小尺寸的話,就會跑出你存好檔的設計小工具,可以選擇你要擺放 1 號還是 2 號小工具來放在螢幕上。
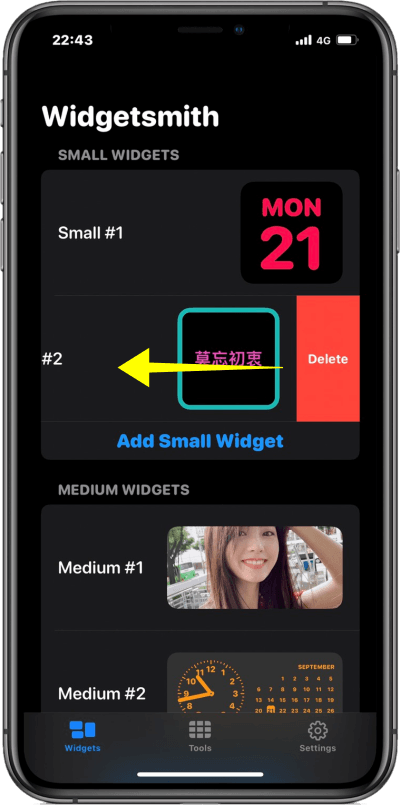
如果你不喜歡想刪除,就直接對要刪除的小工具往左滑,點擊「Delete」就可刪除。

最後就可以在你手機螢幕上擺放你設計的可愛小工具樣式。全新樣式是不是給人感覺品味升級更加好看呢?如果大家想要更改 iPhone 小工具樣式,不妨將 Widgetsmith App 下載來使用看看吧!Widgetsmith App :
Apple Store
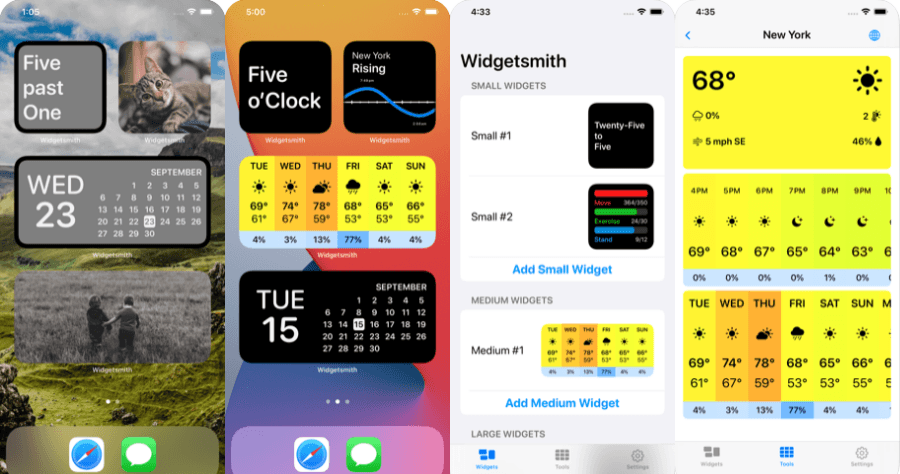

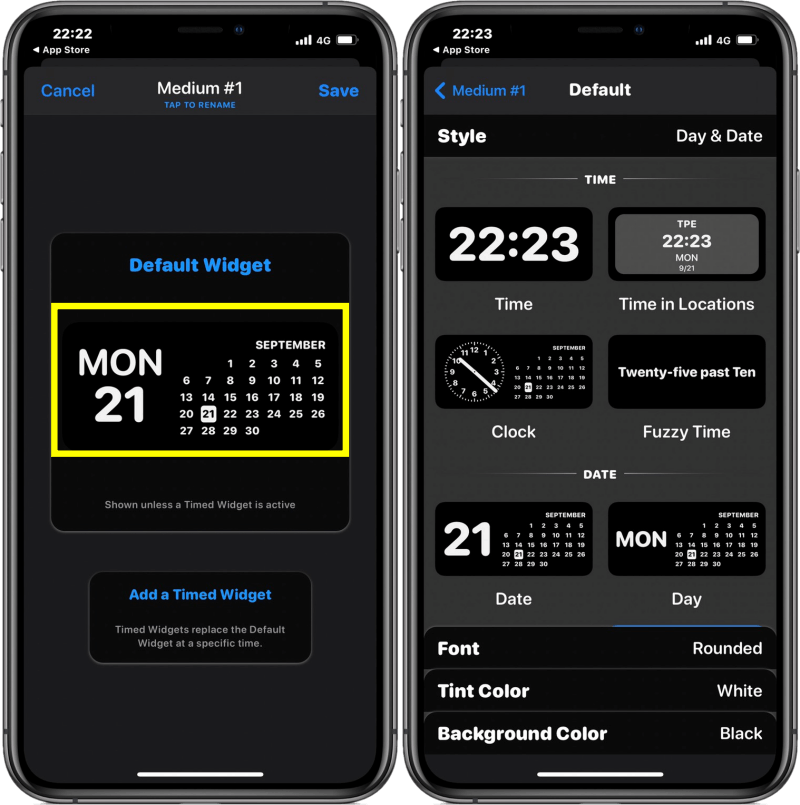 小編選擇中尺寸的小工具,點擊中間圖示進去後,你可以自己選擇各種樣式來設計,不過小編要大家注意,修改完之前都一定要按「Save」,不然妳就白費工夫了。
小編選擇中尺寸的小工具,點擊中間圖示進去後,你可以自己選擇各種樣式來設計,不過小編要大家注意,修改完之前都一定要按「Save」,不然妳就白費工夫了。 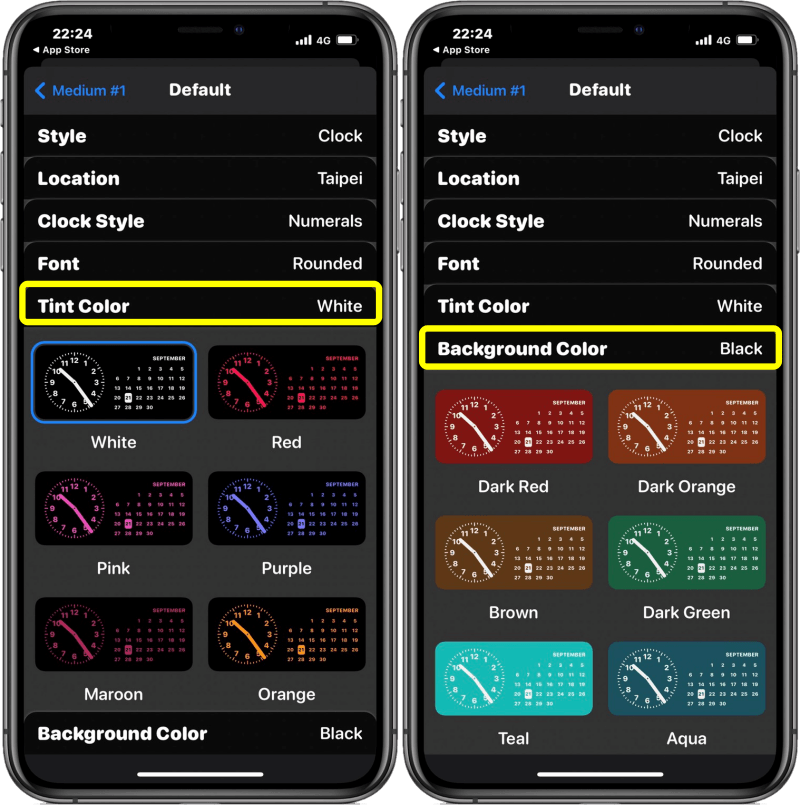 選擇好樣式之後,就可以點擊「Background Color」調整背景顏色跟「Tint Color」字體顏色,來編製自己覺得看得舒服的顏色。
選擇好樣式之後,就可以點擊「Background Color」調整背景顏色跟「Tint Color」字體顏色,來編製自己覺得看得舒服的顏色。 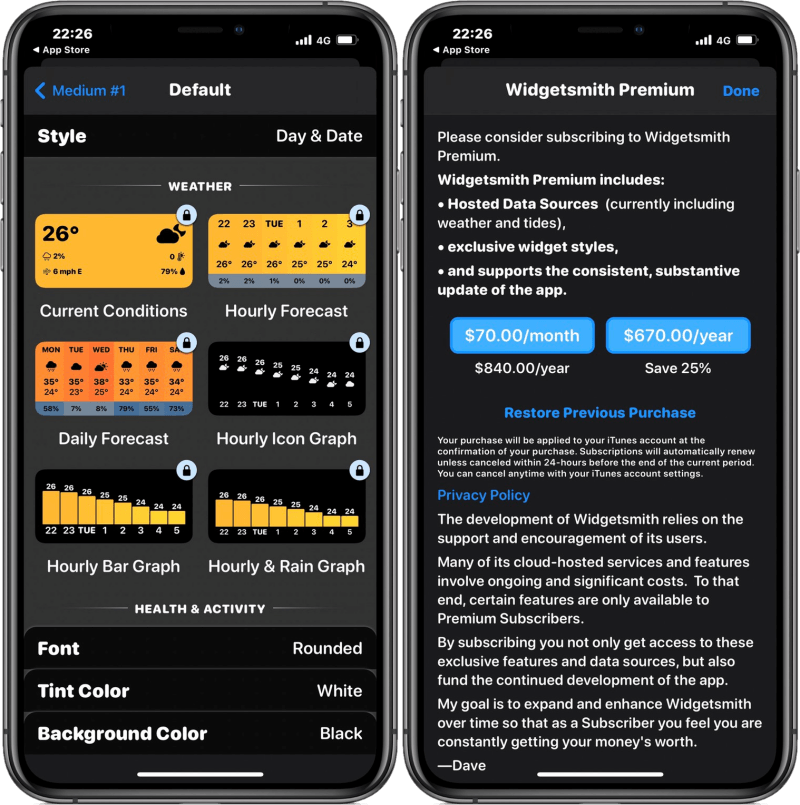 比較可惜的地方是 Widgetsmith 中的天氣小工具是要付費的,天氣小工具類型有六種,包含:目前即時天氣、每小時預報、本週天氣預報、每小時天氣資訊圖等等,有興趣的朋友可以購買試用看看,一個月只要台幣 70 元。如果不想花錢就用原先 iPhone 中的天氣小工具來代替。
比較可惜的地方是 Widgetsmith 中的天氣小工具是要付費的,天氣小工具類型有六種,包含:目前即時天氣、每小時預報、本週天氣預報、每小時天氣資訊圖等等,有興趣的朋友可以購買試用看看,一個月只要台幣 70 元。如果不想花錢就用原先 iPhone 中的天氣小工具來代替。 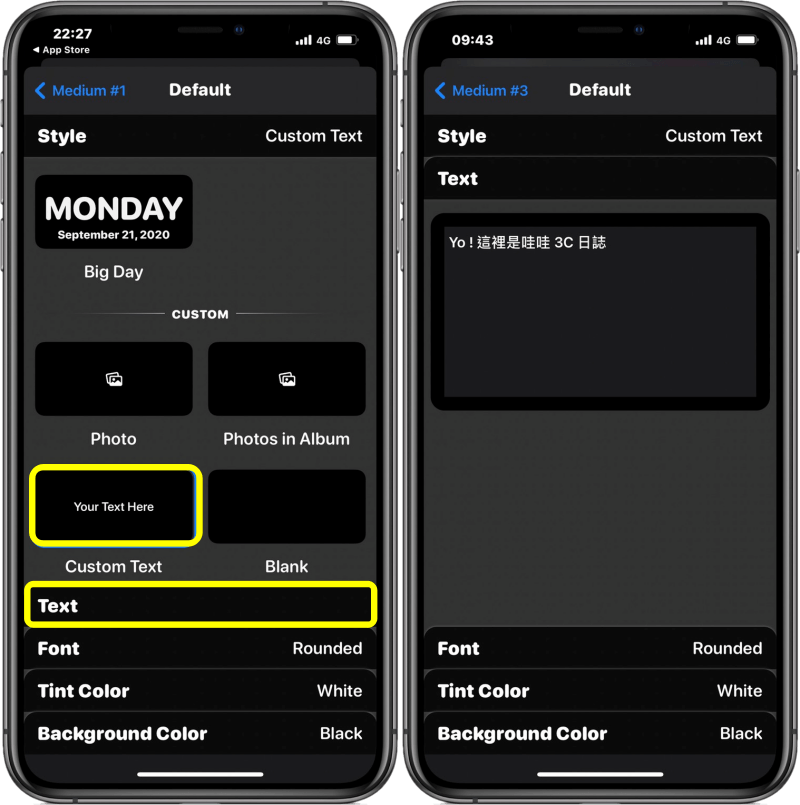 如果你想寫一些重要的事項放在螢幕上提醒自己的話,那麼你可以選擇「Custom Text」文字小工具,點選「Text」輸入你要打的文字。
如果你想寫一些重要的事項放在螢幕上提醒自己的話,那麼你可以選擇「Custom Text」文字小工具,點選「Text」輸入你要打的文字。 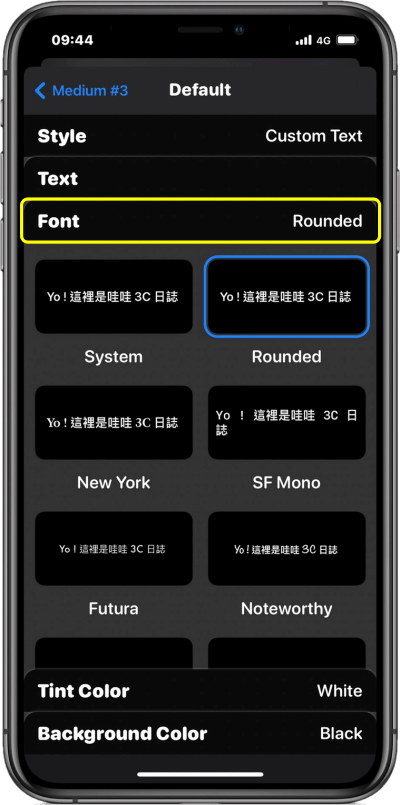 接著點選「Font」有九種文字類型讓你做更改,可以讓你的文字看起來比較活潑!
接著點選「Font」有九種文字類型讓你做更改,可以讓你的文字看起來比較活潑! 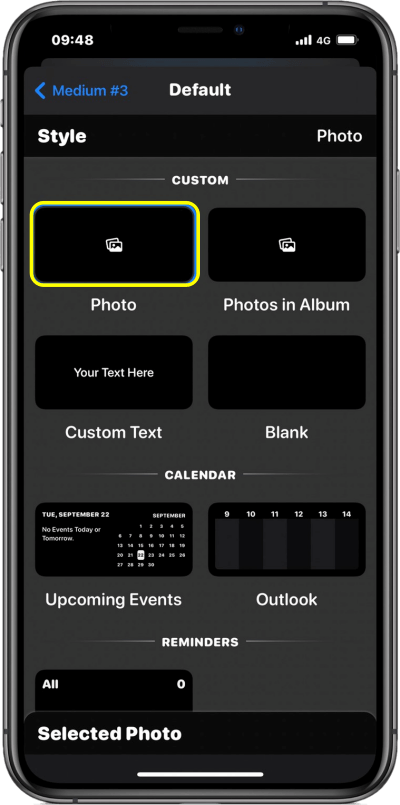 原本 iPhone 中的照片小工具,沒辦法讓我們自由選擇想要擺放的照片,不過現在我們可以透過 Widgetsmith 的 Photo 小工具來選擇照片。
原本 iPhone 中的照片小工具,沒辦法讓我們自由選擇想要擺放的照片,不過現在我們可以透過 Widgetsmith 的 Photo 小工具來選擇照片。 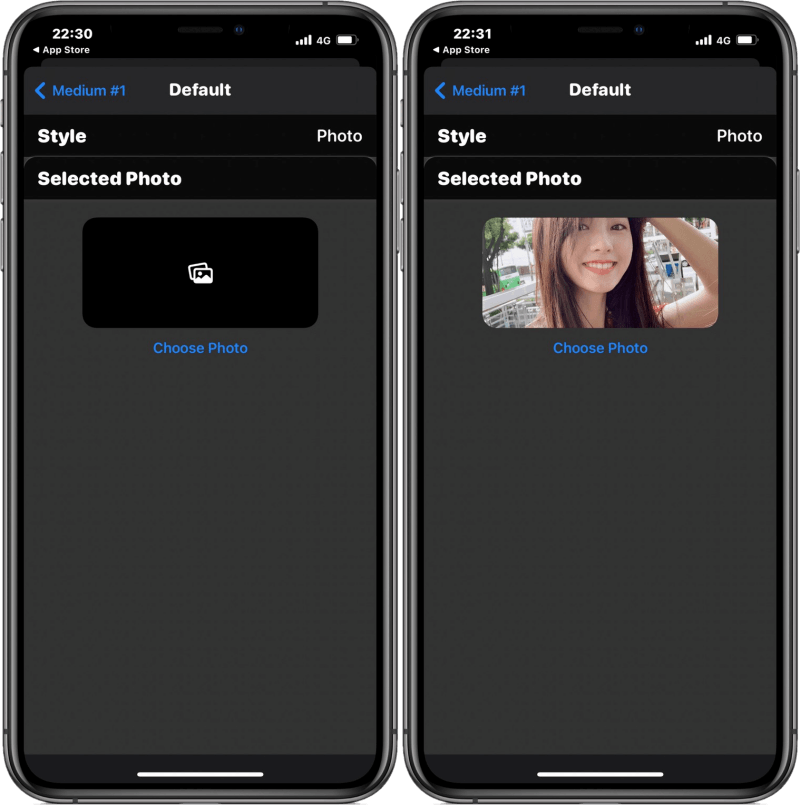 點開「Photo」>「Choose Photo」> 在手機相簿中選擇你想顯示在主畫面的照片。選好後會像右圖這樣(曬一下小編的假想老婆 XD!)
點開「Photo」>「Choose Photo」> 在手機相簿中選擇你想顯示在主畫面的照片。選好後會像右圖這樣(曬一下小編的假想老婆 XD!) 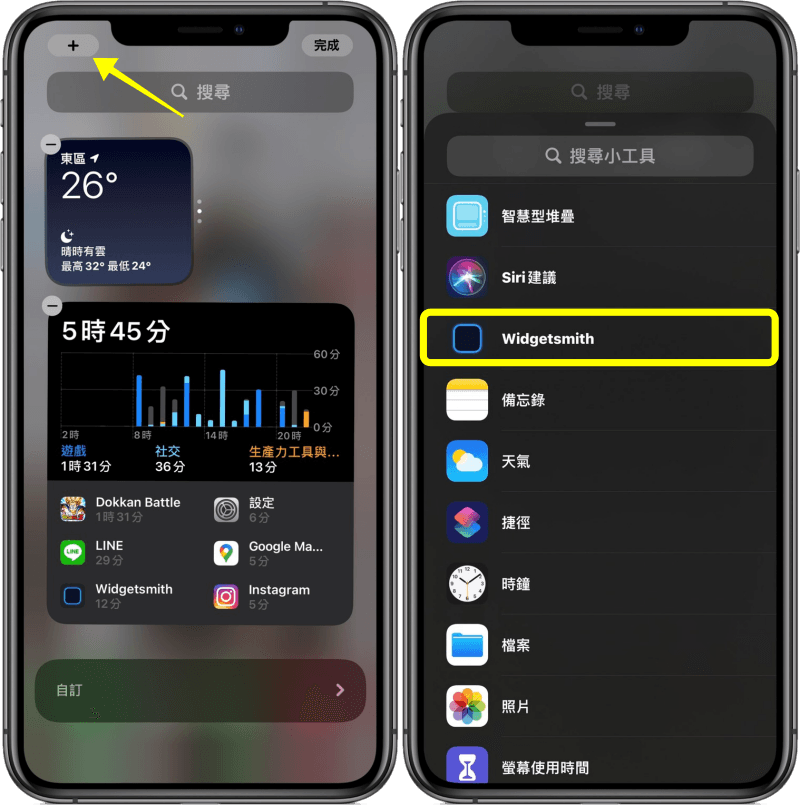 如果你都設定好之後,就可以直接在手機螢幕任一地方長按背景,接著點選左上角的「+」圖示,並在搜尋小工具畫面往下滑找到「Widgetsmith」將它點開。
如果你都設定好之後,就可以直接在手機螢幕任一地方長按背景,接著點選左上角的「+」圖示,並在搜尋小工具畫面往下滑找到「Widgetsmith」將它點開。 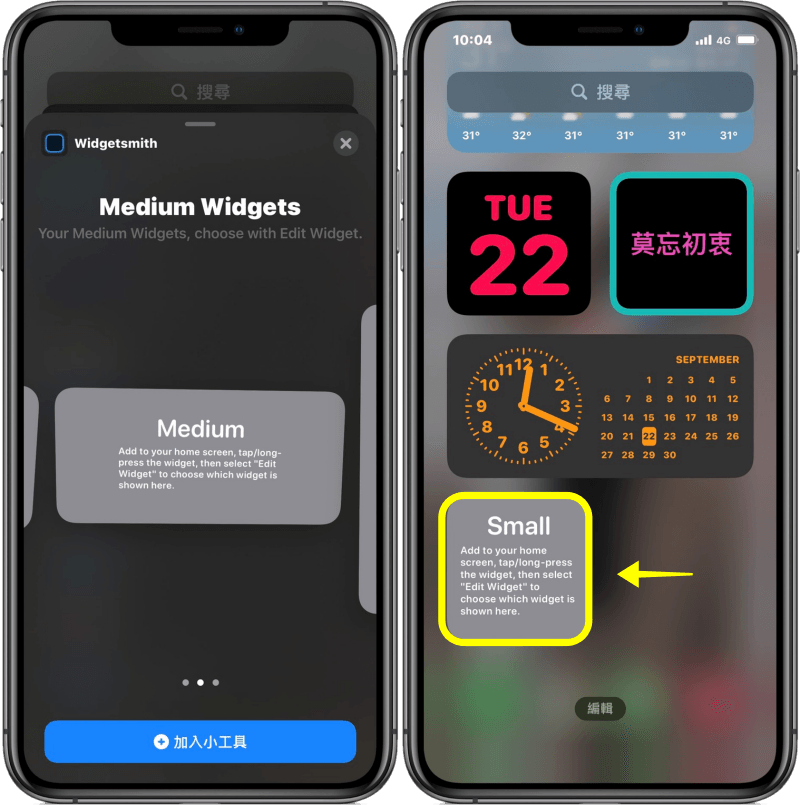 接著選擇你要的小工具尺寸 > 點擊加入小工具,小工具就會出現在你的螢幕上,是不畫面中什麼都沒有對吧?別擔心我們先長按小工具。
接著選擇你要的小工具尺寸 > 點擊加入小工具,小工具就會出現在你的螢幕上,是不畫面中什麼都沒有對吧?別擔心我們先長按小工具。 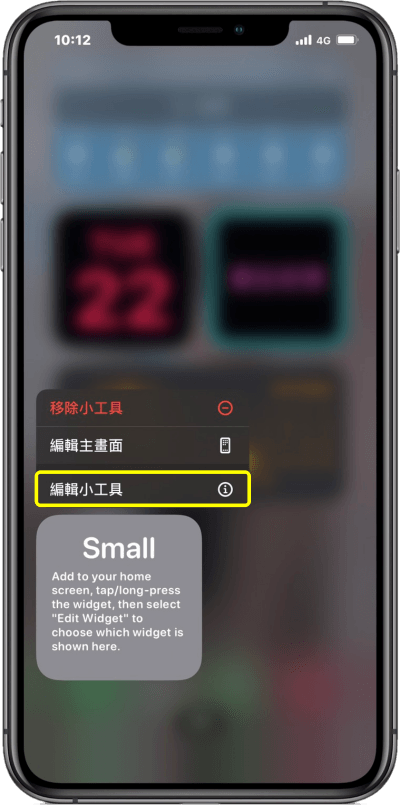 接著點擊上頭跑出的「編輯小工具」。
接著點擊上頭跑出的「編輯小工具」。 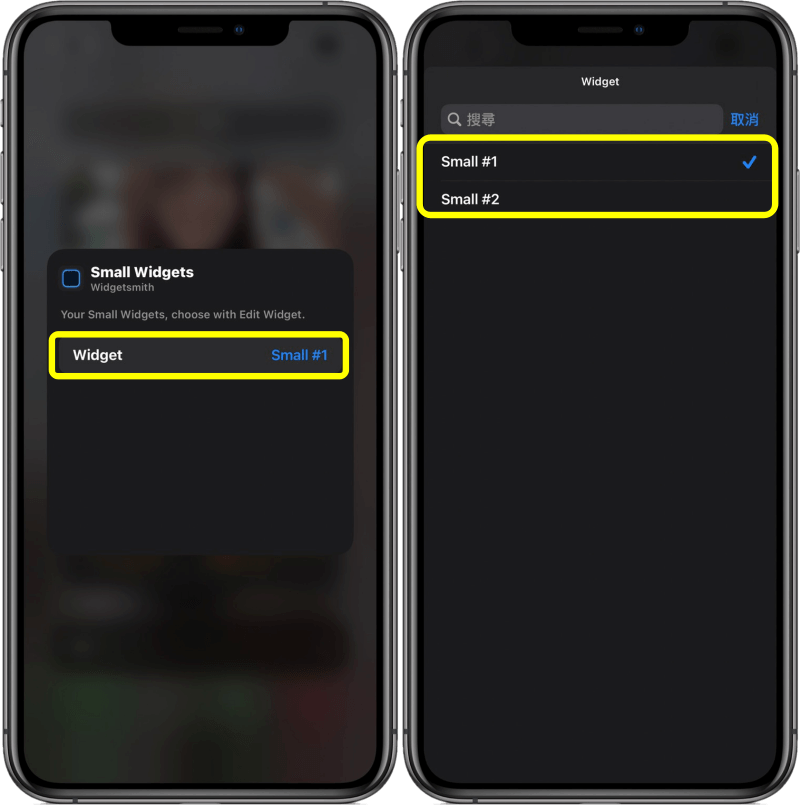 如果你是選擇小尺寸的話,就會跑出你存好檔的設計小工具,可以選擇你要擺放 1 號還是 2 號小工具來放在螢幕上。
如果你是選擇小尺寸的話,就會跑出你存好檔的設計小工具,可以選擇你要擺放 1 號還是 2 號小工具來放在螢幕上。 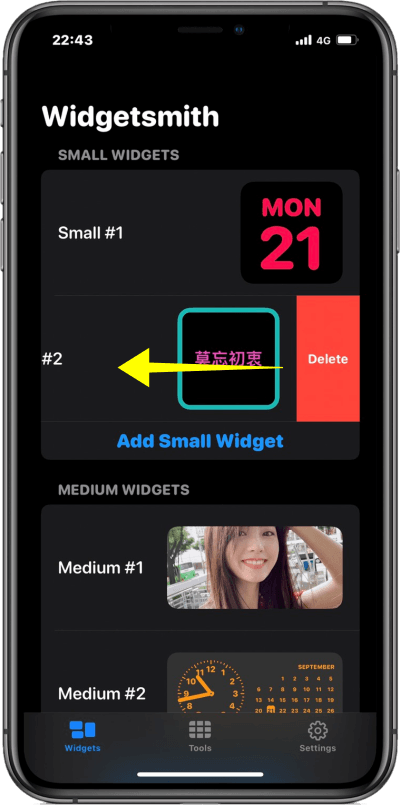 如果你不喜歡想刪除,就直接對要刪除的小工具往左滑,點擊「Delete」就可刪除。
如果你不喜歡想刪除,就直接對要刪除的小工具往左滑,點擊「Delete」就可刪除。  最後就可以在你手機螢幕上擺放你設計的可愛小工具樣式。全新樣式是不是給人感覺品味升級更加好看呢?如果大家想要更改 iPhone 小工具樣式,不妨將 Widgetsmith App 下載來使用看看吧!Widgetsmith App :
最後就可以在你手機螢幕上擺放你設計的可愛小工具樣式。全新樣式是不是給人感覺品味升級更加好看呢?如果大家想要更改 iPhone 小工具樣式,不妨將 Widgetsmith App 下載來使用看看吧!Widgetsmith App :











