iPhone 如何用 YouTube、Spotify、KKBOX 的音樂,甚至是任何來源作為鈴聲?今天小編要跟大家分享
自己 DIY iPhone 鈴聲的方法,完全不需要依靠電腦,在手機上就可以操作完成,過程中完全不需要付費,想要自訂 iPhone 鈴聲很久,卻一直沒有動手嗎?看完這篇文章,花 5 分鐘就可以改造聽膩的 iPhone 鈴聲囉!
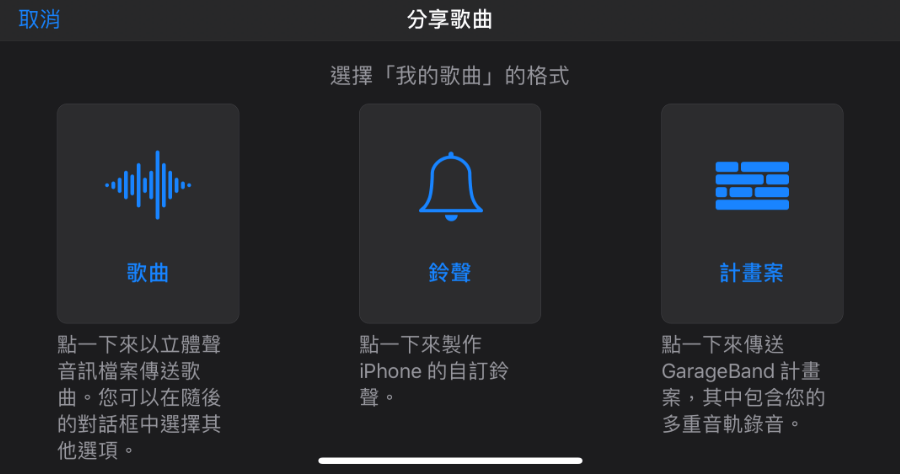 前置作業
前置作業 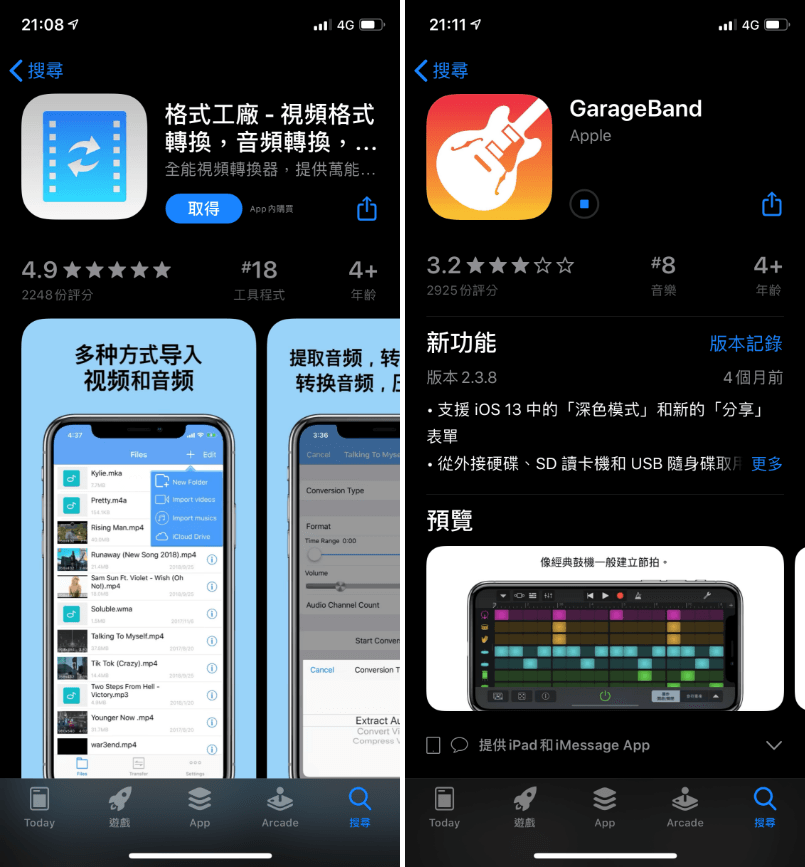
首先要先準備兩款 APP,分別是:格式工廠、GarageBand,文章最後面幫大家準備好載點,請先去下載起來。
步驟一:蒐集鈴聲素材 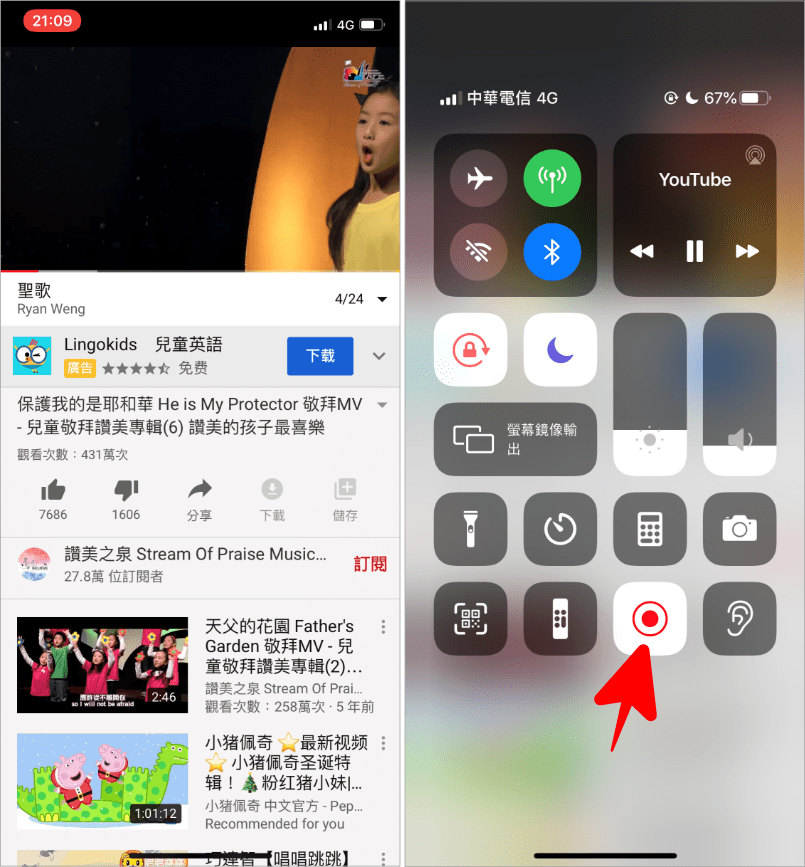
完成兩個 APP 下載並安裝完成後,就算完成前置作業啦。接下來請蒐集你喜歡的鈴聲素材,以 YouTube 為例,小編按下播放後,同時開啟 iPhone 內建的螢幕錄製工具,將影片與音樂同時錄下。當然你想從 Spotify、KKBOX 錄製也沒有不行。
步驟二:將影片轉為 MP3 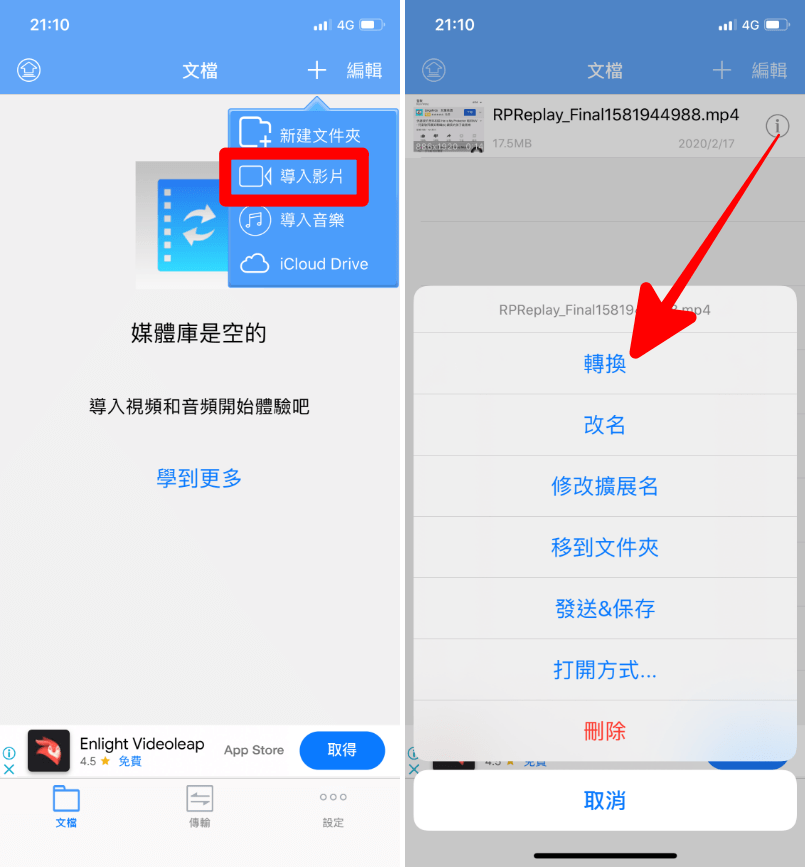
完成螢幕錄影後,將影片轉為 MP3 音樂,這裡我們用的是免費的「格式工廠」,剛剛已經有請大家下載囉,開啟 App 後點擊右上方導入影片,將剛剛錄影的影片導入,並按下影片後方的驚嘆號,按下「轉換」。
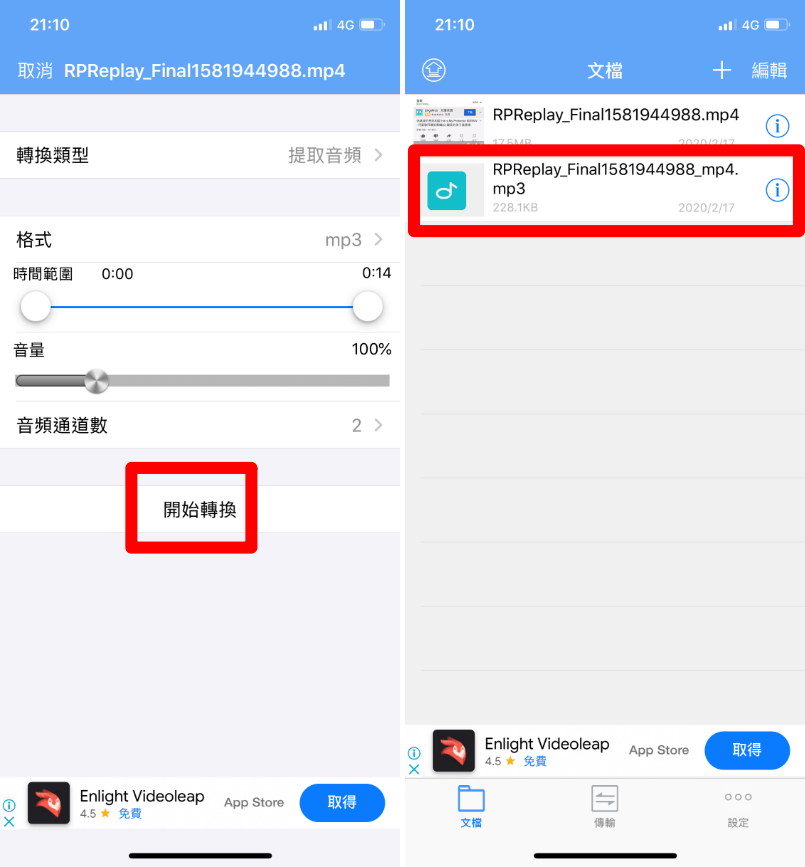
你可能在錄製鈴聲素材時,沒有銜接好時間,在這邊可以裁切鈴聲、調整音量大小,確定沒問題後按下「開始轉換」。
步驟三:將 MP3 儲存到檔案 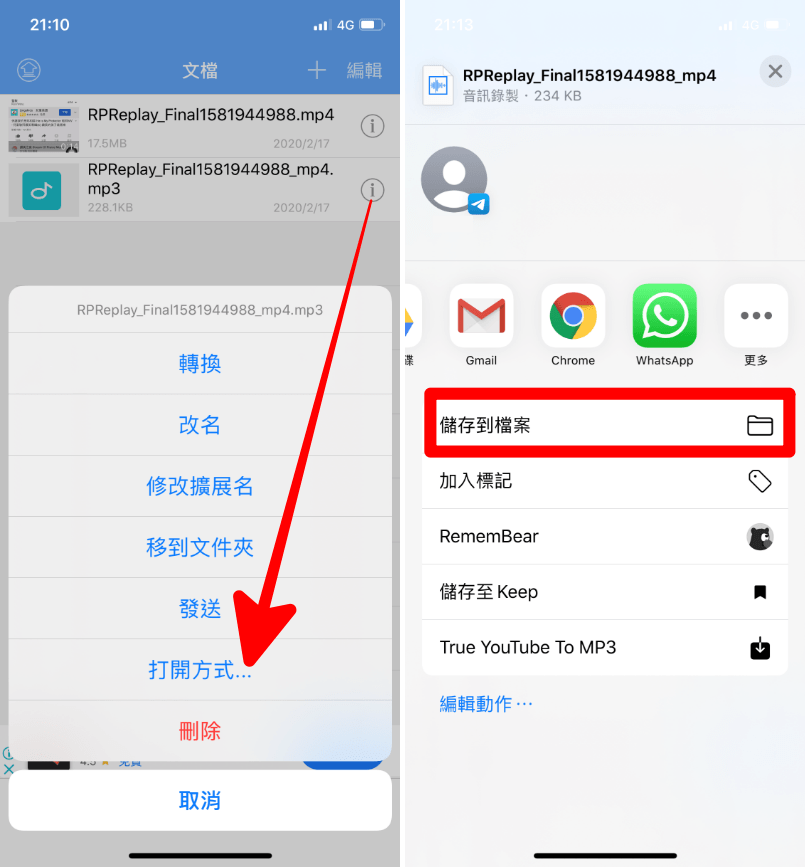
轉換完成後,就會看到 MP3 已經出現啦,此時點擊 MP3 後方驚嘆號,按下「打開方式...」>「儲存到檔案」。將轉檔好的 MP3 儲存到檔案中,以便能夠讓 iPhone 讀取到 MP3 鈴聲。
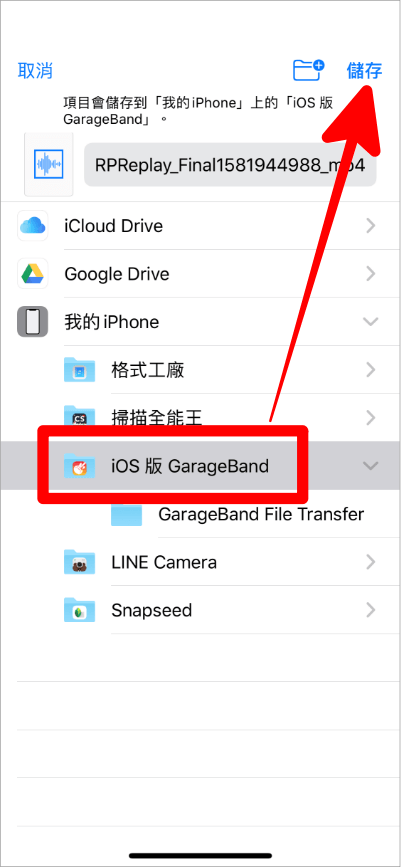
進入檔案後,選擇 iOS 版 GaragraBand 並按下儲存。將 MP3 鈴聲儲存在「iOS 版 GaragraBand」資料夾中,才能夠讓 iPhone 成功讀取鈴聲。
步驟四:讓 iPhone 可讀取鈴聲 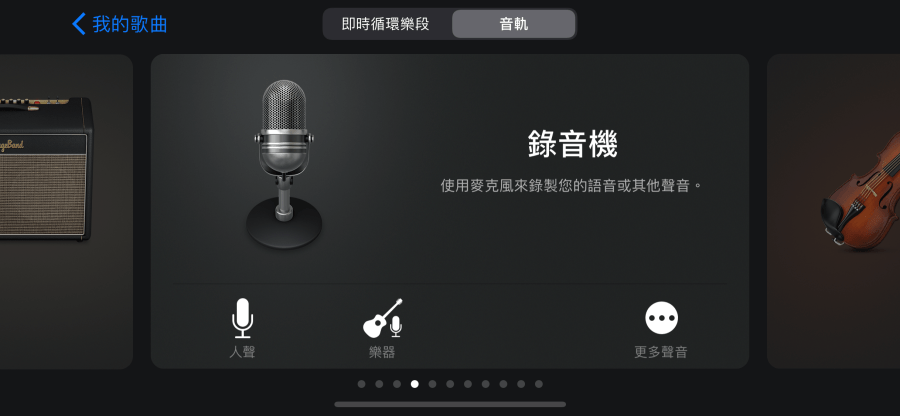
最後我們需要開啟 GarageBand 這個 APP,並選擇「錄音機」這個選項。
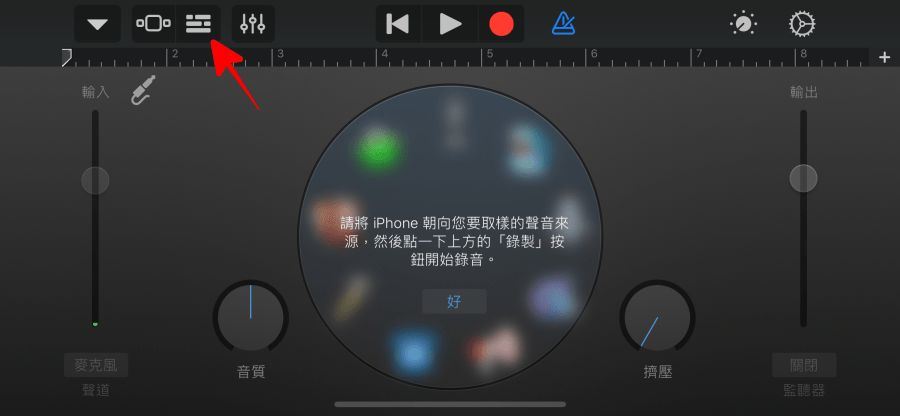
點擊上方箭頭處選項。
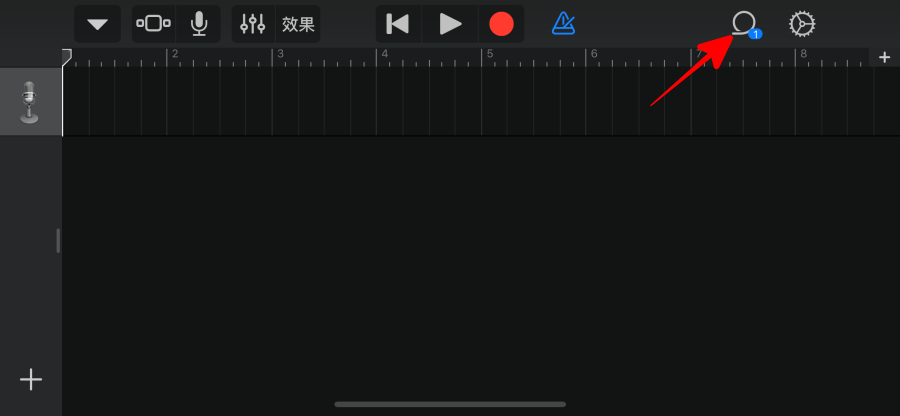
按下右上方圖示。
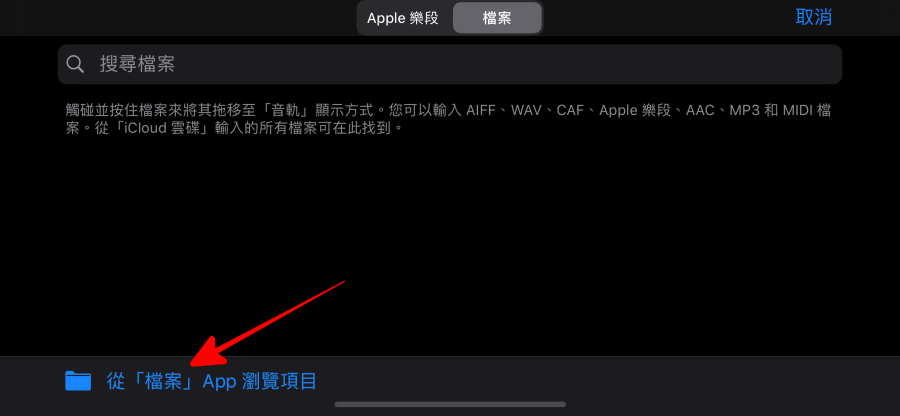
選擇「從檔案 App 瀏覽項目」
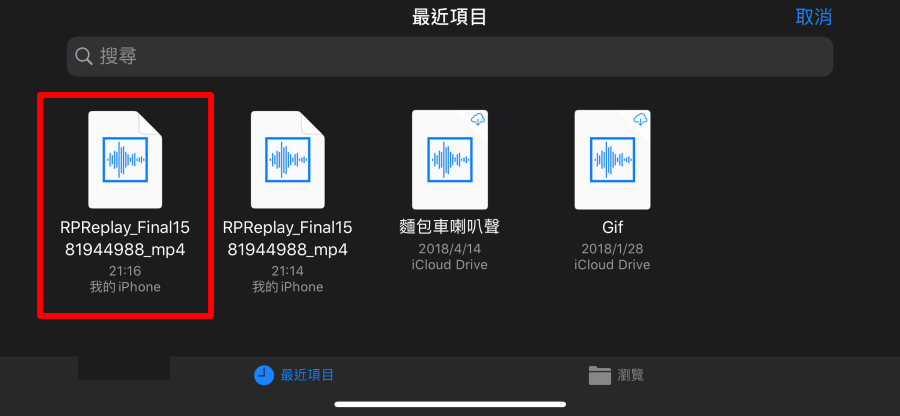
找到剛剛轉檔完成的 MP3 檔案。
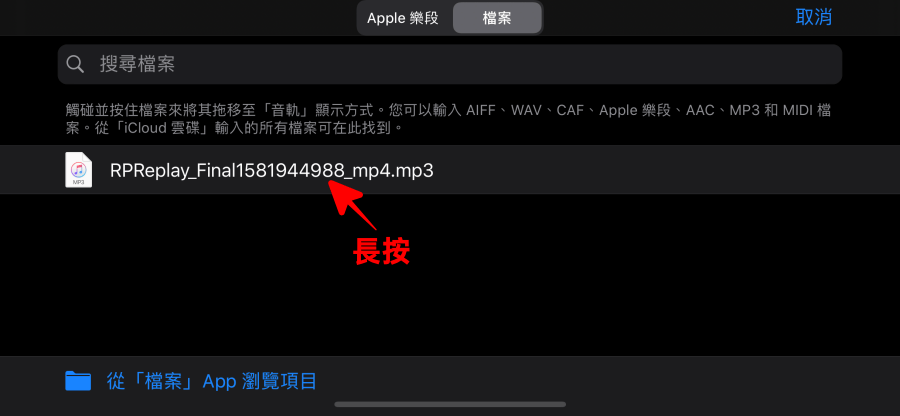
看到這個畫面時,請長按 MP3 檔案,就可以把鈴聲拖移到時間軸中。
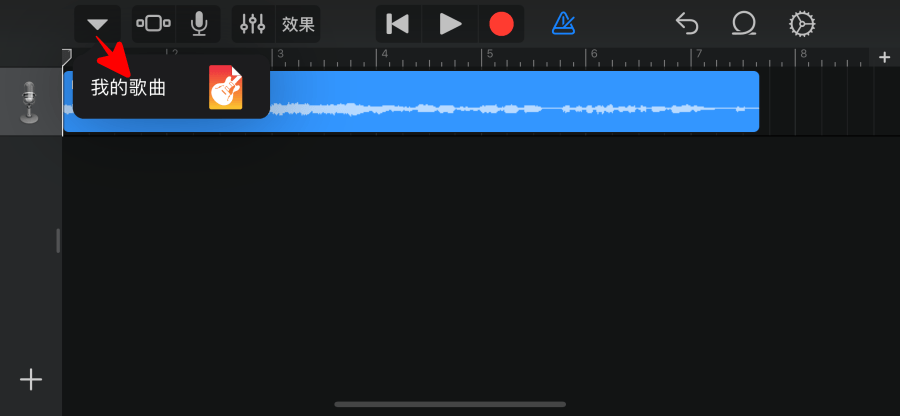
這時就可以看到剛剛轉檔的 MP3 鈴聲,已經在時間軸中啦,此時按下左上方箭頭,並選擇「我的歌曲」。
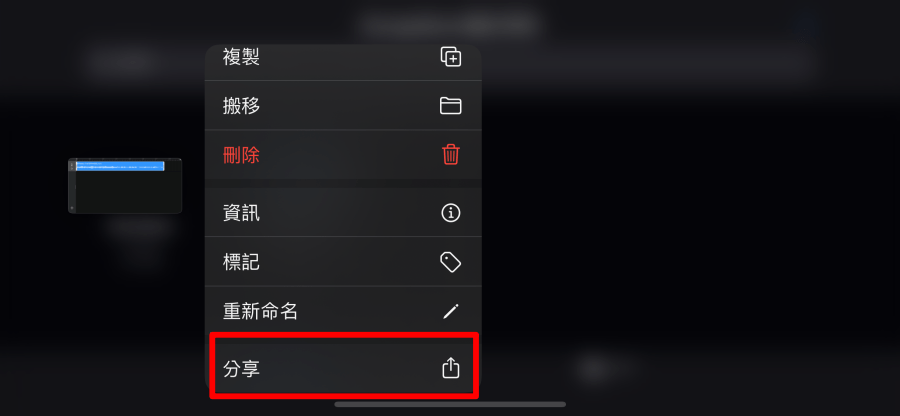
接著再嚐按一次檔案,並滑動選項道下方,選擇「分享」。
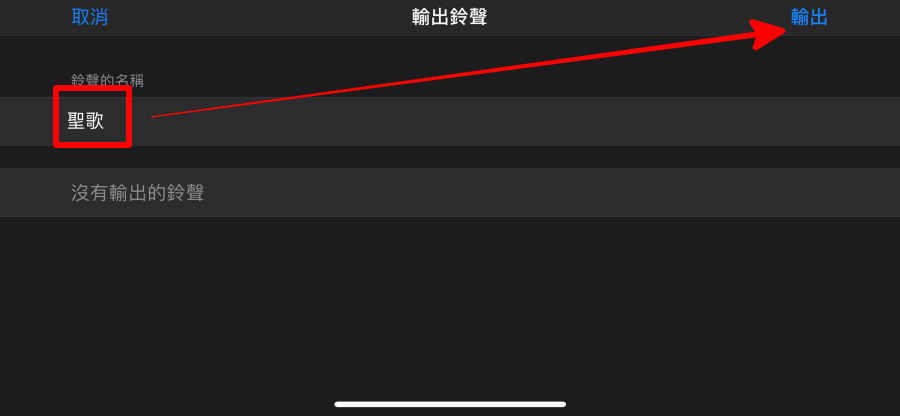
這時可以重新命名鈴聲,這個名稱到時候會在設定處出現,最主要是自己方便辨識就好。
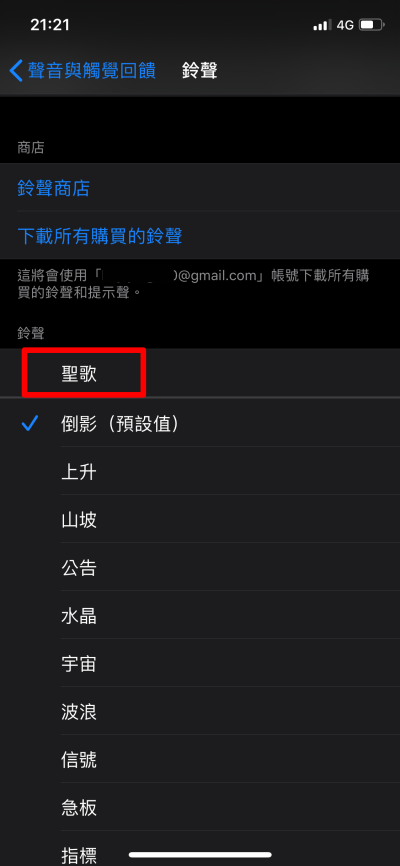
最後開啟 iPhone 設定,找到聲音中的鈴聲,就可以看到製作完成好的鈴聲囉,點擊一下就可以將鈴聲換成自己喜歡的聲音啦!雖然步驟看起來有點多,不過熟練之後很快就可以完成鈴聲更換,擔心忘記的話,把這個頁面收藏起來,隨時可以複習 XD 下載:
格式工廠(App Store 下載)GarageBand(App Store 下載)

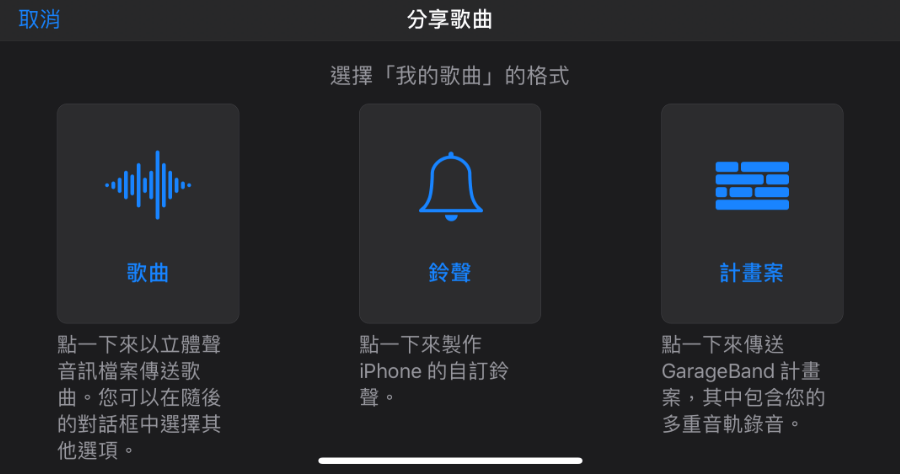
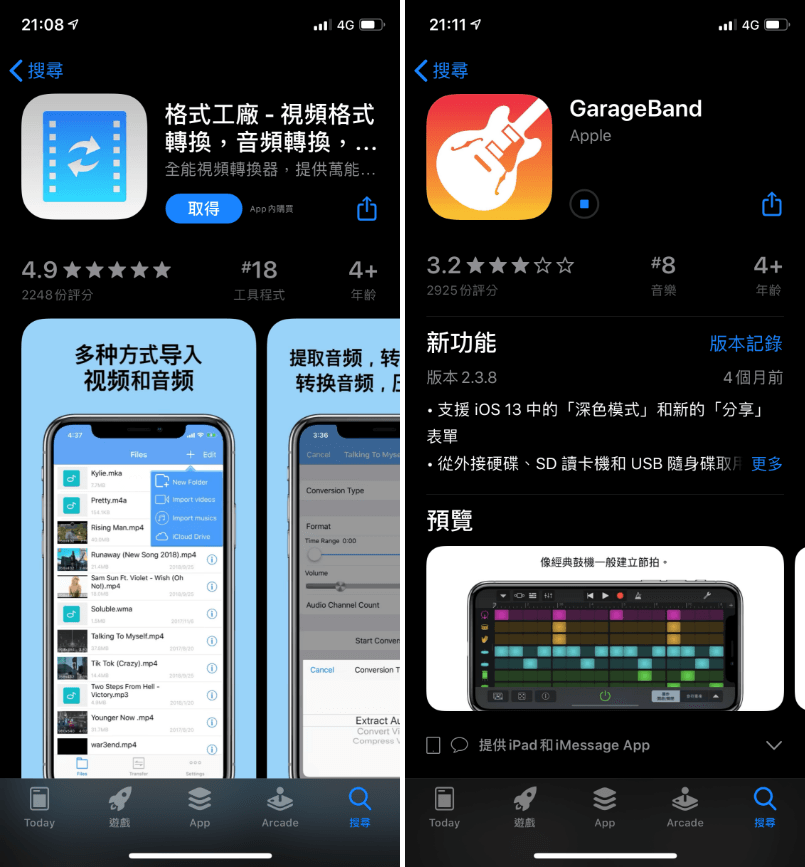 首先要先準備兩款 APP,分別是:格式工廠、GarageBand,文章最後面幫大家準備好載點,請先去下載起來。
首先要先準備兩款 APP,分別是:格式工廠、GarageBand,文章最後面幫大家準備好載點,請先去下載起來。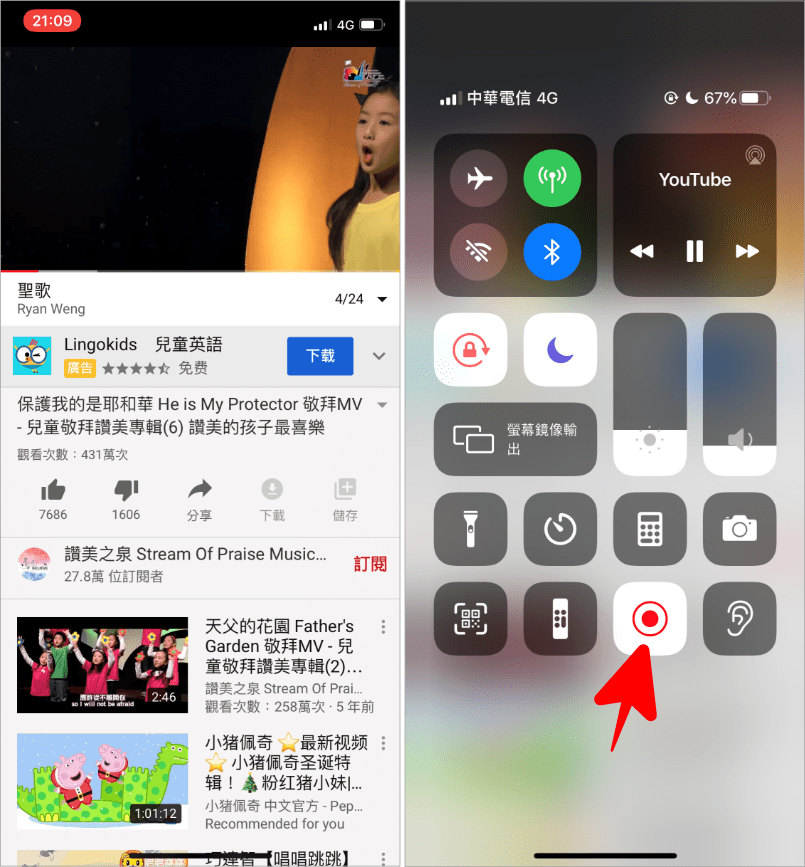 完成兩個 APP 下載並安裝完成後,就算完成前置作業啦。接下來請蒐集你喜歡的鈴聲素材,以 YouTube 為例,小編按下播放後,同時開啟 iPhone 內建的螢幕錄製工具,將影片與音樂同時錄下。當然你想從 Spotify、KKBOX 錄製也沒有不行。
完成兩個 APP 下載並安裝完成後,就算完成前置作業啦。接下來請蒐集你喜歡的鈴聲素材,以 YouTube 為例,小編按下播放後,同時開啟 iPhone 內建的螢幕錄製工具,將影片與音樂同時錄下。當然你想從 Spotify、KKBOX 錄製也沒有不行。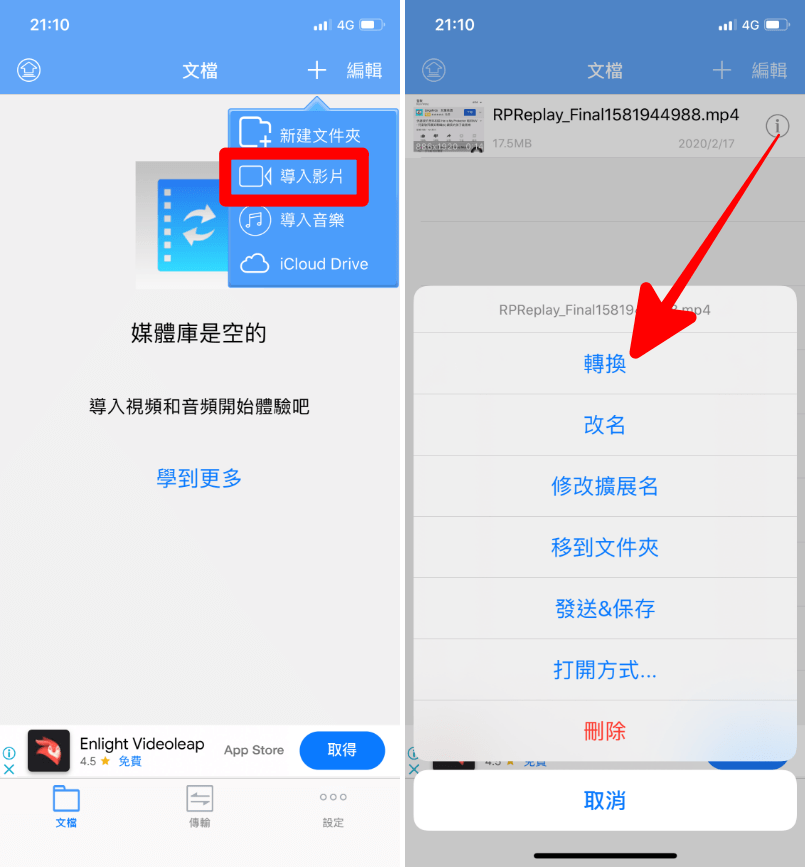 完成螢幕錄影後,將影片轉為 MP3 音樂,這裡我們用的是免費的「格式工廠」,剛剛已經有請大家下載囉,開啟 App 後點擊右上方導入影片,將剛剛錄影的影片導入,並按下影片後方的驚嘆號,按下「轉換」。
完成螢幕錄影後,將影片轉為 MP3 音樂,這裡我們用的是免費的「格式工廠」,剛剛已經有請大家下載囉,開啟 App 後點擊右上方導入影片,將剛剛錄影的影片導入,並按下影片後方的驚嘆號,按下「轉換」。 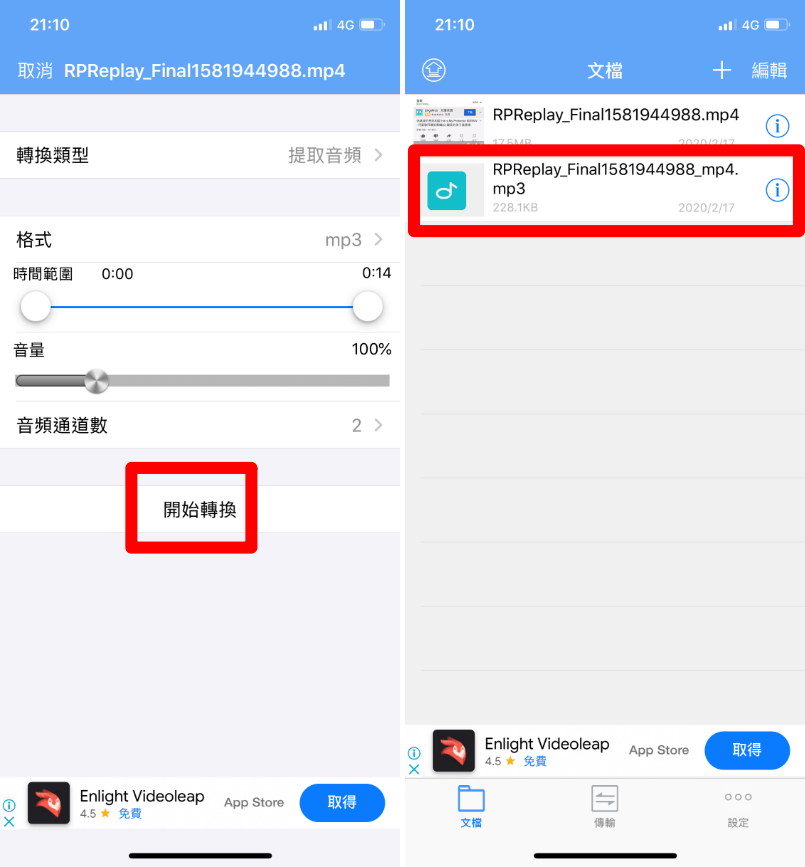 你可能在錄製鈴聲素材時,沒有銜接好時間,在這邊可以裁切鈴聲、調整音量大小,確定沒問題後按下「開始轉換」。
你可能在錄製鈴聲素材時,沒有銜接好時間,在這邊可以裁切鈴聲、調整音量大小,確定沒問題後按下「開始轉換」。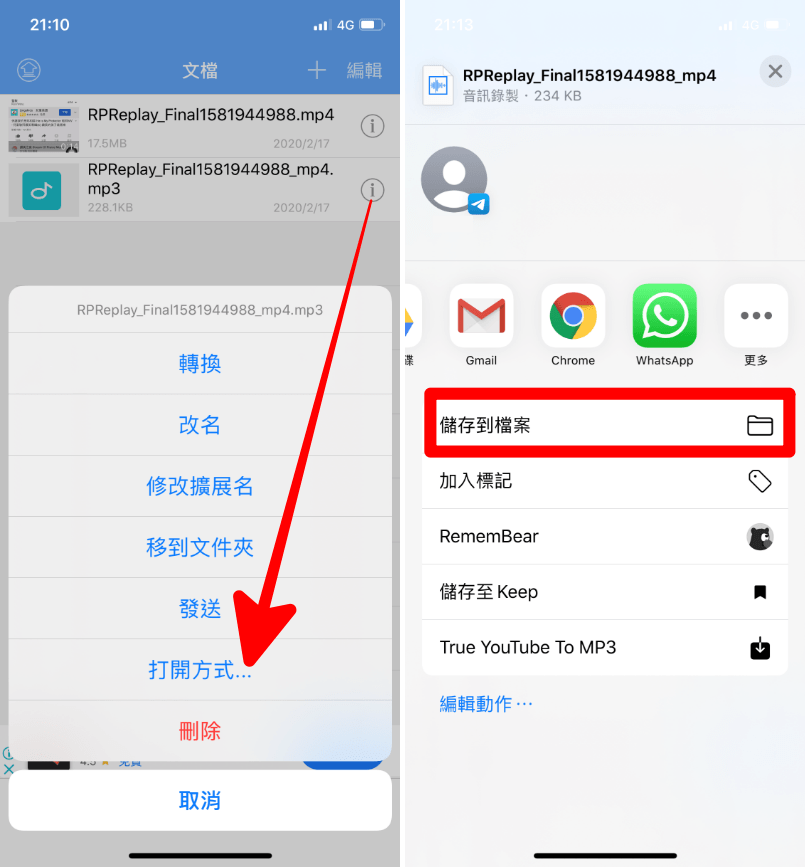 轉換完成後,就會看到 MP3 已經出現啦,此時點擊 MP3 後方驚嘆號,按下「打開方式...」>「儲存到檔案」。將轉檔好的 MP3 儲存到檔案中,以便能夠讓 iPhone 讀取到 MP3 鈴聲。
轉換完成後,就會看到 MP3 已經出現啦,此時點擊 MP3 後方驚嘆號,按下「打開方式...」>「儲存到檔案」。將轉檔好的 MP3 儲存到檔案中,以便能夠讓 iPhone 讀取到 MP3 鈴聲。 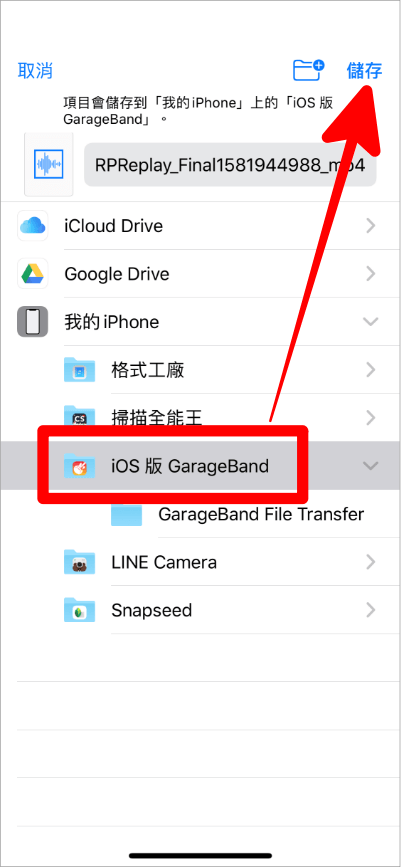 進入檔案後,選擇 iOS 版 GaragraBand 並按下儲存。將 MP3 鈴聲儲存在「iOS 版 GaragraBand」資料夾中,才能夠讓 iPhone 成功讀取鈴聲。
進入檔案後,選擇 iOS 版 GaragraBand 並按下儲存。將 MP3 鈴聲儲存在「iOS 版 GaragraBand」資料夾中,才能夠讓 iPhone 成功讀取鈴聲。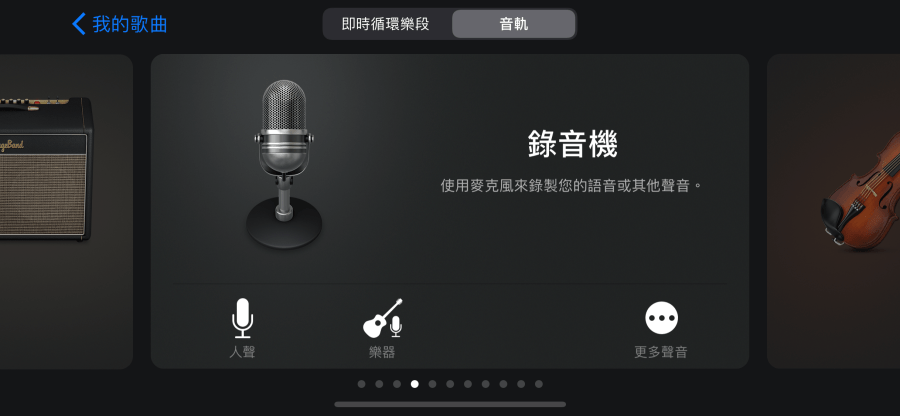 最後我們需要開啟 GarageBand 這個 APP,並選擇「錄音機」這個選項。
最後我們需要開啟 GarageBand 這個 APP,並選擇「錄音機」這個選項。 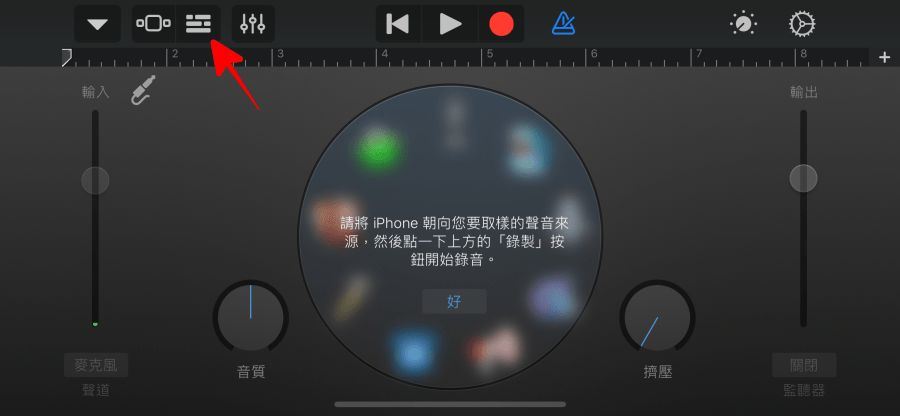 點擊上方箭頭處選項。
點擊上方箭頭處選項。 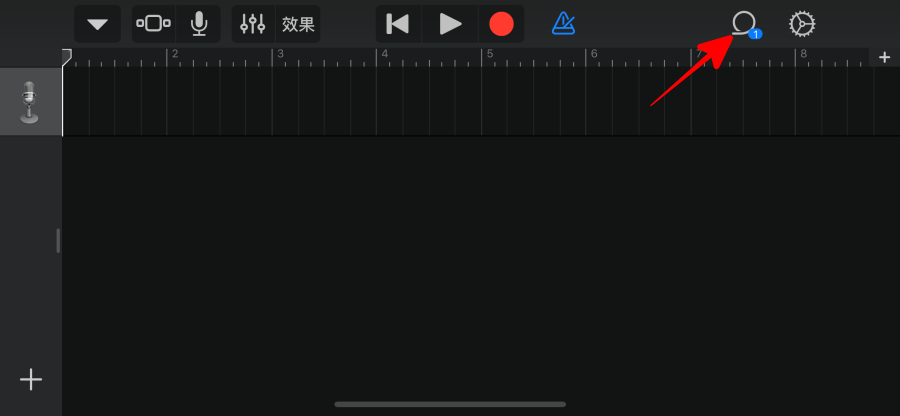 按下右上方圖示。
按下右上方圖示。 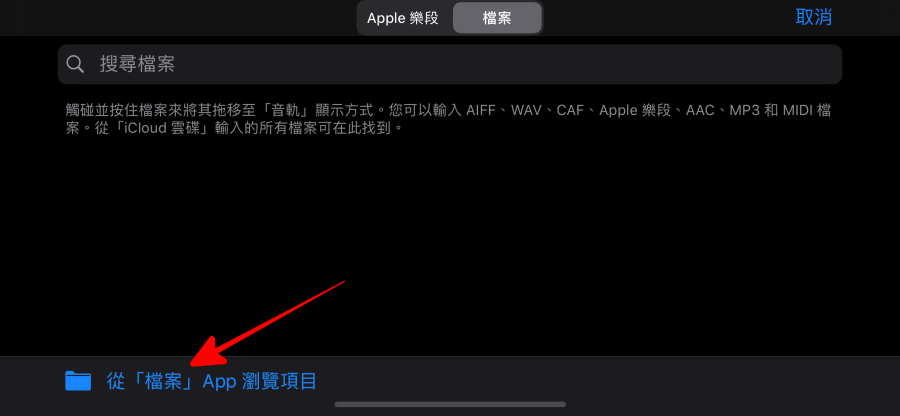 選擇「從檔案 App 瀏覽項目」
選擇「從檔案 App 瀏覽項目」 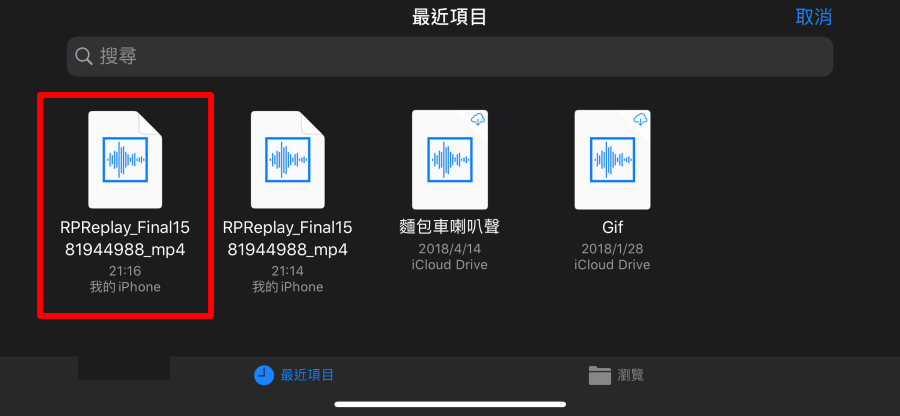 找到剛剛轉檔完成的 MP3 檔案。
找到剛剛轉檔完成的 MP3 檔案。 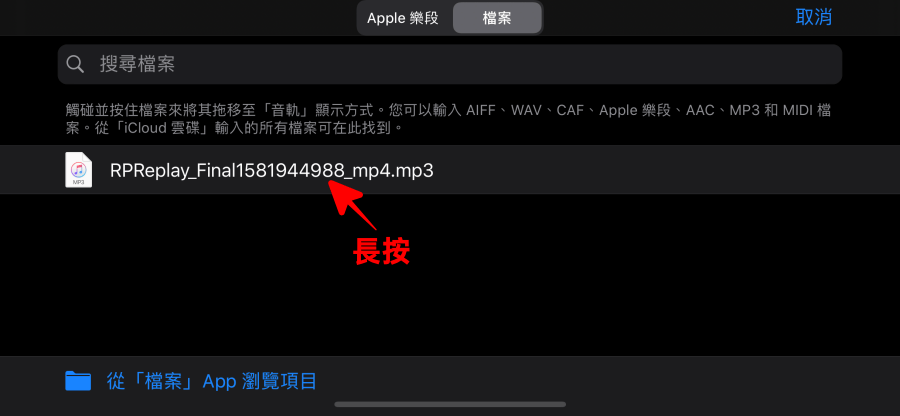 看到這個畫面時,請長按 MP3 檔案,就可以把鈴聲拖移到時間軸中。
看到這個畫面時,請長按 MP3 檔案,就可以把鈴聲拖移到時間軸中。 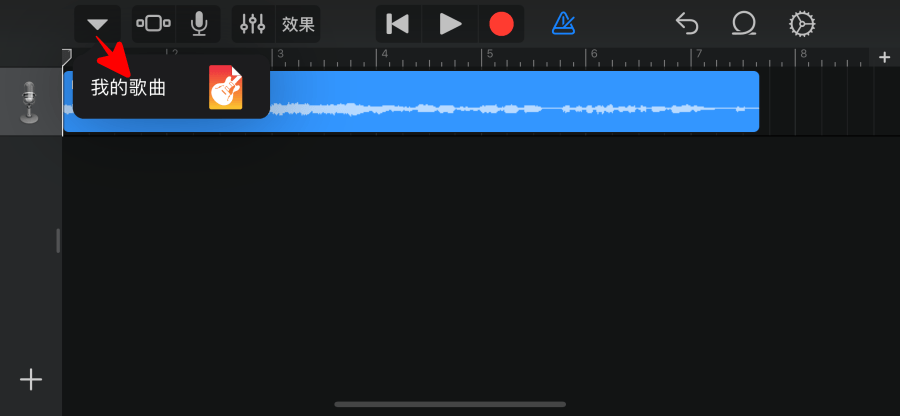 這時就可以看到剛剛轉檔的 MP3 鈴聲,已經在時間軸中啦,此時按下左上方箭頭,並選擇「我的歌曲」。
這時就可以看到剛剛轉檔的 MP3 鈴聲,已經在時間軸中啦,此時按下左上方箭頭,並選擇「我的歌曲」。 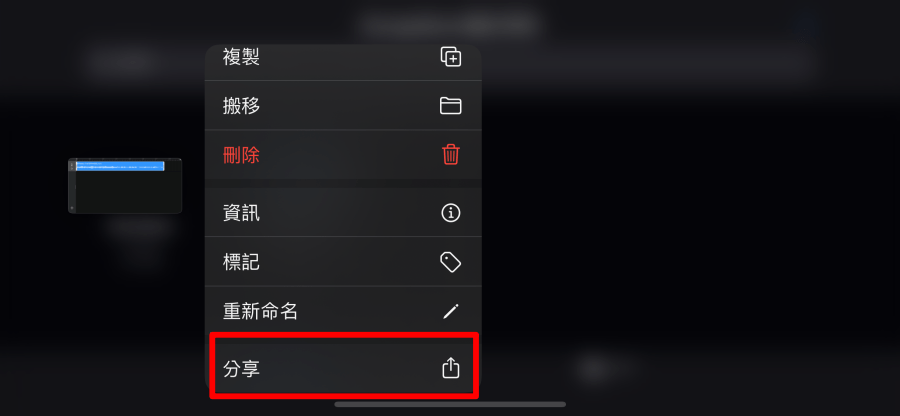 接著再嚐按一次檔案,並滑動選項道下方,選擇「分享」。
接著再嚐按一次檔案,並滑動選項道下方,選擇「分享」。 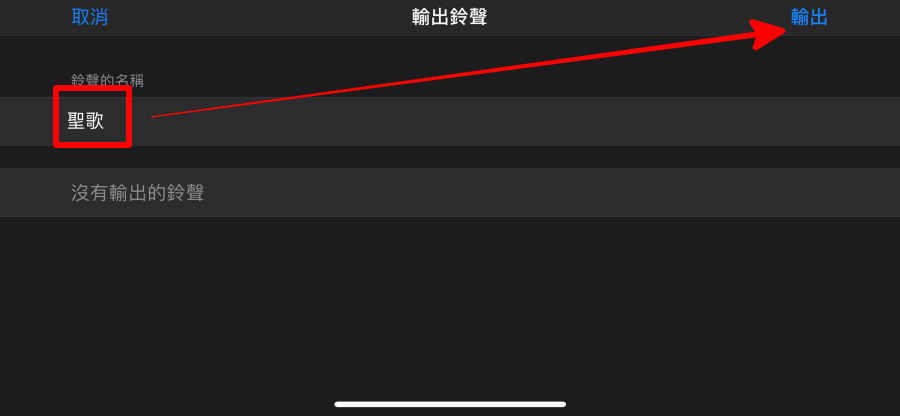 這時可以重新命名鈴聲,這個名稱到時候會在設定處出現,最主要是自己方便辨識就好。
這時可以重新命名鈴聲,這個名稱到時候會在設定處出現,最主要是自己方便辨識就好。 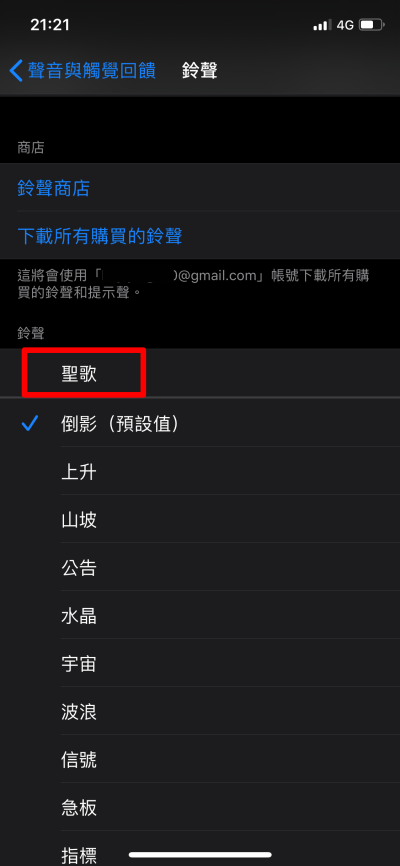 最後開啟 iPhone 設定,找到聲音中的鈴聲,就可以看到製作完成好的鈴聲囉,點擊一下就可以將鈴聲換成自己喜歡的聲音啦!雖然步驟看起來有點多,不過熟練之後很快就可以完成鈴聲更換,擔心忘記的話,把這個頁面收藏起來,隨時可以複習 XD 下載:
最後開啟 iPhone 設定,找到聲音中的鈴聲,就可以看到製作完成好的鈴聲囉,點擊一下就可以將鈴聲換成自己喜歡的聲音啦!雖然步驟看起來有點多,不過熟練之後很快就可以完成鈴聲更換,擔心忘記的話,把這個頁面收藏起來,隨時可以複習 XD 下載:











